Importovat kontakty Outlooku do Windows Live Mail

Stále používáte Windows Live Mail pro Hotmail nebo jiné e-maily? Zde se naučíte, jak importovat kontakty Outlooku do desktopové aplikace Windows Live Mail.
Zobrazený obrázek nebo profilový obrázek jakéhokoli účtu – sociálních médií nebo jiného – je zásadním identifikátorem. Umožňuje našim kolegům a přátelům, aby dali tvář našim jménům, vybudovali pocit důvěry, chcete-li. Stejně jako všichni jeho konkurenti vám Microsoft Teams také poskytuje možnost vložit profilový obrázek, nastavit stav a další. Pokud si však nechcete ponechat svůj profilový obrázek a odstranit všechna přidružení, dovolte, aby vám tento článek poskytl jasný návod. Nyní, bez dalších řečí, pojďme na to.
Související : Jak se přihlásit do Microsoft Teams na PC a telefonu
Obsah
Jak odstranit svůj profilový obrázek v Microsoft Teams
Jak bylo uvedeno v předchozí části, profilový obrázek v jakékoli službě vám usnadní přístup. Nicméně, i když je Microsoft Teams bezpečný, stále posíláte svou fotografii v internetové džungli, která ji zpřístupňuje nejrůznějším uživatelům. Pokud dáváte přednost trochu ticha a lepšímu soukromí, správnou cestou je odstranění profilového obrázku. Pojďme se podívat, jak byste to mohli udělat na svém počítači a smartphonu.
Související: Jak se vrátit a vpřed v Microsoft Teams s nabídkou Historie
Na počítači
Pokud jste si již stáhli a nainstalovali Microsoft Teams, zde uvedené kroky nebudou problémem. Po spuštění a přihlášení do aplikace klikněte na miniaturu svého profilového obrázku v pravém horním rohu obrazovky. Po rozbalení nabídky klikněte na „Upravit profil“.

Zde najdete možnost změnit jméno a upravit profilový obrázek. Nyní jednoduše klikněte na „Odebrat obrázek“ a uvidíte, že váš profilový obrázek zmizí přímo před vámi.

Po vymazání klepněte na „Uložit“.

Související: Jak aktualizovat Microsoft Teams
Na webu
Webová aplikace Microsoft Teams není tak robustní jako klient pro stolní počítače, ale umožňuje vám odstranit obrázek, když si přejete. Nejprve přejděte na web Microsoft Teams a přihlaste se pomocí svého uživatelského jména a hesla. Nyní, podobně jako u sestavení plochy, klikněte na miniaturu v levém horním rohu obrazovky. Poté přejděte na „Upravit profil“.

Nakonec, chcete-li odebrat svůj profilový obrázek, klikněte na „Odebrat obrázek“.

Dokončete svůj výběr klepnutím na tlačítko Uložit.

Související: Jak vypnout Microsoft Teams
Na Androidu a iPhonu
Stejně jako všechny přední služby má Microsoft Teams také svou vlastní mobilní aplikaci, a to jak pro Android, tak pro iOS. Na rozdíl od sestavení pro počítače a webu však nemůžete svůj profilový obrázek odstranit prostřednictvím mobilní aplikace. Překvapivě si můžete buď vybrat nový obrázek z interního úložiště, nebo kliknout na nový.

Alternativy odebrání profilového obrázku prostřednictvím aplikace Microsoft Teams
Vzhledem k tomu, že nemůžete odstranit profilový obrázek prostřednictvím mobilní aplikace Microsoft Teams, budete muset použít rafinovanější přístup.
Nahrát z galerie
Jak bylo zmíněno v kroku výše, mobilní aplikace Microsoft Teams vám neposkytuje možnost okamžitě odebrat váš profilový obrázek, ale nebrání vám v nahrání prázdného obrázku z galerie. Jakmile jste v mobilní aplikaci, vyberte si z galerie obrázek, který neohrozí vaše soukromí. Chcete-li to změnit, přejděte do aplikace a nejprve stiskněte tlačítko nabídky hamburgeru v levém horním rohu.

A klepněte na své jméno.

Pod kruhovou miniaturou profilového obrázku klikněte na „Upravit obrázek“.

Nyní klepněte na „Otevřít knihovnu fotografií“ a vyberte obrázek.

Vybraný obrázek se okamžitě uloží jako váš nový profilový obrázek.
Použijte mobilní prohlížeč
I když nechcete nahrávat nesoukromý obrázek ze své galerie, stále můžete svůj profilový obrázek z účtu Microsoft Teams odebrat prostřednictvím svého mobilního zařízení. V tomto případě budete muset k dokončení práce použít preferovaný webový prohlížeč. Vzhledem k tomu, že Google Chrome je zdaleka nejoblíbenější prohlížeč na planetě, používáme jej k tomu, abychom vám ukázali, jak odstranit váš profilový obrázek z Microsoft Teams.
Oficiální web Microsoft Teams se otevírá bez problémů v mobilním prohlížeči. Nebudete se však moci přihlásit ke svému účtu Microsoft Teams, protože Microsoft jasně uvádí, že verze — Chrome mobile — není službou podporována. Naštěstí Google Chrome chápe, že mnoho služeb nehraje dobře s mobilními prohlížeči, a proto vám dává možnost načíst desktopovou verzi stejného webu. Chcete-li to provést, klepněte na tlačítko svislé elipsy v pravém horním rohu obrazovky.

A poté zaškrtněte možnost „Web pro stolní počítače“.

Web by se znovu načetl a vy byste se mohli přihlásit ke svému účtu Microsoft Teams. Pro dokončení přihlašování zadejte své uživatelské jméno a heslo jako obvykle.
Jakmile se přihlásíte, Microsoft Teams ve vašem mobilním prohlížeči bude vypadat a fungovat stejně jako na vašem PC, jen bude menší. Klepněte na miniaturu svého profilového obrázku v pravém horním rohu.

Po zobrazení nabídky klepněte na „Upravit profil“.

Zde získáte nástroje pro změnu jména a profilového obrázku. Protože jej chcete odstranit, klepněte na „Odebrat obrázek“.

Nakonec klikněte na „Uložit“.

A je to! Váš profilový obrázek bude okamžitě odstraněn.
Je třeba poznamenat, že Google Chrome může být v režimu plochy o něco pomalejší. Vzhledem k tomu, že vaše zařízení není zvyklé načítat do něj velké webové stránky v plné velikosti, je několik zádrhelů naprosto přijatelné.
Související: Jak odeslat naléhavou zprávu na Microsoft Teams
Co se stane, když odstraníte svůj profilový obrázek?
Nyní, když jsme se dozvěděli vše o odstranění vašeho profilového obrázku, pojďme se podívat, co se stane, když konečně stisknete spoušť.
Microsoft Teams nemá rád černý nebo libovolný profilový obrázek. K vytvoření profilového obrázku tedy používá iniciály vašeho křestního jména a příjmení. Navíc vybere náhodnou pastelovou barvu, která se použije jako pozadí písmen. Pokud si nepřejete vidět své iniciály, můžete si vybrat náhodný nesoukromý obrázek z galerie a nastavit jej jako svůj profilový obrázek. Jinak nebudete moci upravovat obrázek, který pro vás týmy vyberou.
Související: Přihlášení k více účtům Microsoft Teams: Kdy to přijde?
Proč se stále zobrazuje váš profilový obrázek
I po provedení všech kroků a odstranění vašeho profilového obrázku mohou někteří vaši kolegové a přátelé stále vidět váš starý profilový obrázek. Ujišťujeme vás, že je to zcela normální chování Microsoft Teams a obecně k němu dochází kvůli souborům uloženým v mezipaměti. Během několika příštích dní by se soubory měly aktualizovat a měli by vidět váš aktuální profilový obrázek – spíše jeho nedostatek.
PŘÍBUZNÝ
Jak odstranit profilový obrázek na mobilu pomocí webové verze Microsoft Teams
Pokud máte po ruce počítač, můžete profilový obrázek odebrat podle výše uvedených kroků. Pokud jej ale nemáte, můžete použít i svůj mobil. Kroky však nejsou přímočaré.
Pokud otevřete webovou verzi Microsoft Teams z mobilu nebo tabletu, budete požádáni o stažení aplikace Microsoft Teams. Chcete-li obejít omezení, budete muset převést a zobrazit webovou stránku Microsoft Teams v režimu plochy. Pojďme se podívat, jak to udělat v prohlížečích Chrome a Safari.
Krok 1: Otevřete prohlížeč Chrome nebo Safari na zařízení Android, iPhone nebo iPad.
Krok 2: Napište teamy.microsoft.com a stiskněte Enter. Přihlaste se pomocí svého účtu Microsoft. Pokud se dostanete na obrazovku Microsoft Teams, přejděte na krok 6. Případně postupujte podle kroku 3.
Krok 3: Zobrazí se stránka s výzvou ke stažení aplikace Microsoft Teams. Pokud používáte Chrome, klepněte na ikonu se třemi tečkami v horní části prohlížeče a vyberte Desktop site.
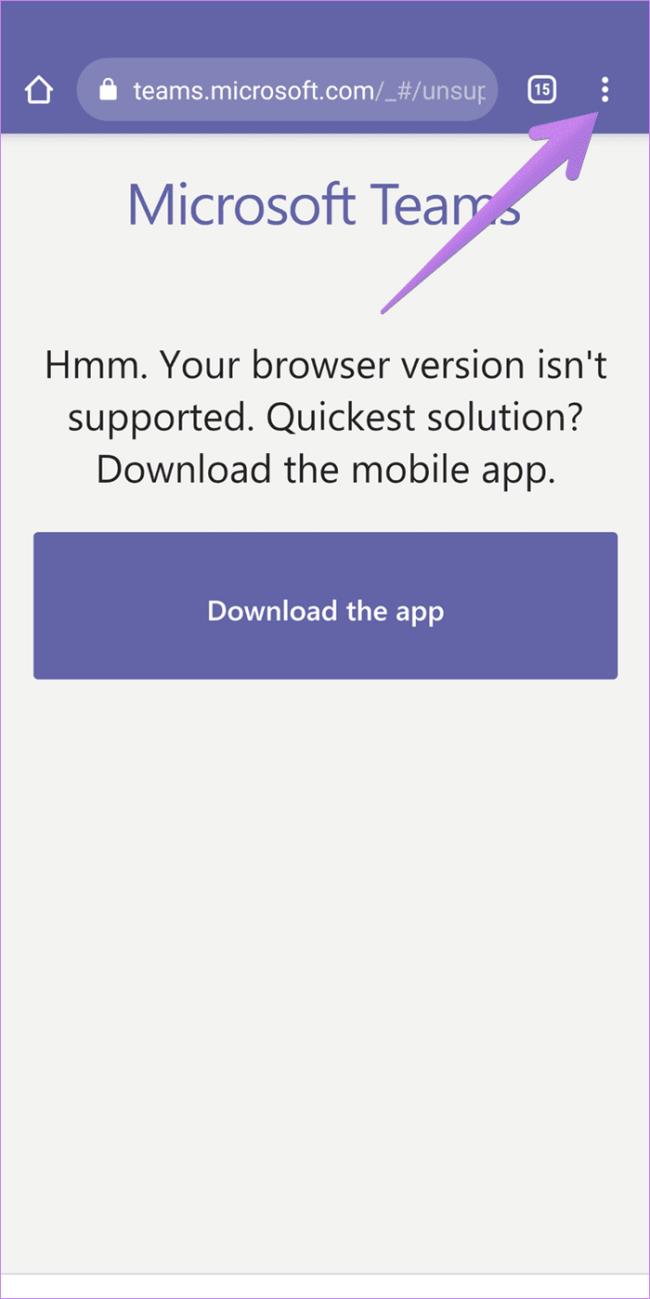
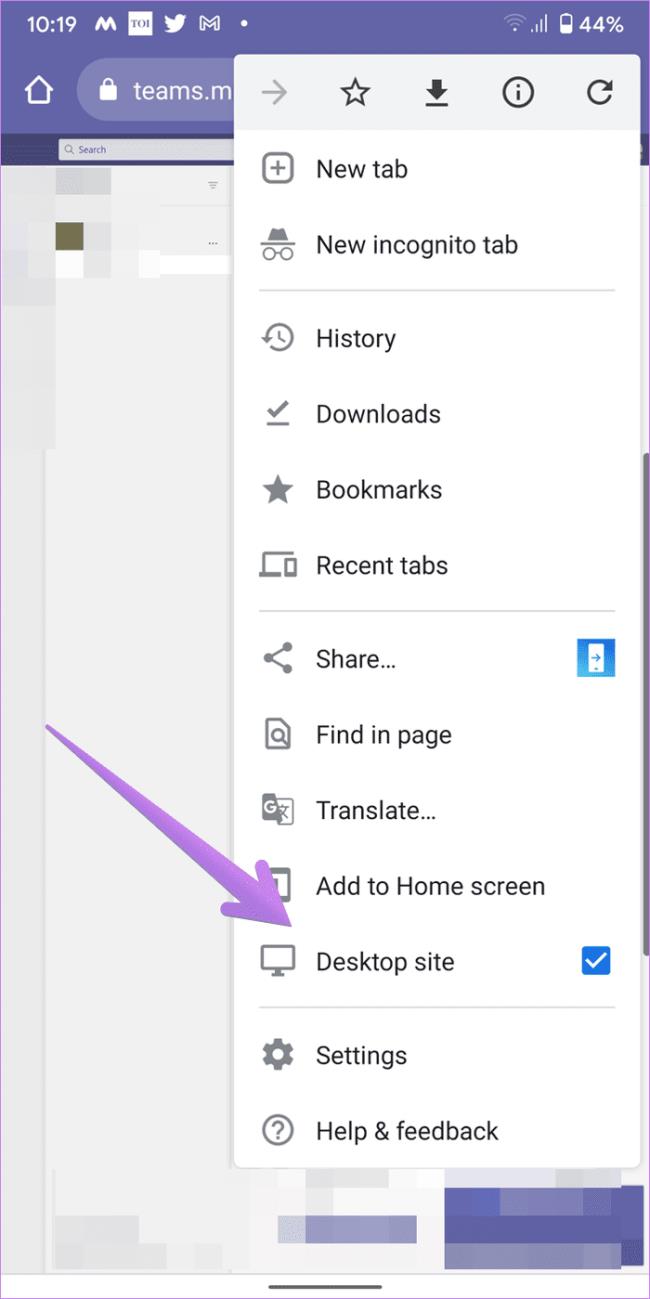
Pokud používáte prohlížeč Safari, klepněte na ikonu 'aA' nahoře. Z nabídky vyberte možnost Vyžádat web pro počítače.
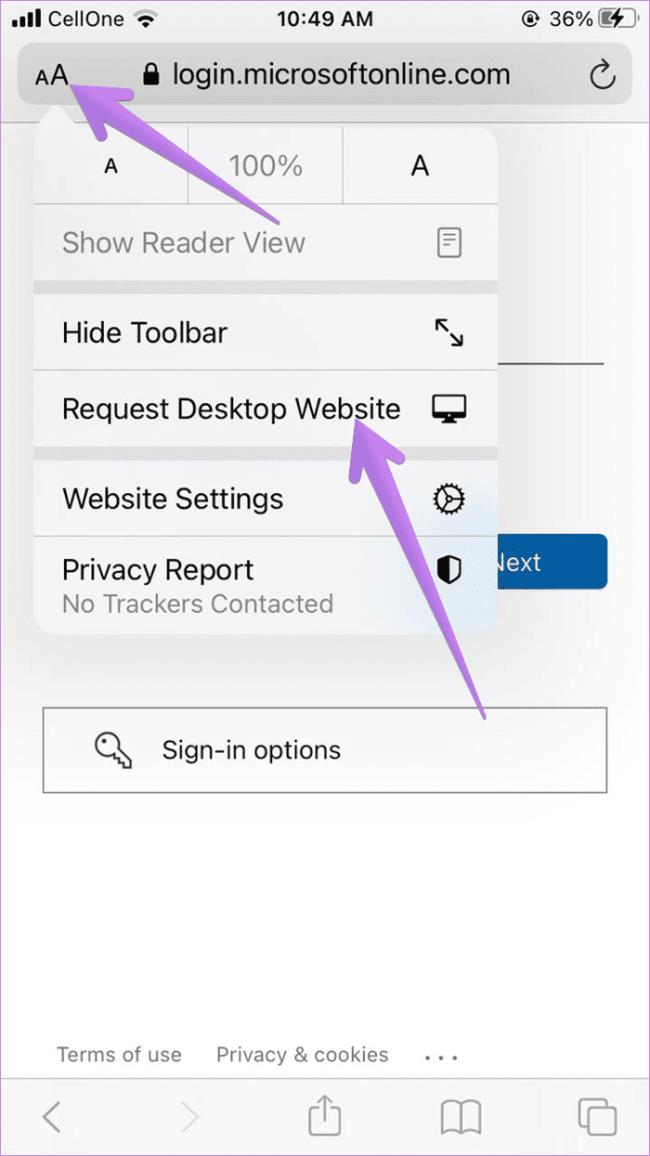
Krok 4: Obnovte stránku. Pokud se nic nestane, obnovte stránku znovu, dokud neuvidíte novou obrazovku s nápisem „Použít místo toho webovou aplikaci“. Klepněte na to.
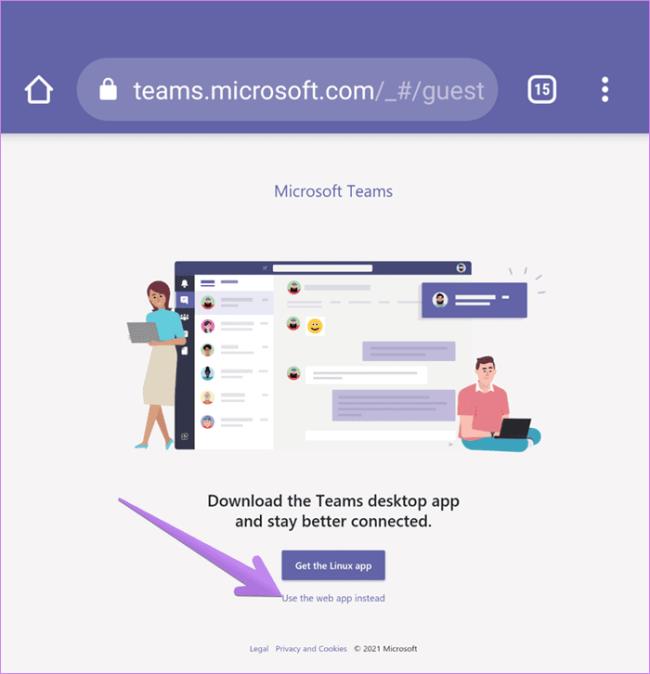
Krok 5 : Budete přesměrováni na stránku Microsoft Teams. Pokud jste součástí více týmů, vyberte požadovaný tým.
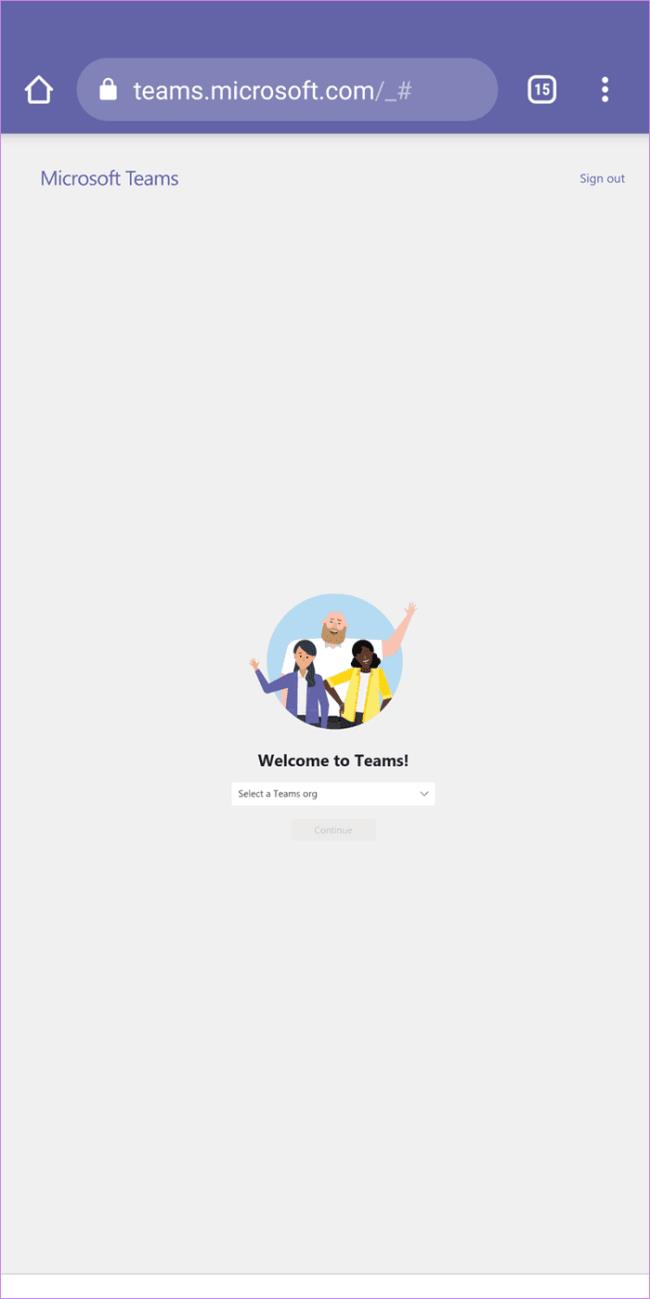
Krok 6: Jakmile se otevře webová aplikace Microsoft Teams, klepněte na ikonu profilového obrázku a z nabídky vyberte Upravit profil.

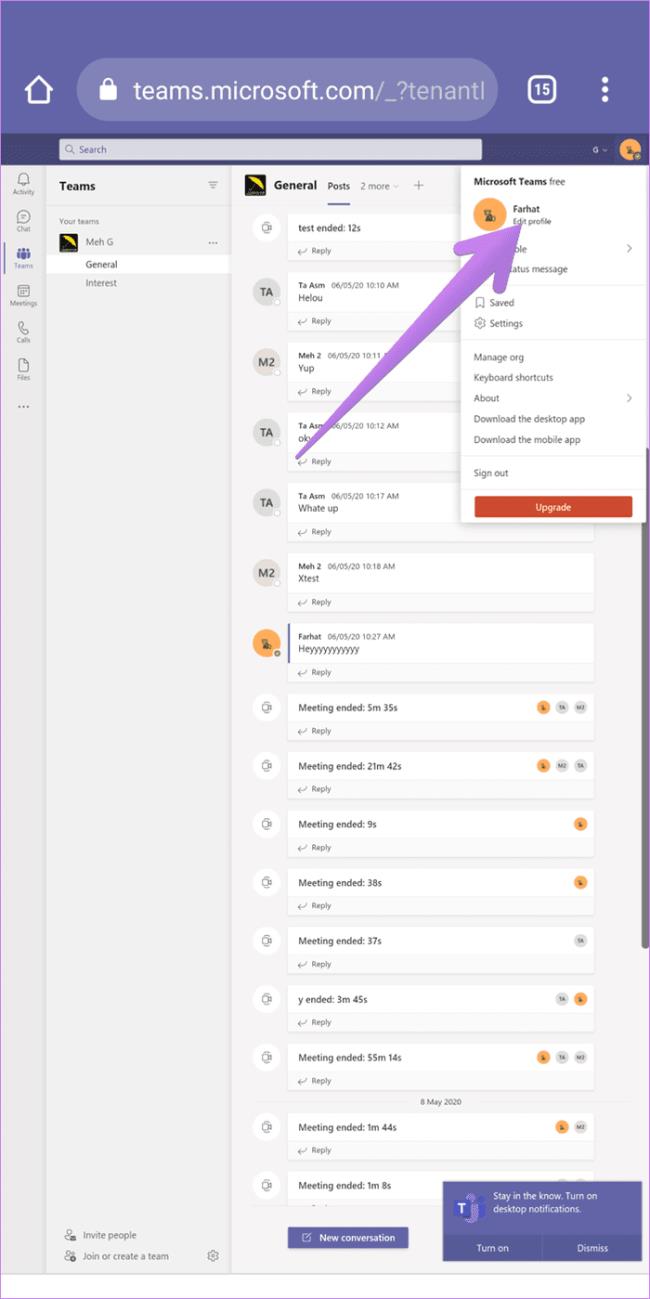
Krok 7 : Klepněte na Odebrat obrázek z vyskakovací nabídky, která se objeví, a stiskněte tlačítko Uložit.

Jak odstranit profilový obrázek z účtu Microsoft
Pokud vám žádná z výše uvedených metod nepomůže odstranit profilový obrázek, měli byste zkusit odstranit fotografii přímo z vašeho účtu Microsoft. To však odstraní fotografii pro všechny produkty společnosti Microsoft.
Zde jsou kroky:
Krok 1: Otevřete na počítači account.microsoft.com a přihlaste se pomocí přihlašovacích údajů k účtu.
Tip: Webovou stránku můžete otevřít také z mobilního prohlížeče. Pokud mobilní web nefunguje správně, vyžádejte si web pro počítače.
Krok 2: Klikněte na své jméno nahoře nebo klikněte na možnost Vaše informace.
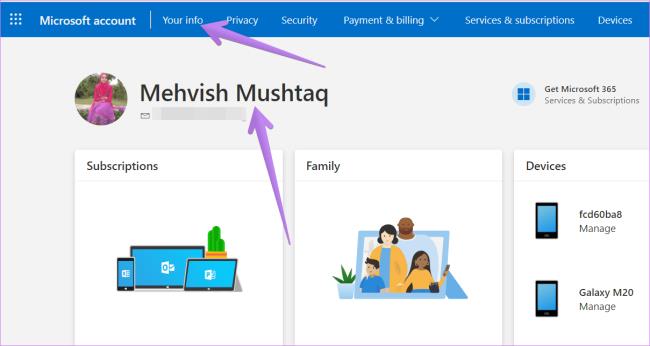
Krok 3 : Dostanete se na obrazovku profilu. Klikněte na Změnit obrázek.

Krok 4: Na další obrazovce klikněte na tlačítko Odebrat.
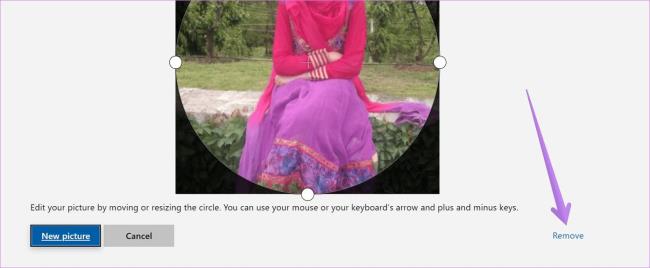
Stále používáte Windows Live Mail pro Hotmail nebo jiné e-maily? Zde se naučíte, jak importovat kontakty Outlooku do desktopové aplikace Windows Live Mail.
Tento návod podrobně popisuje, jak přidat čísla stránek do dokumentů v Microsoft Word 365.
Nevíte, jak nainstalovat soubory APK na zařízení Amazon Fire? Poznejte hlavní metody instalace souborů APK, které může aplikovat každý.
Když povolíte procento baterie na svém telefonu Android, víte, kolik baterie zbývá. Zde je jednoduchý způsob, jak to zapnout.
Chcete-li vytvořit opakující se události na Facebooku, přejděte na svou stránku a klikněte na Události. Poté přidejte novou událost a klikněte na tlačítko Opakující se událost.
YouTube má anonymní režim, který zabraňuje ukládání vašeho prohlížení nebo ovlivňování vašich seznamů. Tento návod vás naučí, jak ho používat.
Máte problémy s tím, jak nastavit video jako spořič obrazovky v systému Windows 11? Ukážeme vám, jak na to pomocí bezplatného softwaru, který je ideální pro více formátů video souborů.
Microsoft Teams je klíčovou platformou pro videokonference. Naučte se, jak <strong>zablokovat</strong> a <strong>odblokovat</strong> uživatele, aby byl váš chat čistý.
Google Chrome je zdaleka nejpopulárnějším prohlížečem na světě. Zjistěte, jak jej nastavit jako výchozí prohlížeč v systému Windows 11.
Jak zjistit, který soubor nebo složka se aktuálně používá v systému Windows 11
Zde je kompletní průvodce, jak vytvořit a přidat nový uživatelský účet v systému Windows 11, ať už online nebo offline.
Jak se přihlásit jako správce v systému Windows 11 a Windows 10 a spravovat přístupová oprávnění. Obsahuje krok za krokem návody a tipy.
Snímky obrazovky v systému Windows 11: Objevte, jak používat Print Screen, Snip & Sketch a další nástroje pro efektivní zachycení obrazovky.
Zjistěte, jak efektivně ukončit schůzku Google Meet jako hostitel nebo účastník, a co dělat, když chcete pokračovat ve schůzce bez hostitele.
Naučte se, jak snadno změnit barvu hlavního panelu v systému Windows 11 pomocí různých metod včetně nastaveních, třetích stran a dalších užitečných tipů.
Kalibrace monitoru je klíčovým krokem pro zajištění přesnosti barev na vaší obrazovce. V tomto článku se dozvíte, jak správně kalibrovat monitor na Windows 11, abyste dosáhli optimálního barevného nastavení.
Registr Windows je paměťová banka vašeho PC, kde zaznamenává téměř vše, co na vašem systému děláte. Naučte se, jak bezpečně vyčistit registr a zrychlit váš počítač.
Naučte se, jak vložit profilový obrázek místo videa na Zoom prostřednictvím našeho podrobného průvodce. Získejte snadné kroky a užitečné tipy.
Přehled různých způsobů, jak sdílet soubory, složky a média v systému Windows 11, včetně sdílení e-mailem a pomocí aplikací.
Objevte efektivní metody, jak opravit Windows 11, včetně tipů na odstranění problémů a optimalizaci systému. Opravy se snadno aplikuje, což vám ušetří čas a peníze.
Microsoft Teams je klíčovou platformou pro videokonference. Naučte se, jak <strong>zablokovat</strong> a <strong>odblokovat</strong> uživatele, aby byl váš chat čistý.
Všechny informace o tom, jak snadno a rychle odinstalovat aplikace nebo programy ve Windows 10. Uvolněte místo na vašem PC.
Když pracujete mimo svůj stůl, můžete získat přístup k počítači pomocí Připojení ke vzdálené ploše systému Windows. Naučte se, jak správně povolit připojení ke vzdálené ploše v systému Windows 10.
Naučte se, jak upravit profilový obrázek v Microsoft Teams a vylepšit svou online prezentaci. Získejte tipy na změnu a řešení problémů.
Zjistěte, jak zjistit, kolik hodin jste strávili hraním Fortnite. Návod krok za krokem a tipy na sledování herních statistik.
Objevilo se na obrazovce oznámení „Vaše organizace spravuje aktualizace na tomto počítači“? Zde je návod, jak se této zprávy zbavit se špičkovými řešeními.
Zjistěte, jak získat Crown Emote ve Fortnite a posuňte své herní dovednosti na vyšší úroveň. Vytvořte si strategii a získejte respekty ostatních hráčů!
Pokud se lišta nástrojů nezobrazuje v Dokumentech Google, vraťte ji zpět jejím skrytím nebo získáním oprávnění k úpravám. Pokud selžou, použijte doporučený prohlížeč.
Zjistěte, jak efektivně ukončit schůzku Google Meet jako hostitel nebo účastník, a co dělat, když chcete pokračovat ve schůzce bez hostitele.
Nechte výčitky odesílatele pryč a zjistěte, jak odstranit zprávy Slack. Zde také najdete podrobný návod pro hromadné mazání zpráv Slack.













![Jak vyčistit registr v systému Windows 11 [4 způsoby] Jak vyčistit registr v systému Windows 11 [4 způsoby]](https://blog.webtech360.com/resources8/images31/image-9744-0105182733836.png)


![Jak opravit Windows 11 [15 způsobů] Jak opravit Windows 11 [15 způsobů]](https://blog.webtech360.com/resources8/images31/image-7303-0105182722015.png)







