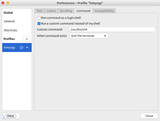Jak spustit DOS na Raspberry Pi

Poznámka: Tento tutoriál není pro začátečníky. Tento tutoriál vyžaduje použití příkazů terminálu Raspian, které jsou založeny na textu, takže alespoň budete muset
Od aktualizace Windows 10 Fall Creator's Update (verze 1709) jste mohli poměrně snadno hostovat linuxový subsystém ve Windows, hostovat linuxovou distribuci, jako je Ubuntu, a spouštět linuxové příkazy z Windows. Chcete-li začít, musíte nejprve povolit podsystém Windows pro Linux (WSL) na vašem počítači:
Otevřete Start a začněte psát Zapněte a vypněte funkce Windows, dokud se nezobrazí ve výsledcích
Klikněte na Zapnout a vypnout funkce Windows a přejděte dolů a zaškrtněte Podsystém Windows pro Linux
Klikněte na OK a WSL se nainstaluje. Chcete-li to povolit, budete muset restartovat.
Odtud přejděte do Windows Store a vyberte preferovanou distribuci Linuxu
Klikněte na Získat, nainstalujte distribuci a spusťte ji z nabídky Start
V roce 2016 společnost Microsoft během své výroční vývojářské konference Build učinila ohromující oznámení: přinesla linuxový shell Bash na plochu Windows * jako prvotřídní občan.
Počáteční označení „Bash na Ubuntu na Windows“ však zakrylo mnoho základních technologií – Microsoft skutečně vytvořil způsob, jak navrstvit linuxový zásobník na Windows, bez emulace nebo virtualizace. "Podsystém Windows pro Linux" poskytuje rozhraní linuxového jádra k jádru Windows, takže linuxové aplikace dostanou svá volání jádra hladce do nativních Windows.
Rané pojmenování také skrývalo skutečnost, že není podporováno pouze Ubuntu. Zatímco první vydání bylo pouze Ubuntu, subsystém byl nyní rozšířen o podporu mnoha dalších distribucí Linuxu, včetně Debianu a SUSE.
Dost bylo technických řečí – začněme nativně instalovat distribuci Linuxu na Windows. Pro ilustrační účely budeme pokračovat a používat Ubuntu. Proces je velmi podobný u jiných distribucí. Budeme také předpokládat, že používáte aktualizaci Windows 10 Fall Creators Update (verze 1709) nebo novější; starší verze Windows 10 vyžadují jiný instalační proces.
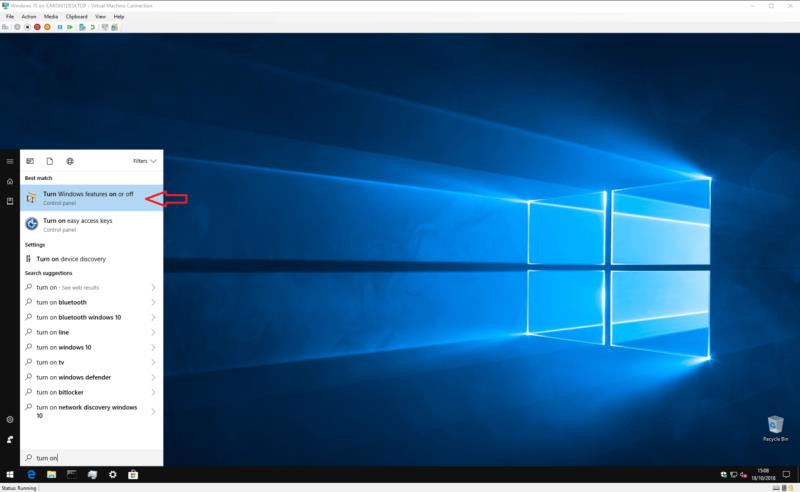
Chcete-li začít, musíte na svém zařízení povolit podporu Windows Subsystem for Linux. Otevřete nabídku Start a zadejte „zapnout“, dokud neuvidíte program „Zapnout nebo vypnout funkce systému Windows“. Spusťte jej a přejděte v seznamu dolů na „Podsystém Windows pro Linux“.
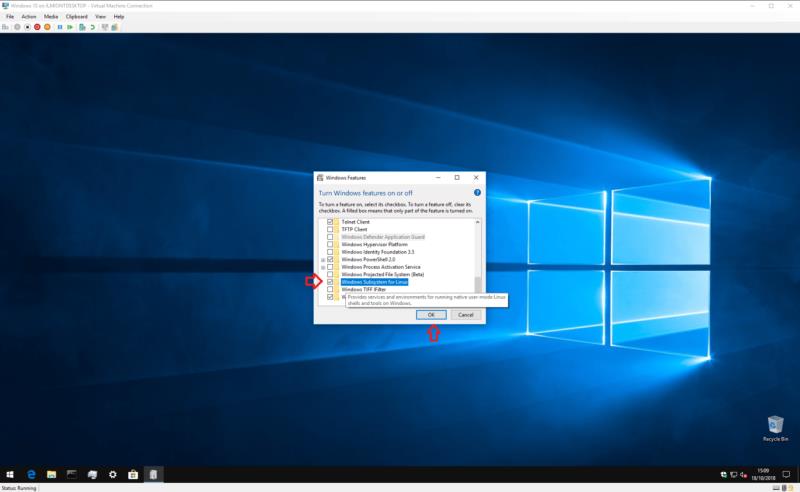
Zaškrtněte políčko, stiskněte OK a počkejte, než systém Windows nakonfiguruje funkci. Poté budete vyzváni k restartování počítače; vraťte se k tomuto tutoriálu, jakmile budete zpět na ploše!
Nyní jste připraveni stáhnout samotnou distribuci Linuxu. To je mnohem jednodušší, než to bývalo, protože distribuce (to je jazyk Linuxu pro „distribuce“ nebo operační systémy) jsou hostovány ve Windows Store od aktualizace Windows 10 Fall Creators Update.
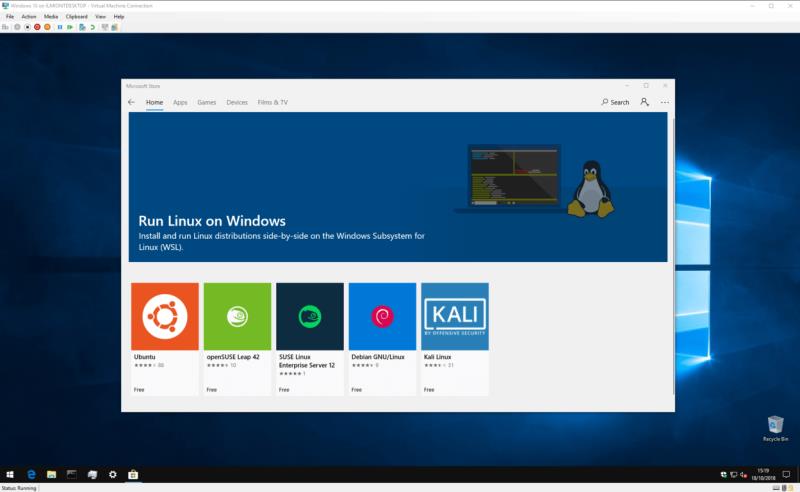
Otevřete obchod a vyhledejte název své distribuce. Můžete také vyhledat „linux“ a zobrazit odkaz na speciální stránku představující všechny dostupné distribuce. Jak již bylo zmíněno, budeme provozovat Ubuntu, ale pokud chcete, můžete si vybrat alternativní distribuci.
V tomto bodě přidáme krátkou poznámku o verzování – některá distribuce, včetně Ubuntu, mají v obchodě více stránek, z nichž každá je věnována konkrétní verzi. Výpis „Ubuntu“ například vždy sleduje nejnovější vydání Ubuntu s dlouhodobou podporou (LTS), což je v době psaní tohoto článku 18.04. Pokud chcete nainstalovat konkrétní verzi, ujistěte se, že jste nejprve na správné stránce.
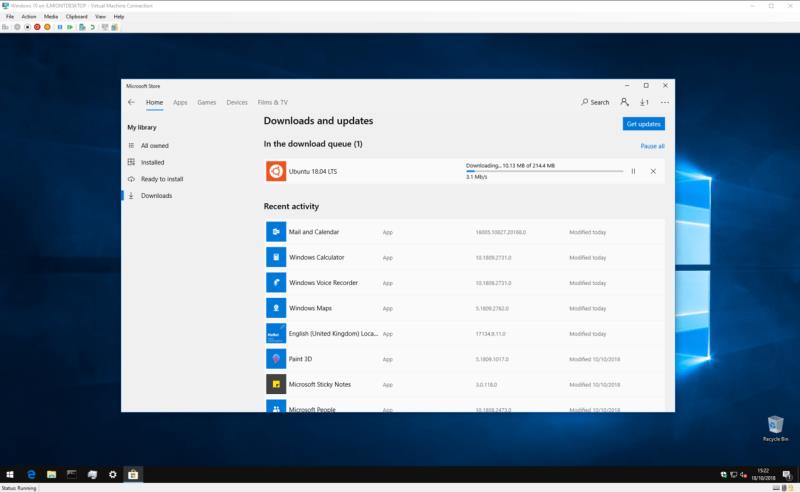
Když najdete distribuci, kterou chcete nainstalovat, jednoduše klikněte na tlačítko „Získat“. Distribuce Linuxu se stáhne a nainstaluje sama jako jakákoli jiná aplikace z Windows Store.
Po dokončení instalace spusťte distribuci z nabídky Start. Spustí se okno konzoly a zobrazí postup při konečné instalaci a prvním spuštění. Počkejte na dokončení těchto činností.

Poté budete uloženi na obrazovce vytvoření uživatelského účtu UNIX. Postupujte podle pokynů k vytvoření nového uživatelského účtu systému Linux ve vaší distribuci. Můžete si vybrat libovolné uživatelské jméno a heslo – nemusí být spojeno s vašimi přihlašovacími údaji Windows.
Nyní by vaše distribuce měla být připravena k použití. Až jej příště spustíte, WSL se spustí téměř okamžitě a nabídne vám plně funkční linuxový terminál. Linuxový software můžete nainstalovat pomocí běžného správce balíčků distribuce, ale nezapomeňte, že ne všechny programy budou fungovat správně – nebo vůbec – pod základním linuxovým jádrem, které poskytuje subsystém Windows pro Linux.
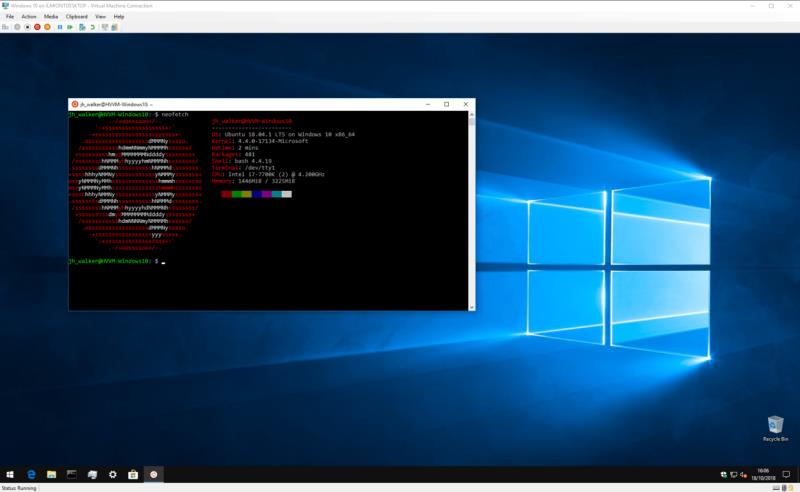
To je pro tento tutoriál asi vše. Windows Subsystem for Linux je zaměřen přímo na vývojáře a pokročilé uživatele, kteří z jakéhokoli důvodu potřebují přístup k linuxovému terminálu na každodenní bázi. Složitost jeho počátečního nastavení odráží očekávané technické know-how cílového publika funkce.
Po instalaci však WSL poskytuje neuvěřitelně snadný přístup ke spuštění Linuxu z Windows. Bez režijních nákladů na virtualizaci a podpory nativně integrované do Windows je to jednoduchý způsob, jak zkombinovat to nejlepší z prostředí Windows i Linuxu.
Poznámka: Tento tutoriál není pro začátečníky. Tento tutoriál vyžaduje použití příkazů terminálu Raspian, které jsou založeny na textu, takže alespoň budete muset
Arial, Verdana a Times New Roman: ať už používáte jakýkoli operační systém, pravděpodobně jste obdrželi dokumenty, které používají tato písma. Výchozí písmo systému Windows
V roce 2016 Microsoft učinil ohromující oznámení během své výroční vývojářské konference Build: přináší Linux Shell Bash na plochu Windows* jako
I když používání vašich online účtů samostatně je standardní metodou a poskytuje přístup k webu nebo službám s plnou funkčností, někdy existují
Nevejde se vám vše, co potřebujete, do jednoho pracovního prostoru? Zjistěte, jak můžete vytvořit nový pracovní prostor v Linux Mint a sledovat všechny své úkoly.
Prohlížeč Edge od Microsoftu s technologií Chromium je nyní k dispozici pro Linux. Přestože ještě není dosaženo obecné dostupnosti, můžete Edge nainstalovat z „Dev Channel“
Pokud jste uživatelem Linuxu, možná zjistíte, že spotřeba CPU (nebo centrální procesorové jednotky) je neobvykle vysoká. Proč je váš hlavní systém zpracování Pomocí těchto tipů od našeho odborníka zjistíte, co zatěžuje váš procesorový čas v Linuxu.
Usnadněte si práci vytvořením vlastních klávesových zkratek v Linux Mintu. Také nahraďte již existující zkratky vlastními kombinacemi.
Python je relativně jednoduchý programovací jazyk, který není tak těžké si osvojit. Některé funkce Pythonu nejsou zahrnuty v hlavním Pythonu. Pomocí těchto podrobných kroků snadno nainstalujte modul Pythonu pomocí PIP.
Nakonfigurujte, jak funguje Alt-Tab, a získejte mnohem více přizpůsobené prostředí. Používejte zkratky tak, jak chcete, kdy chcete.
Přizpůsobte si nabídku oblíbených položek v Linux Mint podle kroků v této příručce.
Nakonfigurujte si aplet nabídky podle svých představ, abyste aplety našli rychleji. Provedením těchto změn získáte personalizovanější prostředí.
Pro nezasvěcené se 3D tisk může zdát jako skličující koníček. Jakmile však zjistíte, jak vše funguje, může se 3D tisk stát zábavou a příjemným zážitkem.
Zde je návod, jak používat tmavý režim v Microsoft Teams
Uspořádejte si ikony na ploše podle svých představ a přistupujte ke svým souborům rychleji. Nakonfigurujte si plochu Linuxu, abyste si mohli užívat přizpůsobené prostředí.
Zůstaňte informováni o tom, co je pro vás důležité, díky novým deskletům na Linux Mintu. Podívejte se, jak můžete přidat tolik, kolik potřebujete.
Zabraňte náhodnému smazání souborů v Linux Mint vytvořením uživatelského účtu pro každého člena rodiny. Rychle vytvořte nového uživatele, abyste měli věci lépe organizované.
Úvod Cacti je open-source monitorovací a grafický nástroj, který je plně založen na RRD datech. Prostřednictvím Cacti můžete sledovat téměř jakýkoli typ zařízení
Používáte jiný systém? Tento tutoriál vám ukáže, jak nainstalovat groupware iRedMail na čerstvou instalaci Debian Wheezy. Měli byste použít službu
Úvod Práce na systémech Linux znamená, že člověk používá příkazový řádek častěji než ne. Stejně tak musíte znovu a znovu zadávat dlouhé názvy adresářů
Microsoft Teams je klíčovou platformou pro videokonference. Naučte se, jak <strong>zablokovat</strong> a <strong>odblokovat</strong> uživatele, aby byl váš chat čistý.
Všechny informace o tom, jak snadno a rychle odinstalovat aplikace nebo programy ve Windows 10. Uvolněte místo na vašem PC.
Když pracujete mimo svůj stůl, můžete získat přístup k počítači pomocí Připojení ke vzdálené ploše systému Windows. Naučte se, jak správně povolit připojení ke vzdálené ploše v systému Windows 10.
Naučte se, jak upravit profilový obrázek v Microsoft Teams a vylepšit svou online prezentaci. Získejte tipy na změnu a řešení problémů.
Zjistěte, jak zjistit, kolik hodin jste strávili hraním Fortnite. Návod krok za krokem a tipy na sledování herních statistik.
Objevilo se na obrazovce oznámení „Vaše organizace spravuje aktualizace na tomto počítači“? Zde je návod, jak se této zprávy zbavit se špičkovými řešeními.
Zjistěte, jak získat Crown Emote ve Fortnite a posuňte své herní dovednosti na vyšší úroveň. Vytvořte si strategii a získejte respekty ostatních hráčů!
Pokud se lišta nástrojů nezobrazuje v Dokumentech Google, vraťte ji zpět jejím skrytím nebo získáním oprávnění k úpravám. Pokud selžou, použijte doporučený prohlížeč.
Zjistěte, jak efektivně ukončit schůzku Google Meet jako hostitel nebo účastník, a co dělat, když chcete pokračovat ve schůzce bez hostitele.
Nechte výčitky odesílatele pryč a zjistěte, jak odstranit zprávy Slack. Zde také najdete podrobný návod pro hromadné mazání zpráv Slack.