Importovat kontakty Outlooku do Windows Live Mail

Stále používáte Windows Live Mail pro Hotmail nebo jiné e-maily? Zde se naučíte, jak importovat kontakty Outlooku do desktopové aplikace Windows Live Mail.
Poté, co byl Zoom nemilosrdně stíhán kvůli incidentům „Zoombombing“, pomalu a vytrvale přidává do přední aplikace pro spolupráci s videem další a další bezpečnostní funkce.
Aplikace nyní zavedla pro všechny schůzky povinné přístupové kódy nebo čekárny, což dokázalo zázraky, pokud jde o omezení narušitelů. Zoom se však ve své snaze o dokonalost nespokojí a přeje si vytvořit vzduchotěsné prostředí pro schůzky.
Za tímto účelem společnost se sídlem v USA zavedla několik nových působivých funkcí – možnost pozastavit se během schůze a hlásit členy.
Dnes se podíváme na to druhé a řekneme vám, jak nahlásit podezřelého uživatele během schůzky Zoom.
Související: Jak streamovat schůzky Zoom na Facebooku a YouTube?
Obsah
Jak povolit možnost hlášení?
Ve výchozím nastavení Zoom ponechává možnost hlášení otevřenou pro všechny hostitele a spoluhostitele. Pokud je tato možnost povolena, je snadno dostupná prostřednictvím tlačítka „Zabezpečení“ v okně schůzky.
Pokud však někdy na schůzce narazíte na situaci, kdy možnost hlášení nebude fungovat, budete muset kontaktovat správce svého účtu. Pouze správce uvedeného účtu Zoom má oprávnění odebrat vám oprávnění k podávání zpráv.

Navíc, pokud nejste hostitelem, stále můžete nahlásit podezřelé uživatele během schůzky. V tomto případě musí administrátoři nebo vlastníci účtů přejít do nastavení webu a povolit možnost „Povolit účastníkům hlásit se během schůzky“.
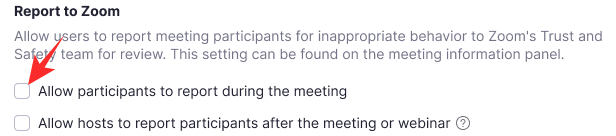
Pokud tato možnost není povolena, účastníci nebudou moci hlásit podezřelé uživatele.
Související: Jak snížit hlasitost v Zoom, Microsoft Teams a Google Meet?
Jak nahlásit uživatele, pokud jste hostitelem?
Po správci účtu má hostitel největší výsadu v Zoomu. Hostitelé mohou kontrolovat téměř každý aspekt schůzky – včetně možnosti nahlásit jednoho nebo dva účastníky za podezřelé nebo neslušné chování.
PC
Chcete-li nahlásit účastníka – vzhledem k tomu, že tuto možnost nezakázal správce účtu – během schůzky musíte nejprve kliknout na kartu „Zabezpečení“ ve spodní části okna schůzky Zoom.

Nyní klikněte na „Nahlásit…“
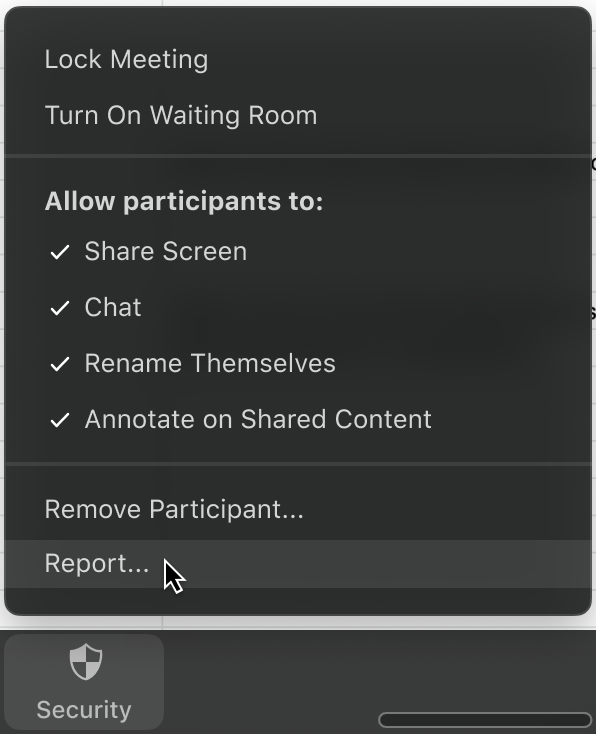
Poté klikněte na jméno účastníka, kterého chcete nahlásit, a vyberte důvod nahlášení. Můžete přidat další komentáře, snímky obrazovky nebo poslat snímek aktuální situace na vaší ploše. Po dokončení klikněte na „Odeslat“. Vaši odeslanou recenzi nyní zkontroluje tým důvěry a bezpečnosti společnosti Zoom.
mobilní, pohybliví
Funkce vytváření sestav není omezena pouze na desktopového klienta. Požadovaných výsledků byste mohli dosáhnout i ze svého mobilu. Za prvé, když jste na schůzce, přejděte na kartu „Účastníci“. Nyní klikněte na možnost „Nahlásit“ ve spodní části obrazovky.

Poté vyberte jméno účastníka, kterého chcete nahlásit, a klikněte na „Další“ v pravém horním rohu obrazovky.
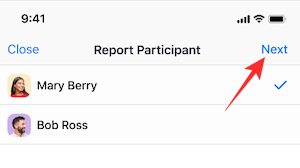
Nakonec vysvětlete důvody svého hlášení, přidejte další snímky obrazovky, poskytněte krátký popis incidentu a klikněte na „Odeslat“.
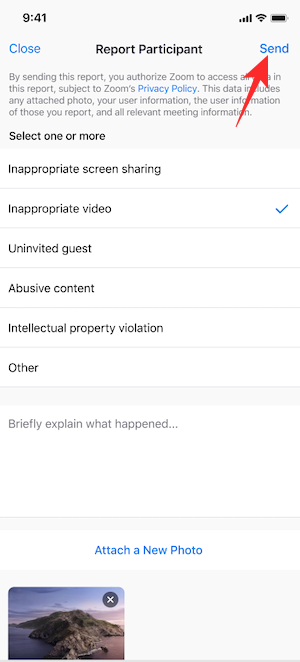
Obdržíte oznámení, že vaše hlášení bylo úspěšně odesláno týmu pro důvěryhodnost a bezpečnost.
Související: Jak prezentovat na Zoomu
Alternativní metoda
V nedávné aktualizaci Zoom přidal možnost pozastavit schůzku Zoom. Tento přídavek je považován za krok správným směrem, pokud jde o omezení „zoombombingu“.
Možnost pozastavit schůzku by hostitelům poskytla určitý prostor k oddechu, protože konečně mohou odstranit nežádoucí účastníky, aniž by schůzku úplně zrušili.
Chcete-li schůzku pozastavit, budete muset kliknout na možnost „Zabezpečení“ a kliknout na „Pozastavit aktivity účastníků“.

Schůzka bude okamžitě pozastavena a budete mít možnost nahlásit účastníka. I zde můžete připojit snímek obrazovky porušení a stručně popsat incident.
Jak nahlásit uživatele, pokud nejste hostitel?
Hostitelé a spoluhostitelé měli vždy možnost nahlásit účastníka schůzky. Nedávno Zoom zpřístupnil tuto funkci také pro nehostitele / pravidelné účastníky.
Pokud je tato možnost povolena, stejně tak budete moci nahlásit podezřelého uživatele. Tato funkce byla zavedena jako součást nové aktualizace, která také představila koncept pozastavení schůzky přiblížení.
Chcete-li nahlásit spoluúčastníka na schůzce Zoom, budete muset kliknout na ikonu zabezpečení v levém horním rohu obrazovky plochy. Po kliknutí se v dolní části dialogového okna zobrazí malý červený odkaz „Nahlásit“.
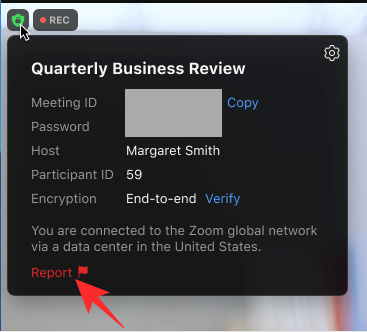
Vyberte účastníka, kterého chcete nahlásit, sdělte Zoomu důvod takového drastického kroku a nakonec připojte (volitelné) snímky obrazovky, než stisknete 'Odeslat'.
Nově uvedená funkce má být dostupná také pro mobilní zařízení, ale v tuto chvíli nemusí být dostupná ve všech regionech.
Související: Stáhněte si Zoom pozadí zdarma
Co se stane po nahlášení osoby na Zoomu?
Zoom bere hrubé chování a porušování pokynů velmi vážně. Takže osoba, kterou nahlásíte, se může ocitnout v trochu nepořádku. Pokud poskytnete dostatek důkazů – snímky obrazovky a popis – dotyčná osoba by mohla skončit definitivně vyloučena z platformy.
V konečném důsledku však vše závisí na pokynech komunity Zoomu a na tom, zda je dotyčný porušil. V opačném případě může být na místě přísné varování.
Klikněte sem a přečtěte si normy komunity Zoom.
PŘÍBUZNÝ
Stále používáte Windows Live Mail pro Hotmail nebo jiné e-maily? Zde se naučíte, jak importovat kontakty Outlooku do desktopové aplikace Windows Live Mail.
Tento návod podrobně popisuje, jak přidat čísla stránek do dokumentů v Microsoft Word 365.
Nevíte, jak nainstalovat soubory APK na zařízení Amazon Fire? Poznejte hlavní metody instalace souborů APK, které může aplikovat každý.
Když povolíte procento baterie na svém telefonu Android, víte, kolik baterie zbývá. Zde je jednoduchý způsob, jak to zapnout.
Chcete-li vytvořit opakující se události na Facebooku, přejděte na svou stránku a klikněte na Události. Poté přidejte novou událost a klikněte na tlačítko Opakující se událost.
YouTube má anonymní režim, který zabraňuje ukládání vašeho prohlížení nebo ovlivňování vašich seznamů. Tento návod vás naučí, jak ho používat.
Máte problémy s tím, jak nastavit video jako spořič obrazovky v systému Windows 11? Ukážeme vám, jak na to pomocí bezplatného softwaru, který je ideální pro více formátů video souborů.
Microsoft Teams je klíčovou platformou pro videokonference. Naučte se, jak <strong>zablokovat</strong> a <strong>odblokovat</strong> uživatele, aby byl váš chat čistý.
Google Chrome je zdaleka nejpopulárnějším prohlížečem na světě. Zjistěte, jak jej nastavit jako výchozí prohlížeč v systému Windows 11.
Jak zjistit, který soubor nebo složka se aktuálně používá v systému Windows 11
Zde je kompletní průvodce, jak vytvořit a přidat nový uživatelský účet v systému Windows 11, ať už online nebo offline.
Jak se přihlásit jako správce v systému Windows 11 a Windows 10 a spravovat přístupová oprávnění. Obsahuje krok za krokem návody a tipy.
Snímky obrazovky v systému Windows 11: Objevte, jak používat Print Screen, Snip & Sketch a další nástroje pro efektivní zachycení obrazovky.
Zjistěte, jak efektivně ukončit schůzku Google Meet jako hostitel nebo účastník, a co dělat, když chcete pokračovat ve schůzce bez hostitele.
Naučte se, jak snadno změnit barvu hlavního panelu v systému Windows 11 pomocí různých metod včetně nastaveních, třetích stran a dalších užitečných tipů.
Kalibrace monitoru je klíčovým krokem pro zajištění přesnosti barev na vaší obrazovce. V tomto článku se dozvíte, jak správně kalibrovat monitor na Windows 11, abyste dosáhli optimálního barevného nastavení.
Registr Windows je paměťová banka vašeho PC, kde zaznamenává téměř vše, co na vašem systému děláte. Naučte se, jak bezpečně vyčistit registr a zrychlit váš počítač.
Naučte se, jak vložit profilový obrázek místo videa na Zoom prostřednictvím našeho podrobného průvodce. Získejte snadné kroky a užitečné tipy.
Přehled různých způsobů, jak sdílet soubory, složky a média v systému Windows 11, včetně sdílení e-mailem a pomocí aplikací.
Objevte efektivní metody, jak opravit Windows 11, včetně tipů na odstranění problémů a optimalizaci systému. Opravy se snadno aplikuje, což vám ušetří čas a peníze.
Microsoft Teams je klíčovou platformou pro videokonference. Naučte se, jak <strong>zablokovat</strong> a <strong>odblokovat</strong> uživatele, aby byl váš chat čistý.
Všechny informace o tom, jak snadno a rychle odinstalovat aplikace nebo programy ve Windows 10. Uvolněte místo na vašem PC.
Když pracujete mimo svůj stůl, můžete získat přístup k počítači pomocí Připojení ke vzdálené ploše systému Windows. Naučte se, jak správně povolit připojení ke vzdálené ploše v systému Windows 10.
Naučte se, jak upravit profilový obrázek v Microsoft Teams a vylepšit svou online prezentaci. Získejte tipy na změnu a řešení problémů.
Zjistěte, jak zjistit, kolik hodin jste strávili hraním Fortnite. Návod krok za krokem a tipy na sledování herních statistik.
Objevilo se na obrazovce oznámení „Vaše organizace spravuje aktualizace na tomto počítači“? Zde je návod, jak se této zprávy zbavit se špičkovými řešeními.
Zjistěte, jak získat Crown Emote ve Fortnite a posuňte své herní dovednosti na vyšší úroveň. Vytvořte si strategii a získejte respekty ostatních hráčů!
Pokud se lišta nástrojů nezobrazuje v Dokumentech Google, vraťte ji zpět jejím skrytím nebo získáním oprávnění k úpravám. Pokud selžou, použijte doporučený prohlížeč.
Zjistěte, jak efektivně ukončit schůzku Google Meet jako hostitel nebo účastník, a co dělat, když chcete pokračovat ve schůzce bez hostitele.
Nechte výčitky odesílatele pryč a zjistěte, jak odstranit zprávy Slack. Zde také najdete podrobný návod pro hromadné mazání zpráv Slack.













![Jak vyčistit registr v systému Windows 11 [4 způsoby] Jak vyčistit registr v systému Windows 11 [4 způsoby]](https://blog.webtech360.com/resources8/images31/image-9744-0105182733836.png)


![Jak opravit Windows 11 [15 způsobů] Jak opravit Windows 11 [15 způsobů]](https://blog.webtech360.com/resources8/images31/image-7303-0105182722015.png)







