Importovat kontakty Outlooku do Windows Live Mail

Stále používáte Windows Live Mail pro Hotmail nebo jiné e-maily? Zde se naučíte, jak importovat kontakty Outlooku do desktopové aplikace Windows Live Mail.
Monopoly je populární desková hra od Hasbro. Tato hra obstála ve zkoušce času. Tato hra, licencovaná v roce 1936, testuje trpělivost a přátelství lidí již 84 let! Určitě jste tuto hru někdy ve svém životě hráli a je pravděpodobné, že jste hru opustili v rozčilení. Tato hra je dlouhá a potřebujete trpělivost, abyste ji prošli. Ale odměny se stále zvětšují, čím déle budete hrát.
Když jsme teď všichni v sociální izolaci, toužíme zakousnout se do naší staré oblíbené hry. Existuje způsob, jak hrát Monopoly na Zoom? To se dozvíme v článku níže.
Obsah
Můžete hrát Monopoly online?
To je velká otázka, že? A ukázalo se, že můžete hrát monopol v multiplayeru online! I když, jak se dalo očekávat, hra ztrácí část svého kouzla, protože nemůžete držet peníze ani karty v ruce, není to tak špatné. Pokud nezůstanete na názvu, existuje spousta monopolních alternativ, které vám umožní hrát hru se změněnými jmény.
Jednou z nejlepších monopolních alternativ je Rento . Mají klienta pro Windows, aplikaci pro Android a dokonce i webový přehrávač pro váš prohlížeč. O tom si povíme více v další části.
Kde hrát Monopoly Online
Jak již bylo zmíněno dříve, monopolních alternativ je na internetu mnoho, ale pokud hledáte originální hru, Pogo.com nabízí dobrou. Tato webová stránka je jednou z mála, která vám umožňuje hrát ji se svými přáteli.
Jak hrát na Pogo
Krok 1: Přejděte na Pogo.com . Po načtení stránky klikněte na Spustit hru.
Krok 2: Chcete-li hrát s přáteli, musíte si vytvořit ID. Klikněte na tlačítko registrace v horní části a vytvořte si účet Pogo. Každý hráč si musí vytvořit účet, aby mohl hrát.
Poznámka: Pogo je spojeno s EA Games. Pokud tedy máte účet EA, můžete jej použít k přihlášení.
Krok 3: Jakmile budete ve hře, uvidíte dialogové okno s adresou URL, kterou chcete odeslat jako pozvánku.
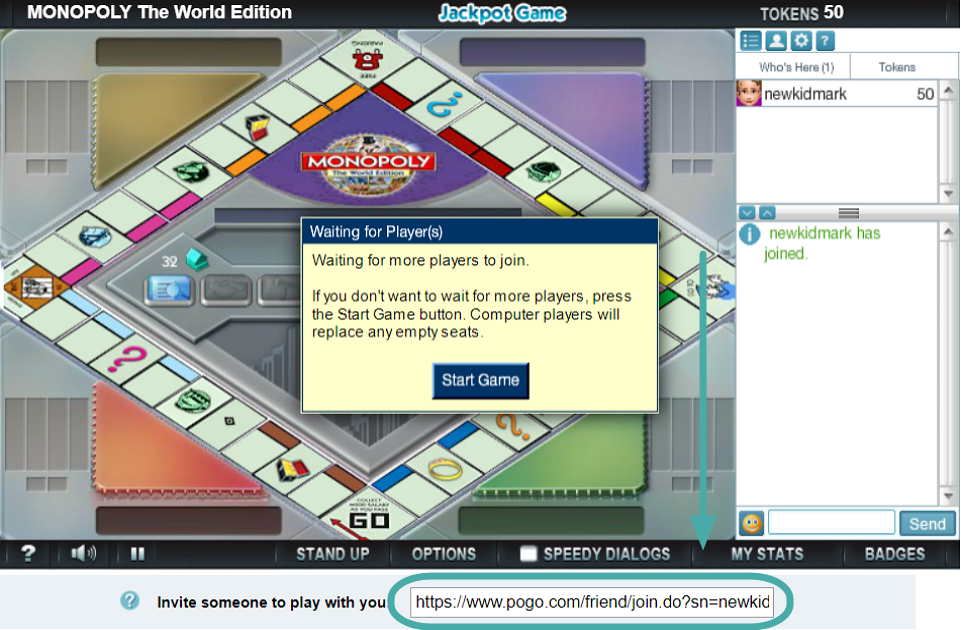
Krok 4: Zkopírujte adresu URL a odešlete ji svým přátelům. Jednoduše musí vložit URL do svého prohlížeče a budou přesměrováni, aby se připojili k vaší hře.
Jak hrát na Rento

Krok 1: Navštivte web Rento a přejděte dolů. Zde najdete různé možnosti stahování pro různé konzole. Nebo jednoduše klikněte na příslušné odkazy níže:
Krok 2: Vyberte Hrát online > Vytvořit místnost. Zde si můžete vybrat počet hráčů a také další nastavení hry.

Krok 3: Jakmile je místnost vytvořena, klikněte na kartu Pozvat přátele v dolní části a odešlete pozvánky přes Whatsapp. Vaši přátelé musí jednoduše kliknout na odkaz, aby se připojili k vašemu pokoji.

Můžete hrát deskovou hru Monopoly přes Zoom?
Dobře, tohle je těžký. Ať je to komplikované, odpověď je ANO. S několika vylepšeními a úpravami a spoustou papírových odřezků si můžete deskovou hru pohodlně zahrát online. Přečtěte si, jak na to.
Co potřebujete k hraní Monopoly na Zoom
Jak hrát deskovou hru Monopoly na videohovoru Zoom

Pojďme do toho. Jakmile shromáždíte výše uvedené náležitosti, postupujte podle tohoto průvodce a hrajte Monopoly přes svůj hovor Zoom.
Krok 1: Pro „rozdělení“ peněz si každý hráč jednoduše zapíše počáteční figuru na kus papíru. Tento papír bude sloužit jako výpis z účtu hráče.
Krok 2: Hostitel umístí herní plán před svou webovou kameru tak, aby byla hra jasně viditelná pro všechny účastníky hovoru.
Krok 3: Každý hráč zaostří fotoaparát na své kostky a hodí s nimi. Hostitel pak odpovídajícím způsobem přesune odpovídající figurky.
Krok 4: Nákup nemovitosti: Když hráč přistane na pozemku, hostitel přečte informace o nemovitosti. Hráč si tyto informace zaznamená na samostatné žetony. Alternativně může hostitel kliknout na obrázek karty a poslat ji hráči.
Krok 5: Nákup nemovitosti: Když hráč koupí nemovitost, odečte částku z výpisu z účtu . Podobně pak musí vybírat peníze z banky, připisují si je na svůj účet.
Krok 6: Když jeden hráč dluží jinému hráči částku, odečte ji ze svého účtu a přijímající hráč ji odpovídajícím způsobem přidá.
Pravidla pro monopol
Tato hra přináší zpět pocit nostalgie. Doufáme, že to zkusíte. Dejte nám vědět a řekněte nám, jak se vám hra vydařila, v komentářích níže.
Stále používáte Windows Live Mail pro Hotmail nebo jiné e-maily? Zde se naučíte, jak importovat kontakty Outlooku do desktopové aplikace Windows Live Mail.
Tento návod podrobně popisuje, jak přidat čísla stránek do dokumentů v Microsoft Word 365.
Nevíte, jak nainstalovat soubory APK na zařízení Amazon Fire? Poznejte hlavní metody instalace souborů APK, které může aplikovat každý.
Když povolíte procento baterie na svém telefonu Android, víte, kolik baterie zbývá. Zde je jednoduchý způsob, jak to zapnout.
Chcete-li vytvořit opakující se události na Facebooku, přejděte na svou stránku a klikněte na Události. Poté přidejte novou událost a klikněte na tlačítko Opakující se událost.
YouTube má anonymní režim, který zabraňuje ukládání vašeho prohlížení nebo ovlivňování vašich seznamů. Tento návod vás naučí, jak ho používat.
Máte problémy s tím, jak nastavit video jako spořič obrazovky v systému Windows 11? Ukážeme vám, jak na to pomocí bezplatného softwaru, který je ideální pro více formátů video souborů.
Microsoft Teams je klíčovou platformou pro videokonference. Naučte se, jak <strong>zablokovat</strong> a <strong>odblokovat</strong> uživatele, aby byl váš chat čistý.
Google Chrome je zdaleka nejpopulárnějším prohlížečem na světě. Zjistěte, jak jej nastavit jako výchozí prohlížeč v systému Windows 11.
Jak zjistit, který soubor nebo složka se aktuálně používá v systému Windows 11
Zde je kompletní průvodce, jak vytvořit a přidat nový uživatelský účet v systému Windows 11, ať už online nebo offline.
Jak se přihlásit jako správce v systému Windows 11 a Windows 10 a spravovat přístupová oprávnění. Obsahuje krok za krokem návody a tipy.
Snímky obrazovky v systému Windows 11: Objevte, jak používat Print Screen, Snip & Sketch a další nástroje pro efektivní zachycení obrazovky.
Zjistěte, jak efektivně ukončit schůzku Google Meet jako hostitel nebo účastník, a co dělat, když chcete pokračovat ve schůzce bez hostitele.
Naučte se, jak snadno změnit barvu hlavního panelu v systému Windows 11 pomocí různých metod včetně nastaveních, třetích stran a dalších užitečných tipů.
Kalibrace monitoru je klíčovým krokem pro zajištění přesnosti barev na vaší obrazovce. V tomto článku se dozvíte, jak správně kalibrovat monitor na Windows 11, abyste dosáhli optimálního barevného nastavení.
Registr Windows je paměťová banka vašeho PC, kde zaznamenává téměř vše, co na vašem systému děláte. Naučte se, jak bezpečně vyčistit registr a zrychlit váš počítač.
Naučte se, jak vložit profilový obrázek místo videa na Zoom prostřednictvím našeho podrobného průvodce. Získejte snadné kroky a užitečné tipy.
Přehled různých způsobů, jak sdílet soubory, složky a média v systému Windows 11, včetně sdílení e-mailem a pomocí aplikací.
Objevte efektivní metody, jak opravit Windows 11, včetně tipů na odstranění problémů a optimalizaci systému. Opravy se snadno aplikuje, což vám ušetří čas a peníze.
Microsoft Teams je klíčovou platformou pro videokonference. Naučte se, jak <strong>zablokovat</strong> a <strong>odblokovat</strong> uživatele, aby byl váš chat čistý.
Všechny informace o tom, jak snadno a rychle odinstalovat aplikace nebo programy ve Windows 10. Uvolněte místo na vašem PC.
Když pracujete mimo svůj stůl, můžete získat přístup k počítači pomocí Připojení ke vzdálené ploše systému Windows. Naučte se, jak správně povolit připojení ke vzdálené ploše v systému Windows 10.
Naučte se, jak upravit profilový obrázek v Microsoft Teams a vylepšit svou online prezentaci. Získejte tipy na změnu a řešení problémů.
Zjistěte, jak zjistit, kolik hodin jste strávili hraním Fortnite. Návod krok za krokem a tipy na sledování herních statistik.
Objevilo se na obrazovce oznámení „Vaše organizace spravuje aktualizace na tomto počítači“? Zde je návod, jak se této zprávy zbavit se špičkovými řešeními.
Zjistěte, jak získat Crown Emote ve Fortnite a posuňte své herní dovednosti na vyšší úroveň. Vytvořte si strategii a získejte respekty ostatních hráčů!
Pokud se lišta nástrojů nezobrazuje v Dokumentech Google, vraťte ji zpět jejím skrytím nebo získáním oprávnění k úpravám. Pokud selžou, použijte doporučený prohlížeč.
Zjistěte, jak efektivně ukončit schůzku Google Meet jako hostitel nebo účastník, a co dělat, když chcete pokračovat ve schůzce bez hostitele.
Nechte výčitky odesílatele pryč a zjistěte, jak odstranit zprávy Slack. Zde také najdete podrobný návod pro hromadné mazání zpráv Slack.













![Jak vyčistit registr v systému Windows 11 [4 způsoby] Jak vyčistit registr v systému Windows 11 [4 způsoby]](https://blog.webtech360.com/resources8/images31/image-9744-0105182733836.png)


![Jak opravit Windows 11 [15 způsobů] Jak opravit Windows 11 [15 způsobů]](https://blog.webtech360.com/resources8/images31/image-7303-0105182722015.png)







