Importovat kontakty Outlooku do Windows Live Mail

Stále používáte Windows Live Mail pro Hotmail nebo jiné e-maily? Zde se naučíte, jak importovat kontakty Outlooku do desktopové aplikace Windows Live Mail.
Všichni jsme snili o tom, že půjdeme na show a zahrajeme si hru Jeopardy, ale teď to skutečně můžete, pohodlně sedět doma pomocí Jeopardy Labs! Konečně si můžete zahrát Jeopardy on Zoom se svými přáteli a zjistit, jak by se vám dařilo, kdybyste byli ve hře.
Obsah
Co je Jeopardy Labs a jak jej používat
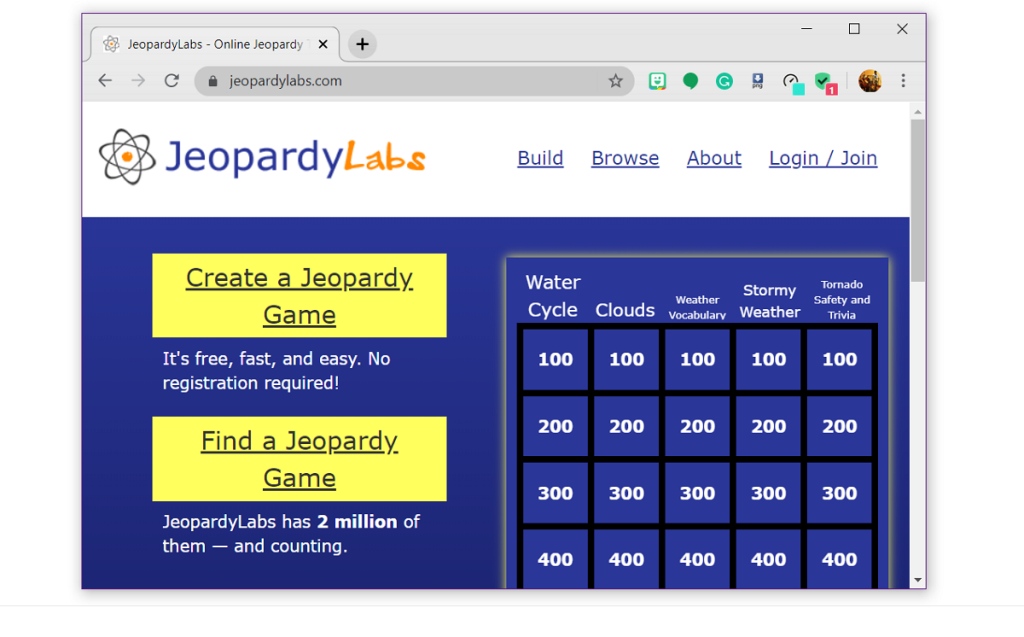
Jeopardy Labs vytvořila společnost Jeopardy, aby umožnila hráčům z celého světa užít si tuto zábavnou hru. Labs mají doživotní členství za pouhých 20 dolarů. To odemkne možnost přidávat obrázky do hry, vkládat videa, spravovat šablony a další.
K používání Jeopardy Labs však členství nepotřebujete. Hra nabízí uživatelům možnost vytvořit si vlastní hru, otázky a vše, nebo jednoduše použít herní šablonu z jejich archivu, to vše zdarma.
Chcete-li vybrat šablonu hry Jeopardy, klikněte na 'Najít hru Jeopardy' a pomocí vyhledávacího pole zužte vyhledávání podle témat.
► 50+ nejlepších her Zoom pro hraní s přáteli
Jakmile se v Jeopardy Labs rozhodnete pro téma, potřebujete způsob, jak všem na schůzce Zoom ukázat kladené otázky. K tomu použijeme funkci Sdílení obrazovky Zoom. Pouze hostitel musí sdílet svou obrazovku.
Chcete-li sdílet svou obrazovku během schůzky se zoomem, nejprve umístěte ukazatel myši na zdroj videa a poté klikněte na tlačítko „Sdílet obrazovku“, které se zobrazí na spodním panelu.
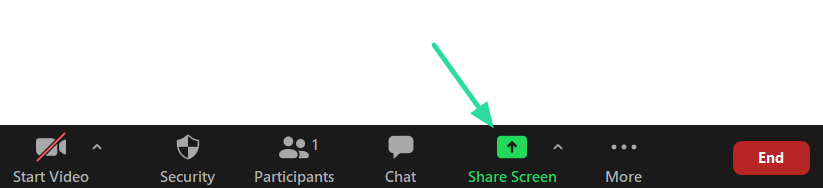
Zde vyberte prohlížeč, ve kterém byla hra Jeopardy Labs spuštěna. Ujistěte se, že jste zaškrtli políčko „Sdílet zvuk počítače“ ve spodní části, aby ostatní hráči slyšeli zvuky hry.
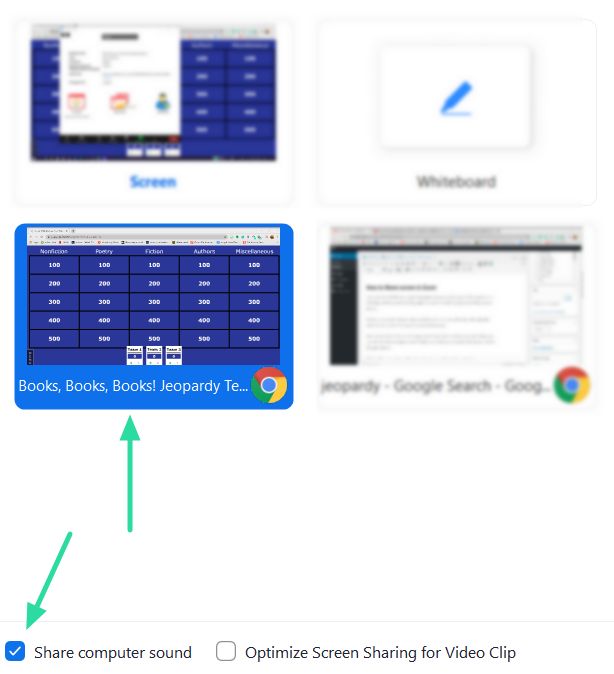
A je to! Nyní mohou všichni účastníci hovoru sledovat hru na vaší obrazovce!
► Nejlepší hry Zoom pro děti ke hraní online
Jak hrát Jeopardy na schůzce Zoom

Co potřebuješ
Podle tohoto průvodce si zahrajte zábavnou hru Jeopardy over a Zoom meeting. Zde je to, co potřebujete ke hraní hry:
Připravte hru
Za předpokladu, že jste hostitel, zahajte nejprve schůzku Zoom a pozvěte všechny hráče. Hráči musí vytvořit rovnoměrně rozdělené týmy a určit jednu osobu jako vedoucího týmu v každém týmu.
Přejděte na web Jeopardy Labs a vyberte předmět, který byste chtěli hrát. Zadejte počet týmů, které budou hrát hru, a stiskněte tlačítko 'Start'.
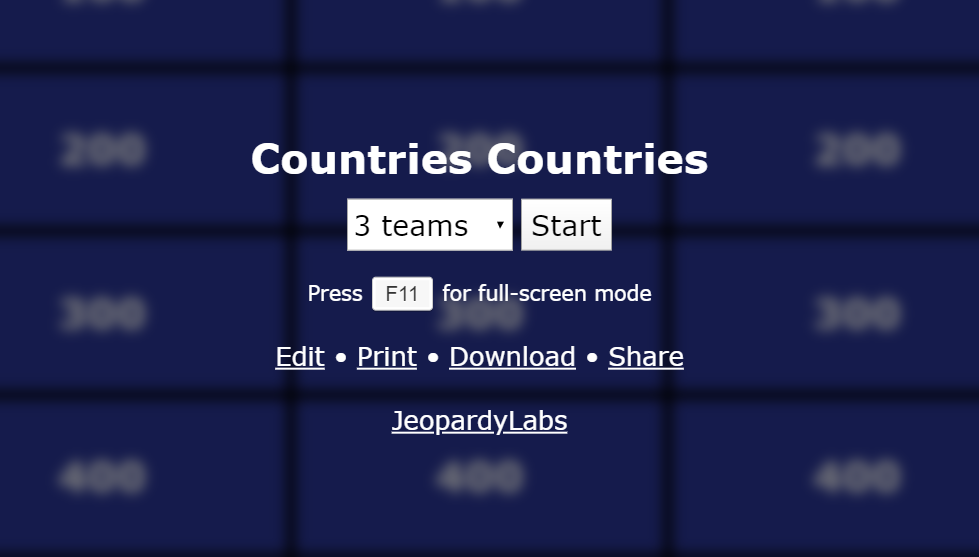
V aplikaci Zoom použijte výše uvedeného průvodce ke sdílení obrazovky s hráči. Než začnete hru, musíte si vybrat libovolnou kategorii a částku jako „Denní dvojnásobek“. Nedejte žádnému z hráčů vědět, který z nich je vybrán. Co je to Daily double, si vysvětlíme později ve hře.
Hrát hru
Jako hostitel požádejte tým 1, aby zvolil kategorii a výši ceny. Například „Děti“ pro „300“. Kliknutím na příslušnou kategorii otevřete otázku.
Po přečtení otázky mohou vedoucí týmu zavolat, pokud si myslí, že znají odpověď. Zbytek týmu musí soukromě poslat zprávu vedoucímu týmu, jaká je podle nich odpověď.
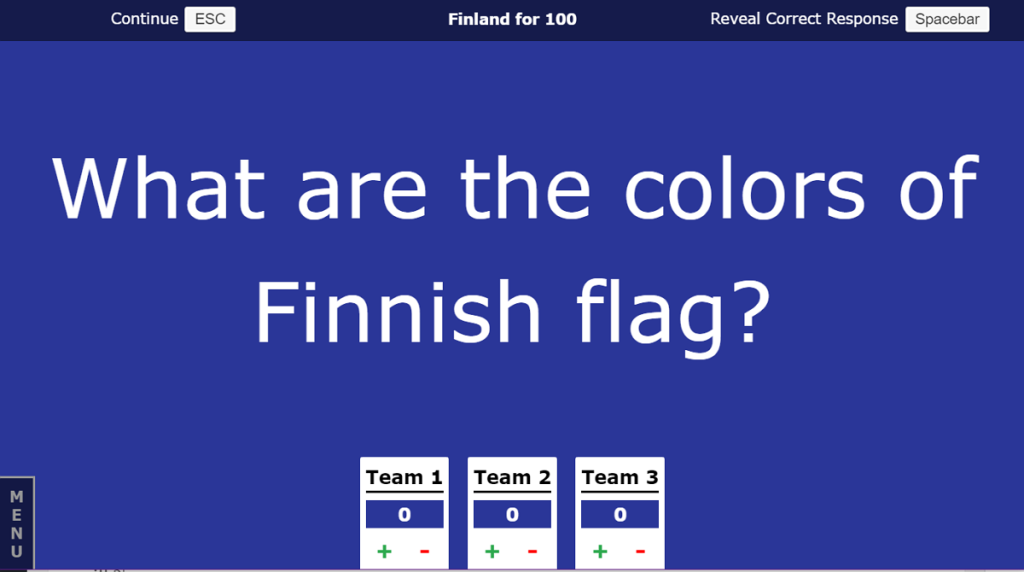
První tým, který zavolá, musí odpovědět na otázku formou otázky . Pokud je například otázka na tabuli „oblíbený nápoj dítěte?“, odpověď může být „Co je mléko?“
Pokud tým 1 odpoví na otázku správně, získá odpovídající body (v tomto případě 300). Chcete-li zobrazit správnou odpověď, stiskněte mezerník na klávesnici (pouze hostitel). Chcete-li udělit body, klikněte na + vedle názvu týmu.
Hra automaticky udělí body odpovídající otázce. Tým, který aktuálně odpoví, může vybrat další otázku a hodnotu částky.
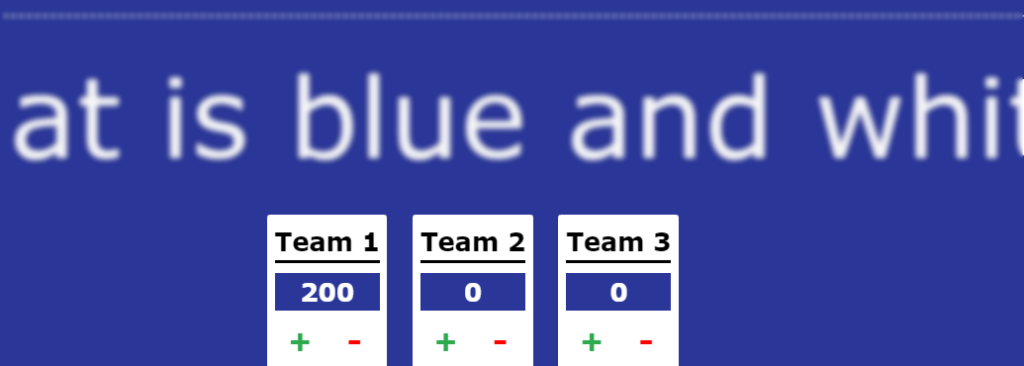
Pokud tým 1 odpoví nesprávně, budou mu odečteny odpovídající body z jejich součtu. Otázka nyní přechází na tým 2. Tým 2 se může rozhodnout, zda na ni odpoví, nebo ji předá týmu 3. Za složení otázky se neodečítají žádné body. Pokud však odpoví špatně, budou jim odpovídající body odečteny.
Kolo končí, když byla otázka zodpovězena nebo předána každému týmu jednou. Pokud kolo skončí a nikdo na otázku neodpověděl, tým, který odpověděl na otázku správně jako poslední, začíná další kolo.
Nyní, pokud si tým vybere otázku „Denní dvojí“, může na otázku odpovědět pouze tento tým. tj. otázku nelze předat. Kromě toho se tým může rozhodnout, kolik by chtěl na tuto otázku vsadit (částka musí být nižší než jejich součet a násobky hodnoty otázky).
Pokud je například denní dvojitá otázka „Sweet“ za „200“, tým, který si otázku vybral, může vsadit 200 nebo násobky 200 (400, 600, 800 atd.), ale pouze v rámci počtu bodů, které mít.
Pokud tedy mají 500 bodů, mohou vsadit pouze do 400. Pokud správně odpoví na otázku, vyhrají 400; pokud ne, bude jim z bodů odečteno 400.
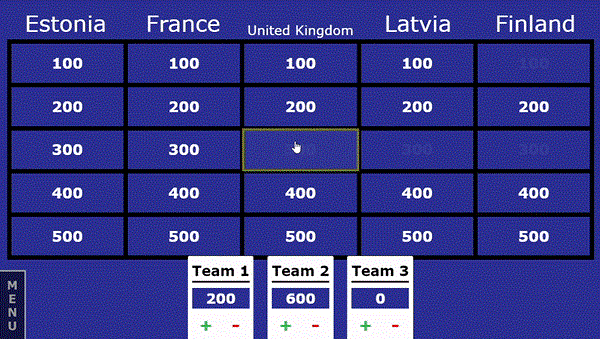
Další hry se zoomem ke hraní:
Family Feud | Výbuch | Quiplash | Zlá jablka | Hlavy vzhůru
Alternativní webové stránky
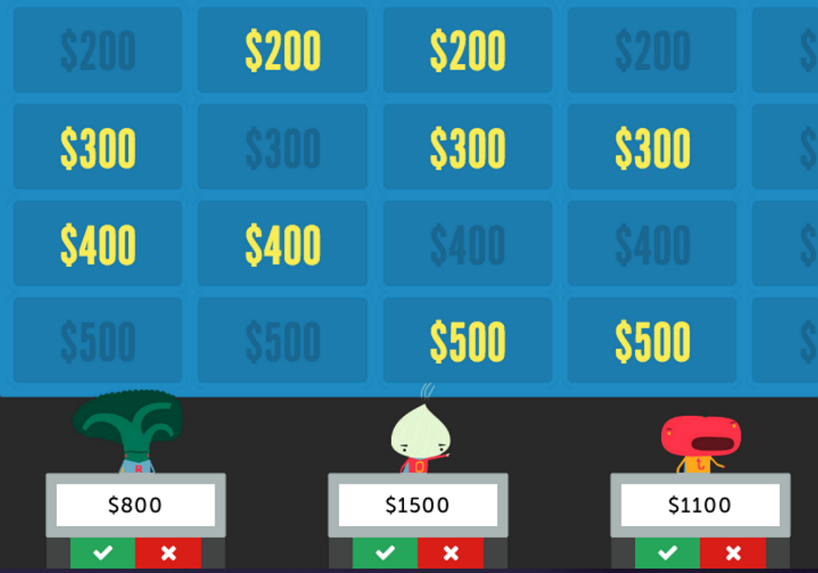
Zatímco Jeopardy Labs je oficiální herní web, existuje řada dalších webů, které hostí podobnou hru. Níže jsou uvedeny některé z našich oblíbených.
Factile umožňuje uživatelům vytvářet vlastní kvízy ve stylu Jeopardy. Můžete přidávat kategorie, přiřazovat hodnoty a mnoho dalšího. Nabízejí také čtyři různé styly hraní hry.
Sporcle je webová stránka s kvízy se stovkami kvízů, ze kterých si můžete vybrat. Mají také vyhrazenou sekci pro otázky ohrožení.
Samozřejmě jste vždy mohli hrát oficiální mobilní hru. Můžete hrát proti svým přátelům tak, že si je přidáte do svých kontaktů přímo ve hře.
Jeopardy je zábavná trivia herní show, která sahá až do 60. let! Hra zahrnuje šest kategorií s pěti otázkami. Každá otázka má svou hodnotu. Čím vyšší hodnota, tím obtížnější je otázka, ale také vyšší je odměna. Poslední zvrat je, že všechny odpovědi musí být uvedeny ve formě otázek!
Pokud rádi hrajete triviální hry, měli byste se také podívat na náš článek o triviálních hrách, které si můžete zahrát na schůzce Zoom!
► 14 kvízových her k hraní na Zoomu [květen 2020]
Můžete si také zahrát nějaké týmové hry na Zoomu, pokud se to bude líbit vaší velké skupině přátel a rodiny, a máme také spoustu skvělých nápadů na setkání Zoom do kanceláře . Nezapomeňte se podívat na tyto odkazy pro více zábavy přes Zoom.
To není vše, protože se blíží víkend, můžete si tentokrát naplánovat nějaké pijácké hry přes Zoom . Pokud vám Zoom nevyhovuje, můžete vyzkoušet spoustu Houseparty her (funguje i na počítači ) nebo jednoduše některé z nejlepších online her během karantény uvedených zde.
Pro ty, od kterých není hraní her nejzábavnějším způsobem, jak zabít čas, se můžete rozhodnout, že budete společně sledovat filmy HBO nebo Netflix na samotném Zoomu .
Dejte nám vědět, jak plánujete utrácet s výkonem aplikací, jako je Zoom, které máte k dispozici.
Stále používáte Windows Live Mail pro Hotmail nebo jiné e-maily? Zde se naučíte, jak importovat kontakty Outlooku do desktopové aplikace Windows Live Mail.
Tento návod podrobně popisuje, jak přidat čísla stránek do dokumentů v Microsoft Word 365.
Nevíte, jak nainstalovat soubory APK na zařízení Amazon Fire? Poznejte hlavní metody instalace souborů APK, které může aplikovat každý.
Když povolíte procento baterie na svém telefonu Android, víte, kolik baterie zbývá. Zde je jednoduchý způsob, jak to zapnout.
Chcete-li vytvořit opakující se události na Facebooku, přejděte na svou stránku a klikněte na Události. Poté přidejte novou událost a klikněte na tlačítko Opakující se událost.
YouTube má anonymní režim, který zabraňuje ukládání vašeho prohlížení nebo ovlivňování vašich seznamů. Tento návod vás naučí, jak ho používat.
Máte problémy s tím, jak nastavit video jako spořič obrazovky v systému Windows 11? Ukážeme vám, jak na to pomocí bezplatného softwaru, který je ideální pro více formátů video souborů.
Microsoft Teams je klíčovou platformou pro videokonference. Naučte se, jak <strong>zablokovat</strong> a <strong>odblokovat</strong> uživatele, aby byl váš chat čistý.
Google Chrome je zdaleka nejpopulárnějším prohlížečem na světě. Zjistěte, jak jej nastavit jako výchozí prohlížeč v systému Windows 11.
Jak zjistit, který soubor nebo složka se aktuálně používá v systému Windows 11
Zde je kompletní průvodce, jak vytvořit a přidat nový uživatelský účet v systému Windows 11, ať už online nebo offline.
Jak se přihlásit jako správce v systému Windows 11 a Windows 10 a spravovat přístupová oprávnění. Obsahuje krok za krokem návody a tipy.
Snímky obrazovky v systému Windows 11: Objevte, jak používat Print Screen, Snip & Sketch a další nástroje pro efektivní zachycení obrazovky.
Zjistěte, jak efektivně ukončit schůzku Google Meet jako hostitel nebo účastník, a co dělat, když chcete pokračovat ve schůzce bez hostitele.
Naučte se, jak snadno změnit barvu hlavního panelu v systému Windows 11 pomocí různých metod včetně nastaveních, třetích stran a dalších užitečných tipů.
Kalibrace monitoru je klíčovým krokem pro zajištění přesnosti barev na vaší obrazovce. V tomto článku se dozvíte, jak správně kalibrovat monitor na Windows 11, abyste dosáhli optimálního barevného nastavení.
Registr Windows je paměťová banka vašeho PC, kde zaznamenává téměř vše, co na vašem systému děláte. Naučte se, jak bezpečně vyčistit registr a zrychlit váš počítač.
Naučte se, jak vložit profilový obrázek místo videa na Zoom prostřednictvím našeho podrobného průvodce. Získejte snadné kroky a užitečné tipy.
Přehled různých způsobů, jak sdílet soubory, složky a média v systému Windows 11, včetně sdílení e-mailem a pomocí aplikací.
Objevte efektivní metody, jak opravit Windows 11, včetně tipů na odstranění problémů a optimalizaci systému. Opravy se snadno aplikuje, což vám ušetří čas a peníze.
Microsoft Teams je klíčovou platformou pro videokonference. Naučte se, jak <strong>zablokovat</strong> a <strong>odblokovat</strong> uživatele, aby byl váš chat čistý.
Všechny informace o tom, jak snadno a rychle odinstalovat aplikace nebo programy ve Windows 10. Uvolněte místo na vašem PC.
Když pracujete mimo svůj stůl, můžete získat přístup k počítači pomocí Připojení ke vzdálené ploše systému Windows. Naučte se, jak správně povolit připojení ke vzdálené ploše v systému Windows 10.
Naučte se, jak upravit profilový obrázek v Microsoft Teams a vylepšit svou online prezentaci. Získejte tipy na změnu a řešení problémů.
Zjistěte, jak zjistit, kolik hodin jste strávili hraním Fortnite. Návod krok za krokem a tipy na sledování herních statistik.
Objevilo se na obrazovce oznámení „Vaše organizace spravuje aktualizace na tomto počítači“? Zde je návod, jak se této zprávy zbavit se špičkovými řešeními.
Zjistěte, jak získat Crown Emote ve Fortnite a posuňte své herní dovednosti na vyšší úroveň. Vytvořte si strategii a získejte respekty ostatních hráčů!
Pokud se lišta nástrojů nezobrazuje v Dokumentech Google, vraťte ji zpět jejím skrytím nebo získáním oprávnění k úpravám. Pokud selžou, použijte doporučený prohlížeč.
Zjistěte, jak efektivně ukončit schůzku Google Meet jako hostitel nebo účastník, a co dělat, když chcete pokračovat ve schůzce bez hostitele.
Nechte výčitky odesílatele pryč a zjistěte, jak odstranit zprávy Slack. Zde také najdete podrobný návod pro hromadné mazání zpráv Slack.













![Jak vyčistit registr v systému Windows 11 [4 způsoby] Jak vyčistit registr v systému Windows 11 [4 způsoby]](https://blog.webtech360.com/resources8/images31/image-9744-0105182733836.png)


![Jak opravit Windows 11 [15 způsobů] Jak opravit Windows 11 [15 způsobů]](https://blog.webtech360.com/resources8/images31/image-7303-0105182722015.png)







