Importovat kontakty Outlooku do Windows Live Mail

Stále používáte Windows Live Mail pro Hotmail nebo jiné e-maily? Zde se naučíte, jak importovat kontakty Outlooku do desktopové aplikace Windows Live Mail.
Pořádání virtuální „Game Night“ je nutností každé hodiny a my máme jen hru. Hlavy vzhůru! je hitová hra vytvořená společností Warner Bros. a podporovaná samotnou Ellen DeGeneres. Tato hra, poprvé viděná v show Ellen DeGeneres, vyvolala u publika hysterické záchvaty a brzy se stala celosvětovou senzací.
Můžete si také zahrát „Game Night“ s Houseparty hrami nebo pomocí aplikace Bunch , ale hraní her přes Zoom nabízí spoustu možností. Než však předběhneme, pojďme se ponořit a podívat se, jak hrát heads Up hru na Zoomu. To bude legrace!
Obsah
Požadované
Hlavy vzhůru! je hra, která staví hráče proti sobě v časově ohraničeném pokusu uhodnout slova zobrazená na jejich čele.
Vzhledem k tomu, že tato hra vyžaduje, aby si dener položil svůj telefon na čelo, je pro každého hráče vyžadována další webová kamera. Ke hraní hry tak můžete použít notebook a mobilní telefon.
Jak nastavit hru Heads Up
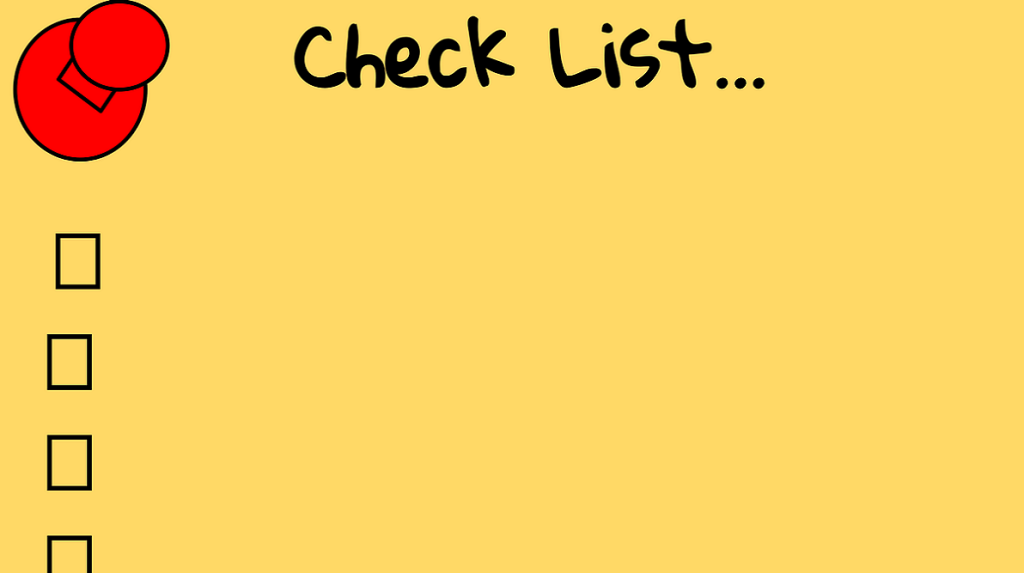
Nejvíce přehlíženou částí 'herního večera' je nastavení. Pokud není vše v pořádku, vládne chaos a to utlumuje zábavu. Chcete-li se připravit na zábavnou virtuální hru, postupujte podle těchto kroků.
Krok 1 : Rozhodněte se o čase, který je vhodný pro všechny hráče. Nechcete, aby někteří hráči pracovali a někteří jedli během vašich herních seancí. Takže čas, který je vhodný pro všechny, by se měl rozhodnout hned na začátku.
Krok 2 : Stáhněte a nainstalujte aplikaci Zoom pro všechny účastníky na zařízení, které budete používat pro videochat.
► Jak stáhnout, zaregistrovat a nastavit Zoom
Můžete si vybrat jakoukoli aplikaci pro videohovory/konference, která je kompatibilní se všemi zařízeními hráčů. Aplikace jako Zoom, které jsou multiplatformní, dodávají hernímu zážitku trochu více flexibility. Ujistěte se, že si všichni hráči vytvořili účet, aby se hra zjednodušila. Níže naleznete průvodce, jak hrát, jak začít hru.
Požádejte své přátele, aby použili výše uvedený odkaz a nastavili aplikaci Zoom na zařízeních úrovně.
Krok 3 : Stáhněte si a nainstalujte aplikaci 'Heads up' do telefonu všech účastníků.
(Stáhnout pro iOS | Android )
Nejdůležitější částí je samozřejmě výběr hry (v tomto případě „Hlavu vzhůru!“). Velkým faktorem, který je třeba zvážit, je hratelnost hry ve virtuálním prostředí.
Jak hrát Heads Up!

Podle níže uvedeného průvodce zahajte hru Heads Up! s tvými přáteli.
Krok 1 : Ujistěte se, že všichni hráči nainstalovali Heads up! hru z Obchodu Play / Apple Store na svém telefonu. Na jiném zařízení se ujistěte, že se hráči přihlásili do aplikace Zoom pro videochat.
Krok 2 : Přihlaste se do aplikace Zoom/desktopového klienta a zahajte novou schůzku. Pozvěte své přátele a pošlete jim heslo místnosti.
► Jak vytvořit schůzku na Zoom, pozvat přátele a začít hrát hru
Krok 3 : Rozhodnutí o balíčku, který se bude hrát. Hlavy vzhůru! umožňuje hráčům vybrat si z nabídky balíčků. Každý balíček je založen na jednom tématu. Nejlepší je vybrat balíček, který každý zná.
Krok 4: Zahrajte si hru. Jedna osoba je dener. Denner spustí hru na svém telefonu a vybere balíček.
Krok 5: Denník poté umístí telefon na čelo vodorovně (na šířku), s obrazovkou směřující ven, aby se ujistil, že každý účastník hovoru jasně vidí obrazovku telefonu.
Poznámka: Denník MUSÍ jednou během videohovoru vybrat možnost 'Skrýt vlastní zobrazení', jinak uvidí, co je na jeho telefonu.
Krok 6: Hra zobrazí slovo nebo frázi. Ostatní hráči se musí pokusit sdělit denerovi, co je na telefonu, aniž by řekli skutečné slovo nebo frázi.
Krok 6: Když dener uhodne slovo správně, otočí telefon dolů. Pokud je slovo příliš těžké uhodnout a denní pracovník chce přeskočit na další slovo, otočí telefon nahoru.
Hra trvá 60 sekund. Denník se musí pokusit uhodnout maximální počet slov v časovém rámci.
Jak udržet skóre
Udržování skóre není nedílnou součástí hry, ale pokud se o tom rozhodne skupina, každý hráč může získat skóre podle počtu slov, která uhádl.
Na konci každého kola vám hra řekne, kolik slov jste uhodli na základě toho, kolikrát jste obrátili telefon dopředu.
Poznámka: K udržení skóre můžete použít tabuli Lupa. Všichni hráči tak mohou vidět svůj pokrok.
Alternativní pravidla
Ano, původní hra je hodně zábavná. Ale pokud chcete hru ještě více okořenit, podívejte se na tato alternativní pravidla pro Heads Up!
Týmy
Pokud chcete, aby byla hra konkurenceschopnější, rozdělte se do týmů a dodržujte tato alternativní pravidla.
Žádné mluvení
Aby byla hra těžší, vyzkoušejte toto alternativní pravidlo.
Poznámka: Pokud hrajete v týmech, nemůže mluvit pouze tým denneers. Ostatní týmy se mohou pokusit odvrátit pozornost dennera.
Vytvořte si vlastní balíček!
Pokud se snažíte překvapit své přátele nebo rodinu dobrou zprávou, vyzkoušejte balíček „Dobré zprávy“. Tento balíček vám umožňuje přizpůsobit každou kartu a také pořadí. Vytvořte jedinečné překvapení s Heads Up! paluba.
Doufáme, že si hraní Heads Up užijete! se svými přáteli a rodinou. Do hry jsou pravidelně přidávány nové balíčky, takže si na ně dávejte pozor! Hráli jste hru? jak to šlo? Dejte nám vědět v komentářích níže.
Stále používáte Windows Live Mail pro Hotmail nebo jiné e-maily? Zde se naučíte, jak importovat kontakty Outlooku do desktopové aplikace Windows Live Mail.
Tento návod podrobně popisuje, jak přidat čísla stránek do dokumentů v Microsoft Word 365.
Nevíte, jak nainstalovat soubory APK na zařízení Amazon Fire? Poznejte hlavní metody instalace souborů APK, které může aplikovat každý.
Když povolíte procento baterie na svém telefonu Android, víte, kolik baterie zbývá. Zde je jednoduchý způsob, jak to zapnout.
Chcete-li vytvořit opakující se události na Facebooku, přejděte na svou stránku a klikněte na Události. Poté přidejte novou událost a klikněte na tlačítko Opakující se událost.
YouTube má anonymní režim, který zabraňuje ukládání vašeho prohlížení nebo ovlivňování vašich seznamů. Tento návod vás naučí, jak ho používat.
Máte problémy s tím, jak nastavit video jako spořič obrazovky v systému Windows 11? Ukážeme vám, jak na to pomocí bezplatného softwaru, který je ideální pro více formátů video souborů.
Microsoft Teams je klíčovou platformou pro videokonference. Naučte se, jak <strong>zablokovat</strong> a <strong>odblokovat</strong> uživatele, aby byl váš chat čistý.
Google Chrome je zdaleka nejpopulárnějším prohlížečem na světě. Zjistěte, jak jej nastavit jako výchozí prohlížeč v systému Windows 11.
Jak zjistit, který soubor nebo složka se aktuálně používá v systému Windows 11
Zde je kompletní průvodce, jak vytvořit a přidat nový uživatelský účet v systému Windows 11, ať už online nebo offline.
Jak se přihlásit jako správce v systému Windows 11 a Windows 10 a spravovat přístupová oprávnění. Obsahuje krok za krokem návody a tipy.
Snímky obrazovky v systému Windows 11: Objevte, jak používat Print Screen, Snip & Sketch a další nástroje pro efektivní zachycení obrazovky.
Zjistěte, jak efektivně ukončit schůzku Google Meet jako hostitel nebo účastník, a co dělat, když chcete pokračovat ve schůzce bez hostitele.
Naučte se, jak snadno změnit barvu hlavního panelu v systému Windows 11 pomocí různých metod včetně nastaveních, třetích stran a dalších užitečných tipů.
Kalibrace monitoru je klíčovým krokem pro zajištění přesnosti barev na vaší obrazovce. V tomto článku se dozvíte, jak správně kalibrovat monitor na Windows 11, abyste dosáhli optimálního barevného nastavení.
Registr Windows je paměťová banka vašeho PC, kde zaznamenává téměř vše, co na vašem systému děláte. Naučte se, jak bezpečně vyčistit registr a zrychlit váš počítač.
Naučte se, jak vložit profilový obrázek místo videa na Zoom prostřednictvím našeho podrobného průvodce. Získejte snadné kroky a užitečné tipy.
Přehled různých způsobů, jak sdílet soubory, složky a média v systému Windows 11, včetně sdílení e-mailem a pomocí aplikací.
Objevte efektivní metody, jak opravit Windows 11, včetně tipů na odstranění problémů a optimalizaci systému. Opravy se snadno aplikuje, což vám ušetří čas a peníze.
Microsoft Teams je klíčovou platformou pro videokonference. Naučte se, jak <strong>zablokovat</strong> a <strong>odblokovat</strong> uživatele, aby byl váš chat čistý.
Všechny informace o tom, jak snadno a rychle odinstalovat aplikace nebo programy ve Windows 10. Uvolněte místo na vašem PC.
Když pracujete mimo svůj stůl, můžete získat přístup k počítači pomocí Připojení ke vzdálené ploše systému Windows. Naučte se, jak správně povolit připojení ke vzdálené ploše v systému Windows 10.
Naučte se, jak upravit profilový obrázek v Microsoft Teams a vylepšit svou online prezentaci. Získejte tipy na změnu a řešení problémů.
Zjistěte, jak zjistit, kolik hodin jste strávili hraním Fortnite. Návod krok za krokem a tipy na sledování herních statistik.
Objevilo se na obrazovce oznámení „Vaše organizace spravuje aktualizace na tomto počítači“? Zde je návod, jak se této zprávy zbavit se špičkovými řešeními.
Zjistěte, jak získat Crown Emote ve Fortnite a posuňte své herní dovednosti na vyšší úroveň. Vytvořte si strategii a získejte respekty ostatních hráčů!
Pokud se lišta nástrojů nezobrazuje v Dokumentech Google, vraťte ji zpět jejím skrytím nebo získáním oprávnění k úpravám. Pokud selžou, použijte doporučený prohlížeč.
Zjistěte, jak efektivně ukončit schůzku Google Meet jako hostitel nebo účastník, a co dělat, když chcete pokračovat ve schůzce bez hostitele.
Nechte výčitky odesílatele pryč a zjistěte, jak odstranit zprávy Slack. Zde také najdete podrobný návod pro hromadné mazání zpráv Slack.













![Jak vyčistit registr v systému Windows 11 [4 způsoby] Jak vyčistit registr v systému Windows 11 [4 způsoby]](https://blog.webtech360.com/resources8/images31/image-9744-0105182733836.png)


![Jak opravit Windows 11 [15 způsobů] Jak opravit Windows 11 [15 způsobů]](https://blog.webtech360.com/resources8/images31/image-7303-0105182722015.png)







