Importovat kontakty Outlooku do Windows Live Mail

Stále používáte Windows Live Mail pro Hotmail nebo jiné e-maily? Zde se naučíte, jak importovat kontakty Outlooku do desktopové aplikace Windows Live Mail.
Pokud jste uživatelem Zoom Basic nebo Pro, budete moci na kterékoli z vašich schůzek hostit celkem pouze 100 účastníků, včetně vás. Ale co když vaše organizace nebo skupina složená z více než stovky lidí? co potom děláš?
Následující příspěvek vás provede hostováním více než 100 lidí na Zoomu.
Obsah
Dokážete na Zoomu hostit více než 100 lidí?
Ano. Do Zoomu můžete přidat více než sto lidí, když se přihlásíte k odběru jednoho z placených plánů Zoom a ne všechny placené plány na Zoomu nabízejí možnost pořádat schůzky s více než 100 členy (bez doplňku).
Aby bylo jasné, základní placený plán Zoom Pro hostuje na Zoomu pouze 100 lidí, ačkoli přichází s 24hodinovými skupinovými schůzkami, vytvářením ID osobních schůzek a možností nahrávat relace přes cloud. Do svého účtu Zoom Pro však můžete přidat další účastníky pomocí doplňku „Velká schůzka“.
Doplňky mohou přidat více účastníků, než kolik vám bylo přiděleno ve vašem placeném předplatném. Všechny tři placené plány Zoom jsou dodávány se dvěma doplňkovými možnostmi, které navíc podporují 500 nebo 1000 účastníků.
Jaký plán byste si měli koupit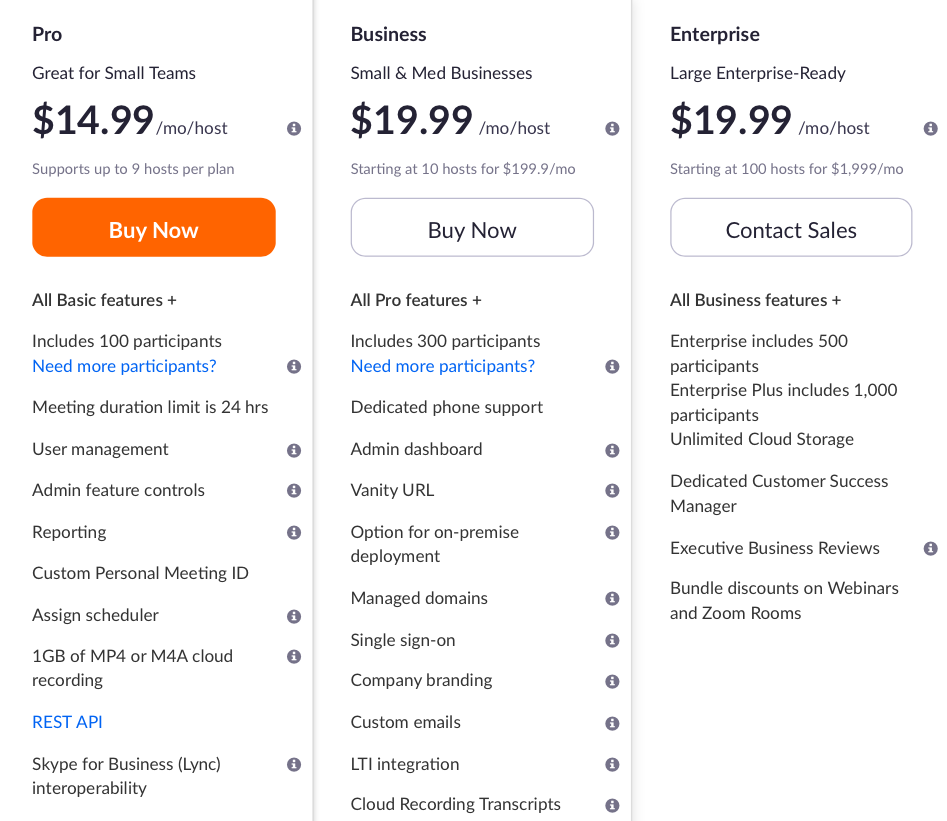
Zoom nabízí tři placené plány s dalšími funkcemi, z nichž pouze dva nabízejí podporu pro organizace s většími členy. Základní plán Zoom Pro nabízí stejnou podporu pro 100 účastníků jako bezplatný plán Zoom Basic, ale doplněk „Velká schůzka“ vám v případě potřeby umožní rozšířit vaši schůzku o kapacitu 500 nebo 1000 dalších účastníků.
Zoom Business, který stojí 19,99 $ měsíčně na hostitele, podporuje až 300 účastníků. Plán navíc obsahuje 24hodinové skupinové schůzky, vytváření ID osobních schůzek, přepis schůzek, snadno použitelné adresy URL, schůzky se značkou společnosti a další.
Zoom Enterprise je k dispozici za měsíční předplatné ve výši 19,99 $ na hostitele, ale nabízí až 500 účastníků na jedné schůzce. Plán zahrnuje všechny výhody Zoom Business s neomezeným cloudovým úložištěm, slevami na webináře a Zoom Room, Dedicated Customer Success Manager a Executive Business Reviews.
| Zoom Plan | Výchozí limit účastníků | Limit účastníků (s doplňkem Large Meeting) |
| Zoom Pro | 100 | 1100 |
| Zoom Business | 300 | 1300 na hostitele |
| Zoom Enterprise | 500 | 1500 na hostitele |
Poznámka : Oba plány Zoom Business i Zoom Enterprise vyžadují, abyste do hlavního účtu přidali alespoň deset hostitelů. To znamená, že při přihlášení k odběru jednoho z nich vám bude účtován poplatek za minimálně 10 hostitelů.
Jak přidat více než 100 lidí na Zoom
Metoda A: Pomocí plánu Zoom Pro s doplňkem 'Large Meeting'
V případě, že jste nečetli výše uvedenou část, nemůžete si zakoupit plán Zoom Business a Zoom Enterprise pro jednoho hostitele, což znamená, že budete muset zaplatit za dalších 9 hostitelů, i když je nepotřebujete. Svůj účet však můžete upgradovat na Zoom Pro a poté zakoupit doplněk „Velká schůzka“ a rozšířit tak svůj limit účastníků o dalších 500 nebo 1000.
Prvním krokem je přejít na stránku plánu upgradu, kterou můžete provést otevřením webu Zoom , přihlášením ke svému účtu, přechodem na Správce > Správa účtu > Správa účtu a kliknutím na tlačítko Upgradovat na kartě Aktuální plány.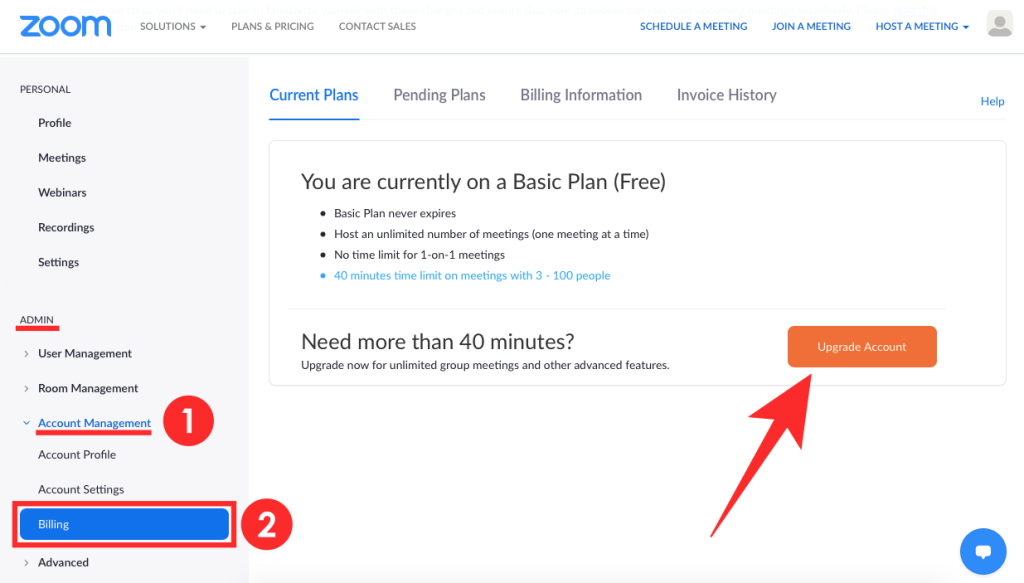
Zde vyberte plán Zoom Pro z různých plánů, které se objeví na obrazovce, kliknutím na tlačítko 'Upgrade' uvnitř pole 'Pro'. Když to uděláte, budete přesměrováni na novou stránku „Koupit nyní“, kde si můžete nakonfigurovat svůj plán Zoom Pro podle svých představ. Můžete si vybrat, zda budete za plán platit ročně nebo měsíčně. Tato stránka je také místem, kde můžete do svého předplatného Zoom Pro přidat další možnosti účastníků.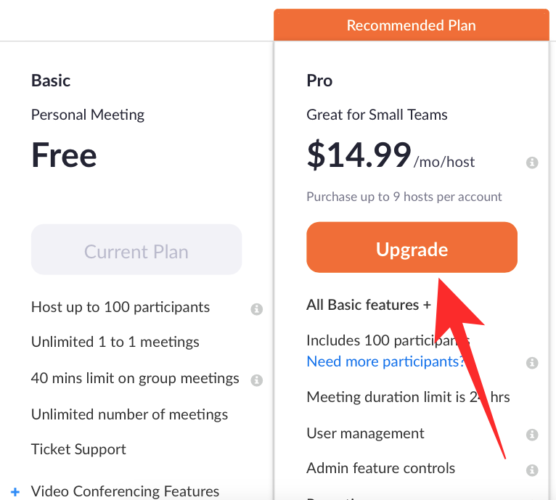
Na stejné stránce „Koupit nyní“ můžete do svého účtu přidat další počet účastníků pomocí doplňku „Velká schůzka“ ze sekce „Dostupné doplňky“. Otevřením doplňku „Velká schůzka“ se vám zobrazí možnosti přidání limitu 500 nebo 1 000 dalších účastníků na váš účet za dodatečnou cenu 50 USD (nebo 90 USD) v závislosti na tom, kterou možnost zvolíte.
Poté si můžete vybrat, zda chcete, aby byl tento doplněk účtován měsíčně nebo ročně, a poté pokračujte v dokončení upgradu kliknutím na „Pokračovat“ a dokončením transakce za fakturovanou částku.
S Pro účtem na Zoom můžete hostit celkem až 1100 účastníků.
Metoda B: Upgradem svého plánu na Zoom Business nebo Enterprise
Pokud jste se rozhodli, že plán Zoom Pro není pro vás a vy nebo vaše organizace možná potřebujete plán Zoom Business nebo Enterprise s bohatšími funkcemi, můžete svůj účet upgradovat podle následujících kroků.
Můžete tak učinit otevřením webové stránky Zoom na vašem PC a přihlášením ke svému účtu. Poté přejděte na Správce > Správa účtu > Fakturace a uvidíte svůj aktuální plán Zoom, který bude Zoom Basic, pokud jste službu v minulosti používali zdarma. 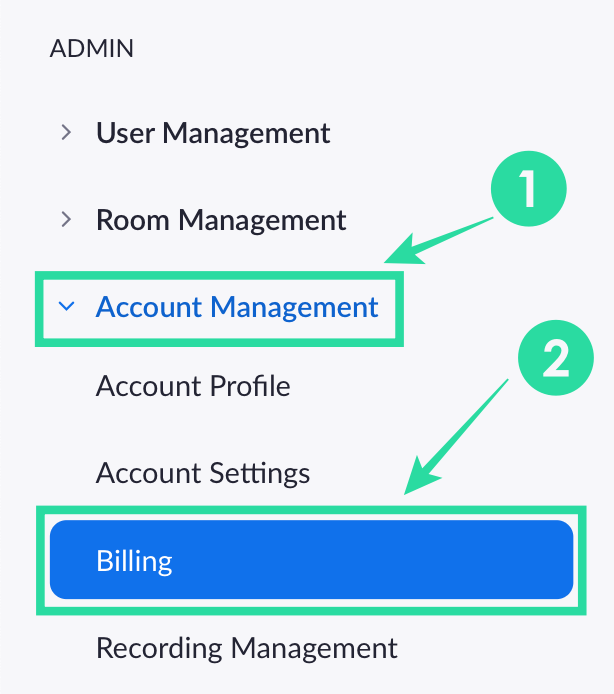
Nyní klikněte na tlačítko Upgrade na kartě Aktuální plány.
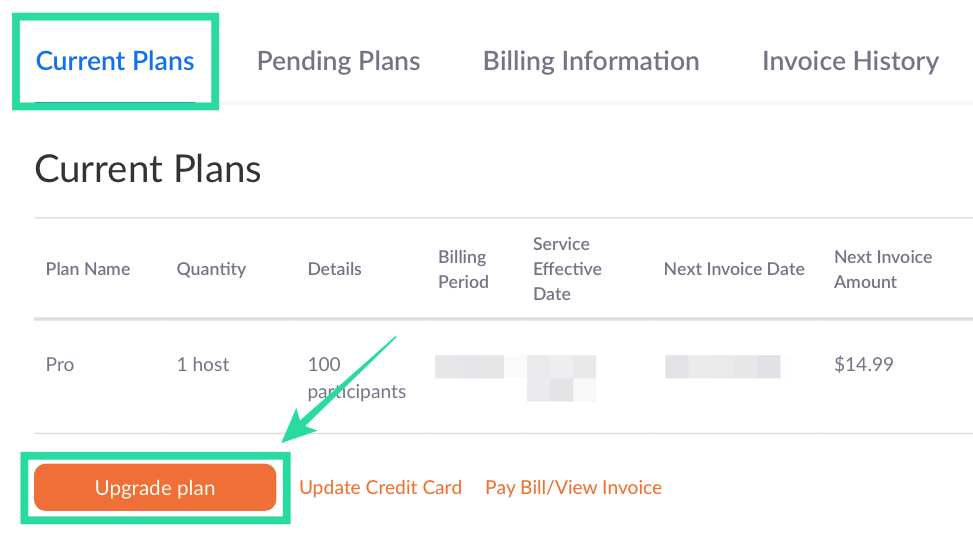
Vyberte plán, na který chcete upgradovat. Je pozoruhodné zmínit, že svůj účet můžete upgradovat na Business sami, ale přechod na plán Enterprise vyžaduje, abyste se spojili s prodejním týmem služby.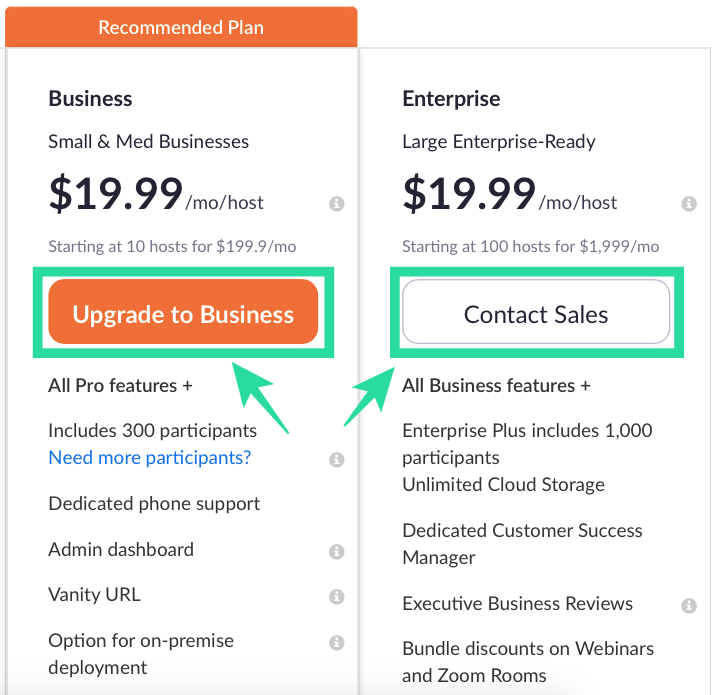
Pokud jste zvolili Zoom Business, budete muset vybrat, kolik hostitelů chcete mít pro svou organizaci. Můžete vybrat až jednu, pokud to stačí k vedení vašich schůzek Zoom. Čím více hostitelů vyberete, tím vyšší bude měsíční a roční předplatné vašeho plánu.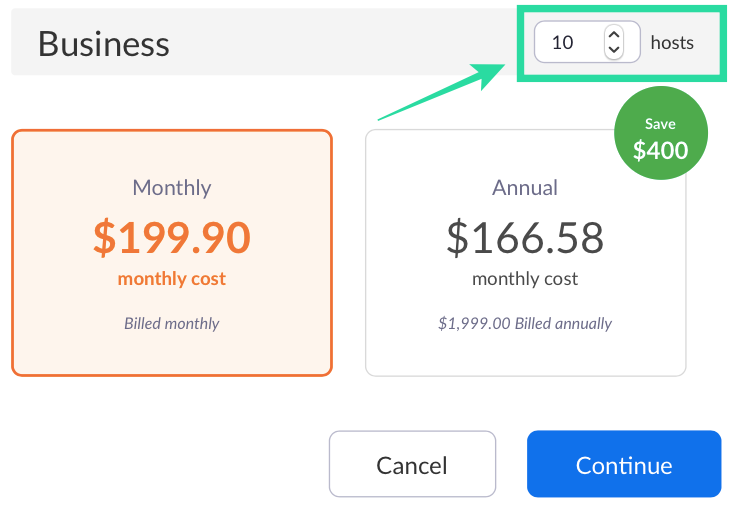
Jakmile vyberete počet hostitelů, můžete nyní přistoupit k dokončení upgradu výběrem, jak chcete, aby bylo předplatné účtováno – měsíčně nebo ročně. Po dokončení klikněte na Pokračovat a dokončete proces platby. 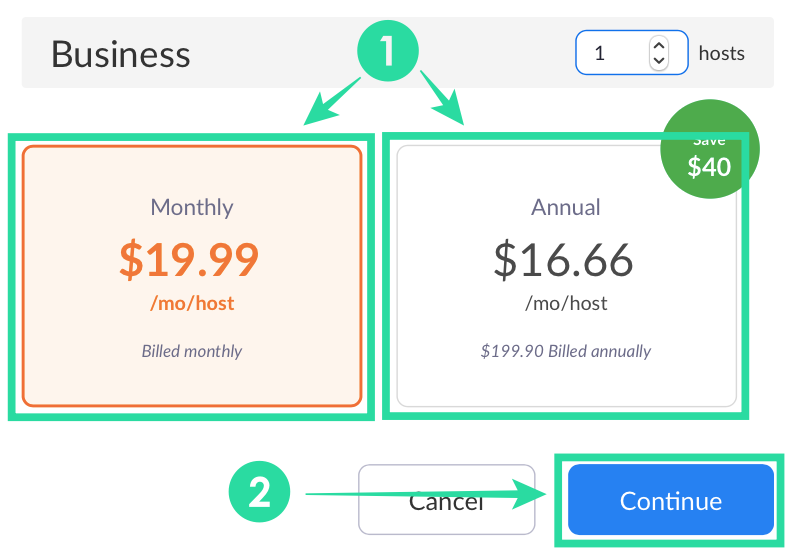
Nyní budete úspěšně upgradováni na placené plány Zoom s podporou pro více účastníků.
Můžete použít doplněk „Velká schůzka“ v plánech Zoom Business a Enterprise?
Ano. Kromě upgradu na plán Zoom Business nebo Zoom Enterprise můžete také přidat další účastníky do svého účtu na Zoom pomocí doplňků plánu. Tím přidáte podporu pro další členy vaší organizace nad rámec původní částky.
Další účastníky můžete přidat pomocí doplňku Velká schůzka podobným způsobem, jak je uvedeno výše v části „Metoda A“.
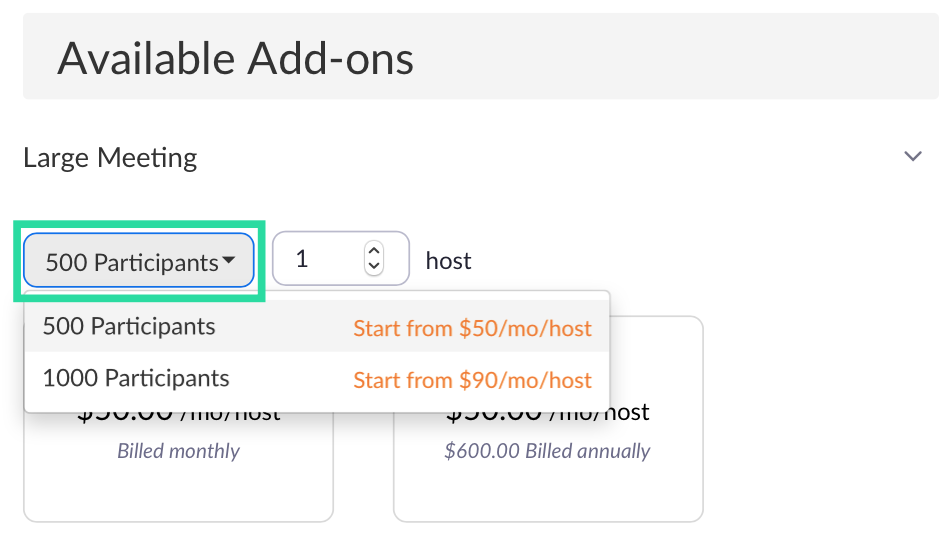
Co jiného můžeš dělat
Kromě možnosti přidat další účastníky se můžete rozhodnout pro webové semináře Zoom. V relaci webového semináře Zoom můžete mít až 100 panelistů (podobných účastníkům schůzek), kteří budou mít interaktivní možnosti pomocí zvuku, videa a sdílení obrazovky. Tito panelisté pak mohou relaci vysílat až 10 000 divákům, kteří mohou vidět a slyšet, co říkají hostitelé a panelisté, ale nebudou moci poskytnout svůj vlastní příspěvek.
Pokud máte na starosti velkou organizaci, můžete se rozhodnout přidat webináře Zoom do svého účtu. To umožní předávání zpráv všem zaměstnancům ve velké pracovní atmosféře. Webináře lze přidat jako doplněk podobným způsobem, jako je tomu u Velké schůzky, a to tak, že přejdete na stránku fakturace účtu Zoom a kliknete na tlačítko Přidat vedle položky „Webináře“ v části Dostupné doplňky.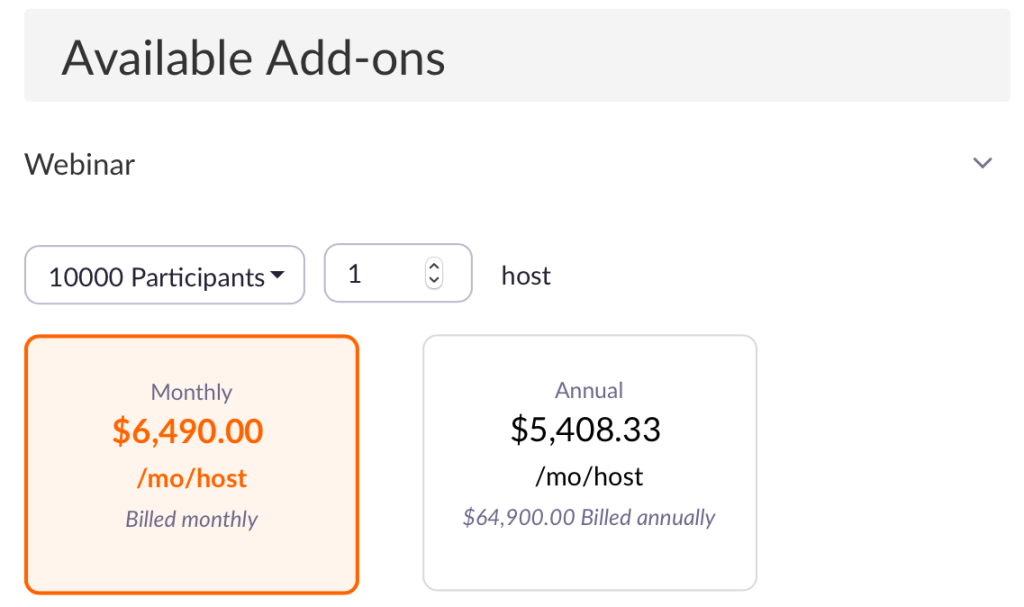
Zoom pro každého!
Se světem, který se během pandemie COVID-19 posouvá k práci na dálku a videokonferencím, je Zoom oblíbenou aplikací pro organizace i běžné uživatele. Služba nabízí bezproblémovou komunikaci a funkce pro spolupráci, z nichž většina je přístupná zdarma.
Základní plán Zoom umožňuje uživatelům pořádat neomezené schůzky s maximálním limitem 40 minut . Bezplatní uživatelé mají také přístup k virtuálnímu pozadí, sdílení obrazovky , možnost nahrávat schůzky , ztlumit účastníky a zvedat ruku, aby mohli během schůzky mluvit. Ale možná nejvíce podceňovanou funkcí základního plánu Zoomu je schopnost mluvit se 100 lidmi najednou, aniž byste zaplatili desetník.
Pomohl vám výše uvedený průvodce přidat více než 100 účastníků na vaše schůzky Zoom? Dejte nám vědět v komentářích níže.
Pokud jste uživatelem Zoom Basic nebo Pro, budete moci hostit celkem 100 účastníků, včetně vás na kterékoli z vašich schůzek. Na Zoom však můžete přidat více než sto lidí, když se přihlásíte k odběru jednoho z placených plánů Zoomu. Základní placený plán Zoom Pro hostuje na Zoomu pouze 100 lidí, ačkoli přichází s 24hodinovými skupinovými schůzkami, vytvářením ID osobních schůzek a možností nahrávat relace přes cloud. Do svého účtu Zoom Pro však můžete přidat další účastníky pomocí doplňku „Velká schůzka“. Doplňky mohou přidat více účastníků, než kolik vám bylo přiděleno ve vašem placeném předplatném. Všechny tři placené plány Zoom jsou dodávány se dvěma doplňkovými možnostmi, které navíc podporují 500 nebo 1 000 účastníků. Základní plán Zoom Pro nabízí stejnou podporu pro 100 účastníků jako bezplatný plán Zoom Basic, ale doplněk „Velká schůzka“ vám v případě potřeby umožní rozšířit vaši schůzku o kapacitu 500 nebo 1000 dalších účastníků. Zoom Business, který stojí 19,99 $ měsíčně na hostitele, podporuje až 300 účastníků. Plán navíc obsahuje 24hodinové skupinové schůzky, vytváření ID osobních schůzek, přepis schůzek, marnost URL, schůzky se značkou společnosti a další. Zoom Enterprise je k dispozici za měsíční předplatné ve výši 19,99 $ na hostitele, ale nabízí až 500 účastníků na jedné schůzce. Plán zahrnuje všechny výhody Zoom Business s neomezeným cloudovým úložištěm, slevami na webináře a Zoom Room, Dedicated Customer Success Manager a Executive Business
Stále používáte Windows Live Mail pro Hotmail nebo jiné e-maily? Zde se naučíte, jak importovat kontakty Outlooku do desktopové aplikace Windows Live Mail.
Tento návod podrobně popisuje, jak přidat čísla stránek do dokumentů v Microsoft Word 365.
Nevíte, jak nainstalovat soubory APK na zařízení Amazon Fire? Poznejte hlavní metody instalace souborů APK, které může aplikovat každý.
Když povolíte procento baterie na svém telefonu Android, víte, kolik baterie zbývá. Zde je jednoduchý způsob, jak to zapnout.
Chcete-li vytvořit opakující se události na Facebooku, přejděte na svou stránku a klikněte na Události. Poté přidejte novou událost a klikněte na tlačítko Opakující se událost.
YouTube má anonymní režim, který zabraňuje ukládání vašeho prohlížení nebo ovlivňování vašich seznamů. Tento návod vás naučí, jak ho používat.
Máte problémy s tím, jak nastavit video jako spořič obrazovky v systému Windows 11? Ukážeme vám, jak na to pomocí bezplatného softwaru, který je ideální pro více formátů video souborů.
Microsoft Teams je klíčovou platformou pro videokonference. Naučte se, jak <strong>zablokovat</strong> a <strong>odblokovat</strong> uživatele, aby byl váš chat čistý.
Google Chrome je zdaleka nejpopulárnějším prohlížečem na světě. Zjistěte, jak jej nastavit jako výchozí prohlížeč v systému Windows 11.
Jak zjistit, který soubor nebo složka se aktuálně používá v systému Windows 11
Zde je kompletní průvodce, jak vytvořit a přidat nový uživatelský účet v systému Windows 11, ať už online nebo offline.
Jak se přihlásit jako správce v systému Windows 11 a Windows 10 a spravovat přístupová oprávnění. Obsahuje krok za krokem návody a tipy.
Snímky obrazovky v systému Windows 11: Objevte, jak používat Print Screen, Snip & Sketch a další nástroje pro efektivní zachycení obrazovky.
Zjistěte, jak efektivně ukončit schůzku Google Meet jako hostitel nebo účastník, a co dělat, když chcete pokračovat ve schůzce bez hostitele.
Naučte se, jak snadno změnit barvu hlavního panelu v systému Windows 11 pomocí různých metod včetně nastaveních, třetích stran a dalších užitečných tipů.
Kalibrace monitoru je klíčovým krokem pro zajištění přesnosti barev na vaší obrazovce. V tomto článku se dozvíte, jak správně kalibrovat monitor na Windows 11, abyste dosáhli optimálního barevného nastavení.
Registr Windows je paměťová banka vašeho PC, kde zaznamenává téměř vše, co na vašem systému děláte. Naučte se, jak bezpečně vyčistit registr a zrychlit váš počítač.
Naučte se, jak vložit profilový obrázek místo videa na Zoom prostřednictvím našeho podrobného průvodce. Získejte snadné kroky a užitečné tipy.
Přehled různých způsobů, jak sdílet soubory, složky a média v systému Windows 11, včetně sdílení e-mailem a pomocí aplikací.
Objevte efektivní metody, jak opravit Windows 11, včetně tipů na odstranění problémů a optimalizaci systému. Opravy se snadno aplikuje, což vám ušetří čas a peníze.
Microsoft Teams je klíčovou platformou pro videokonference. Naučte se, jak <strong>zablokovat</strong> a <strong>odblokovat</strong> uživatele, aby byl váš chat čistý.
Všechny informace o tom, jak snadno a rychle odinstalovat aplikace nebo programy ve Windows 10. Uvolněte místo na vašem PC.
Když pracujete mimo svůj stůl, můžete získat přístup k počítači pomocí Připojení ke vzdálené ploše systému Windows. Naučte se, jak správně povolit připojení ke vzdálené ploše v systému Windows 10.
Naučte se, jak upravit profilový obrázek v Microsoft Teams a vylepšit svou online prezentaci. Získejte tipy na změnu a řešení problémů.
Zjistěte, jak zjistit, kolik hodin jste strávili hraním Fortnite. Návod krok za krokem a tipy na sledování herních statistik.
Objevilo se na obrazovce oznámení „Vaše organizace spravuje aktualizace na tomto počítači“? Zde je návod, jak se této zprávy zbavit se špičkovými řešeními.
Zjistěte, jak získat Crown Emote ve Fortnite a posuňte své herní dovednosti na vyšší úroveň. Vytvořte si strategii a získejte respekty ostatních hráčů!
Pokud se lišta nástrojů nezobrazuje v Dokumentech Google, vraťte ji zpět jejím skrytím nebo získáním oprávnění k úpravám. Pokud selžou, použijte doporučený prohlížeč.
Zjistěte, jak efektivně ukončit schůzku Google Meet jako hostitel nebo účastník, a co dělat, když chcete pokračovat ve schůzce bez hostitele.
Nechte výčitky odesílatele pryč a zjistěte, jak odstranit zprávy Slack. Zde také najdete podrobný návod pro hromadné mazání zpráv Slack.













![Jak vyčistit registr v systému Windows 11 [4 způsoby] Jak vyčistit registr v systému Windows 11 [4 způsoby]](https://blog.webtech360.com/resources8/images31/image-9744-0105182733836.png)


![Jak opravit Windows 11 [15 způsobů] Jak opravit Windows 11 [15 způsobů]](https://blog.webtech360.com/resources8/images31/image-7303-0105182722015.png)







