Importovat kontakty Outlooku do Windows Live Mail

Stále používáte Windows Live Mail pro Hotmail nebo jiné e-maily? Zde se naučíte, jak importovat kontakty Outlooku do desktopové aplikace Windows Live Mail.
Zoom je jednou z nejpoužívanějších služeb pro vzdálenou spolupráci, které jsou v současnosti na trhu dostupné. Zatímco společnost čelila mnoha negativním reakcím kvůli nedostatku funkcí ochrany osobních údajů ve své službě, zdá se, že problémy byly vyřešeny nedávnou aktualizací Zoom 5.0 .
Aktualizace na Zoom 5.0 je povinná, aby se zachovala data všech uživatelů. Pokud hledáte způsob, jak aktualizovat aplikaci na svém mobilním zařízení, pak jste na správném místě. Pojďme se podívat na to, jak můžete aktualizovat aplikaci na svém mobilním zařízení.
Obsah
Jak aktualizovat aplikaci Zoom na Androidu?
Pokud používáte mobilní zařízení Android, můžete použít tento odkaz, který vás přímo zavede na stránku aplikace Zoom v Obchodě Play. Jakmile jste na stránce, můžete klepnutím na ikonu aktualizace pod ikonou Zoom zahájit aktualizaci aplikace.
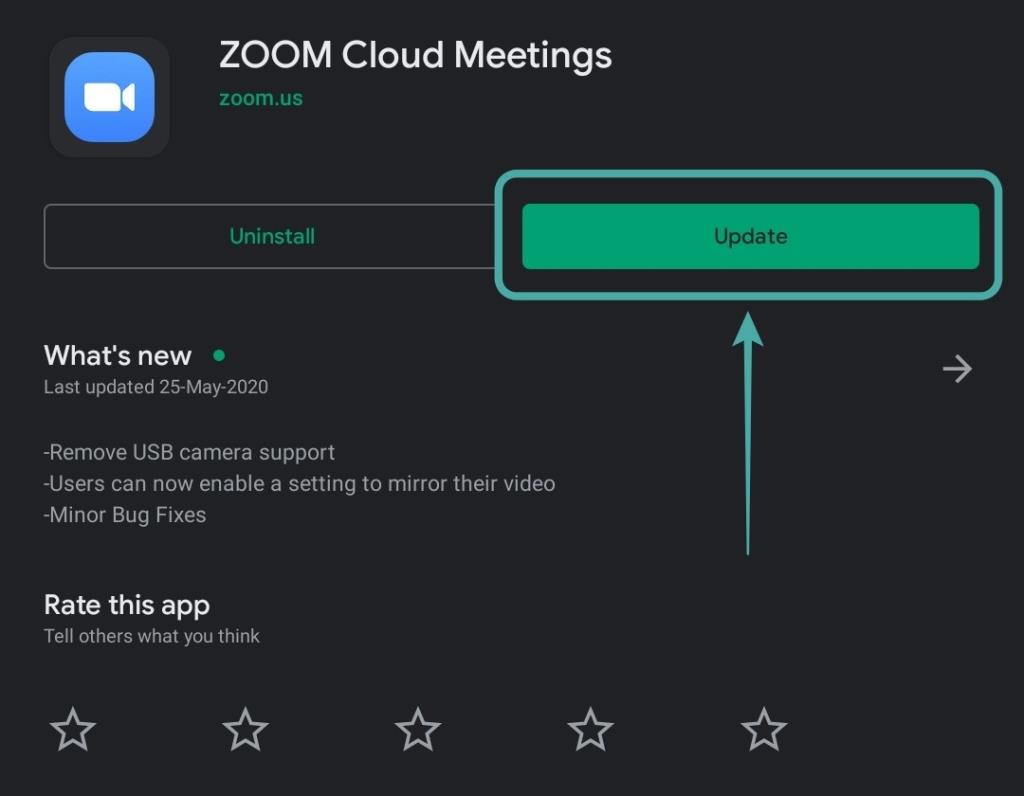
Případně můžete také přímo otevřít Obchod Play na svém mobilním zařízení a klepnout na ikonu hamburgeru v levém horním rohu obrazovky.
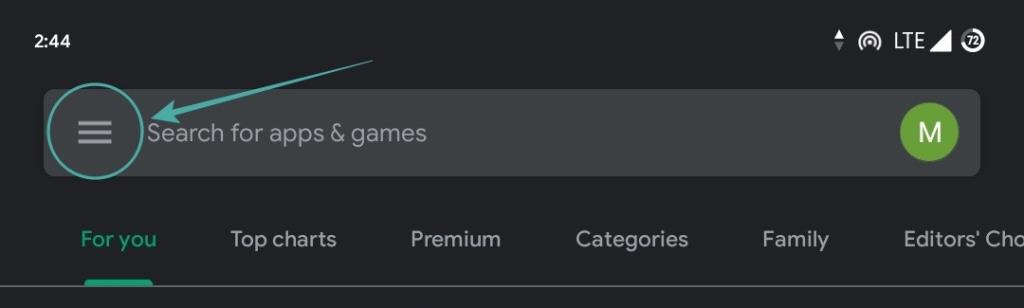
Poté vyberte „ Moje aplikace a hry “.
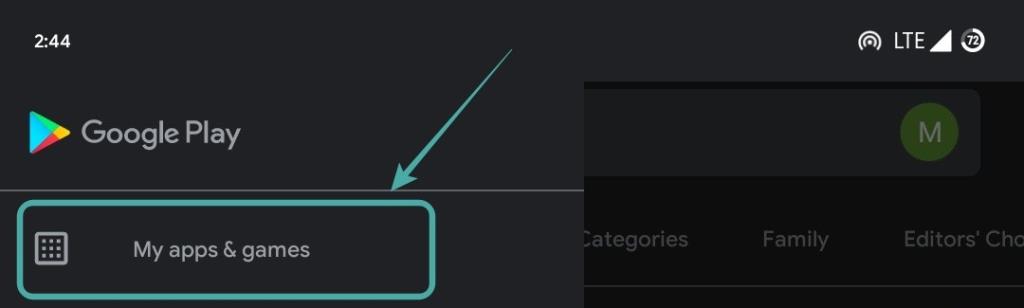
Poté najdete všechny dostupné aktualizace pro vaše zařízení. Přejděte dolů a najděte aplikaci zoom a klepnutím na ' Aktualizovat ' vedle ní spusťte aktualizaci na svém zařízení.
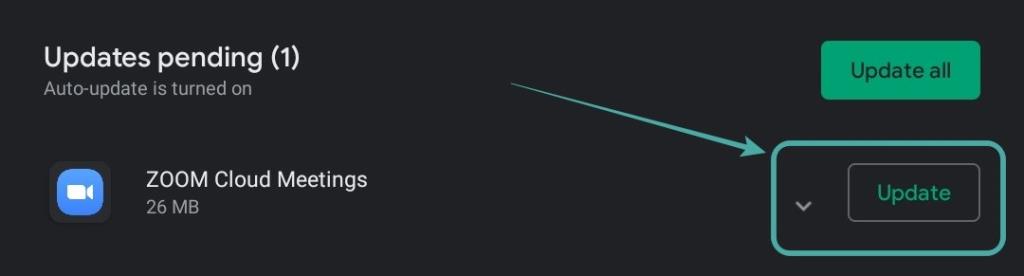
Aplikace Zoom bude nyní ve vašem zařízení Android aktualizována na nejnovější verzi. Chcete-li se ujistit, že jde o Zoom 5.0 nebo novější, klepněte na „Co je nového“ a přejděte dolů, jak je znázorněno níže.
Jak aktualizovat aplikaci Zoom na iPadu a iPhonu?
Aktualizace aplikace na vašem zařízení je poměrně jednoduchý proces. Otevřete tento odkaz na svém zařízení a budete automaticky přesměrováni do App Store na vašem zařízení. Pokud máte aplikaci nainstalovanou v zařízení, jednoduše klikněte na ikonu aktualizace vedle názvu aplikace a aktualizujte ji.
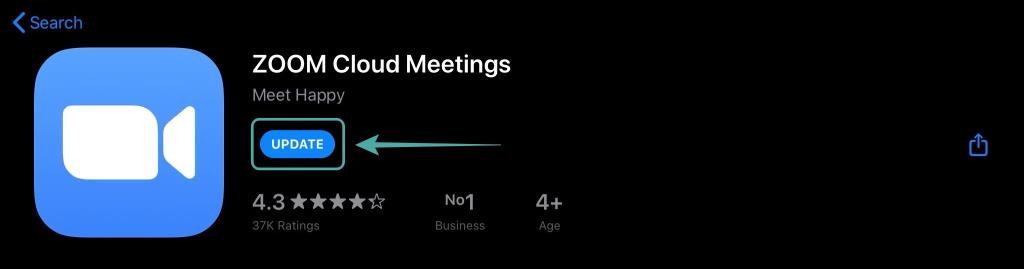
Případně můžete také otevřít App Store na svém zařízení, klepněte na ikonu svého profilu v pravém horním rohu obrazovky.

Nyní přejděte dolů a najděte Zoom pod možností ' Dostupné aktualizace '. Po nalezení jednoduše klepněte na ' Aktualizovat ' vedle ikony aplikace a spusťte aktualizaci na vašem zařízení.
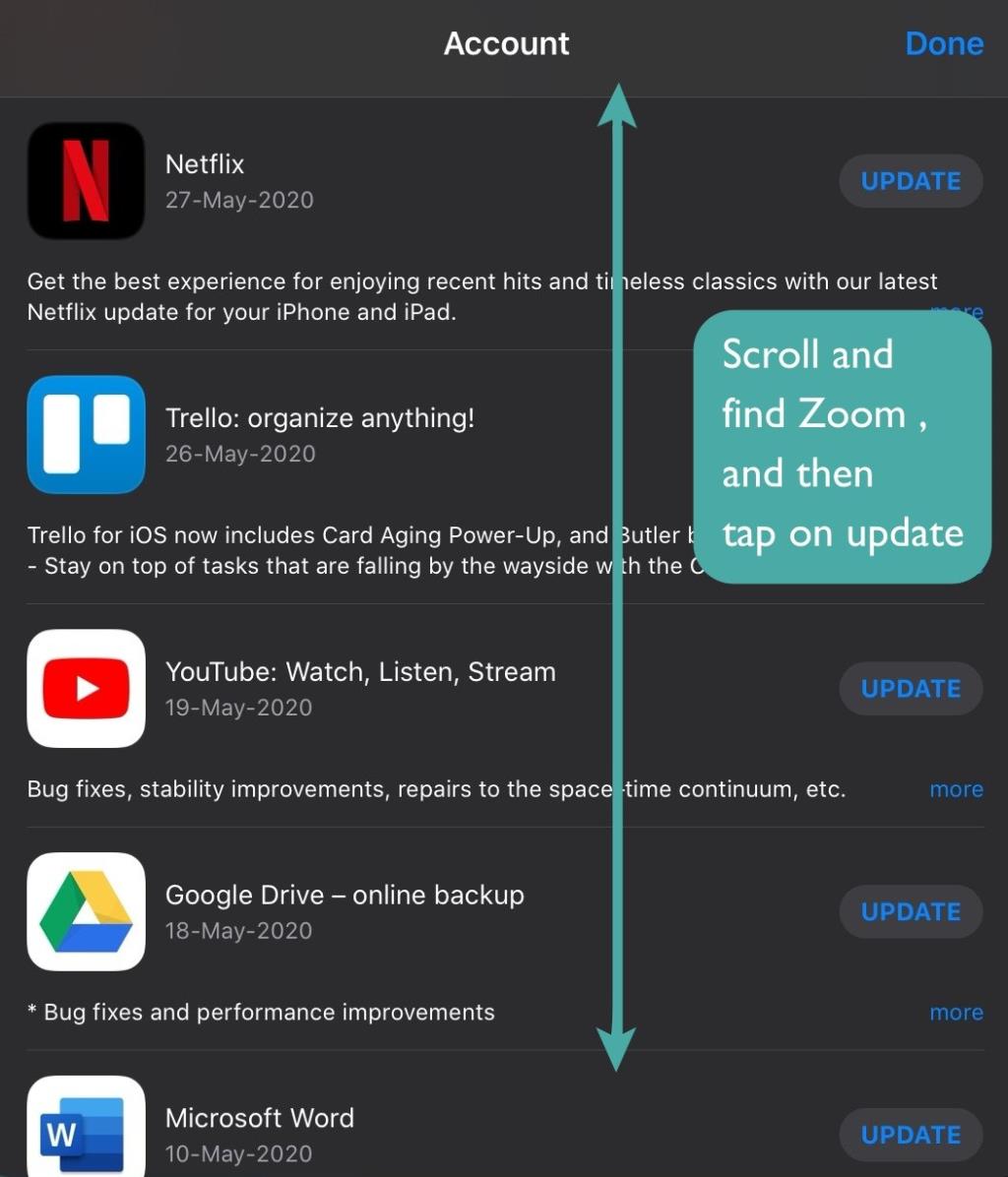
Pokud aplikaci na svém zařízení nemáte nainstalovanou, místo aktualizace se zobrazí možnost instalace. Klepnutím na nainstalovat získáte nejnovější aktualizaci Zoom 5.0 do svého zařízení. Ujistěte se, že získáváte aktualizaci Zoom 5.0 tím, že se posunete dolů v sekci Co je nového a zkontrolujete verzi, jak je uvedeno níže.

Nyní byste měli být na svém iOS zařízení aktualizováni na Zoom 5.0.
Kolik typů aktualizací aplikace Zoom existuje?
Zoom poskytuje svým klientům především 3 typy aktualizací pro stolní počítače a mobilní zařízení. Pojďme se na ně podívat.
Aktualizace pouze na webu
Aktualizace pouze na webu jsou obvykle opravy malých chyb a optimalizace, které Zoom pravidelně testuje. Není nutné je pravidelně aktualizovat, ale pokud chcete získat lepší a optimalizované prostředí, doporučujeme aktualizovat klienta jednou za čas.
Povinné aktualizace
Povinné aktualizace jsou nezbytné aktualizace s velkými změnami ve fungování vašeho klienta Zoom. Tyto aktualizace drasticky mění buď uživatelské rozhraní, nebo kód, a proto je nutné aktualizaci použít. Klient Zoom nebude fungovat, dokud nebude aktualizován na nejnovější verzi. Zoom 5.0 je jednou z takových aktualizací, ať se vám to líbí nebo ne.
Volitelné aktualizace
Volitelné aktualizace přinášejí obecné opravy chyb a vylepšení vašeho klienta Zoom. Nejsou nutné a váš stávající klient Zoom bude bez těchto aktualizací normálně fungovat. Pokud jej ignorujete, budete vyzváni k aktualizaci při příštím přihlášení do klienta Zoom.
Proč aktualizovat aplikaci Zoom?
Aktualizace Zoom 5.0 přináší nezbytné aktualizace zabezpečení klienta Zoom pro mobily a počítače. Dříve měl Zoom problémy s ochranou soukromí, které ohrožovaly data jeho uživatelů. Neoprávnění uživatelé získali přístup k soukromým schůzkám Zoom a dokonce i k případům úniku soukromých dat uživatelů.
Zoom 5.0 opravuje všechny tyto problémy zavedením vylepšení zabezpečení a šifrování GCM. Toto nové zavedení šifrování pro hovory Zoom nejen zvyšuje soukromí, ale také činí aktualizaci na Zoom 5.0 povinnou. Pokud svého klienta Zoom neaktualizujete do 30. května 2020, nebudete moci služby Zoom používat.
Doufáme, že vám tato příručka pomohla snadno aktualizovat klienta Zoom na vašem mobilním zařízení. Pokud máte nějaké problémy nebo dotazy, neváhejte nás kontaktovat pomocí sekce komentářů níže.
V systémech Windows a Mac se Zoom aktualizuje automaticky. Stačí přepnout na jednorázové nastavení a umožňuje automatické aktualizace. Pokud však máte problémy s aktualizací, stále můžete vynutit ruční aktualizaci z aplikace nebo si stáhnout nejnovější soubor aplikace z webu Zoom.
Na počítači se systémem Linux nemáte v Zoom možnost automatické aktualizace. Budete se muset spolehnout na ruční metody aktualizace.
Aby Zoom automaticky stahoval a instaloval aktualizace aplikací, povolte v aplikaci jednorázovou možnost následovně. Ujistěte se, že máte na svém počítači administrátorská práva, protože je budete potřebovat k přepínání této možnosti.
Začněte otevřením aplikace Zoom v počítači. Poté v pravém horním rohu Zoomu klikněte na ikonu svého profilu.
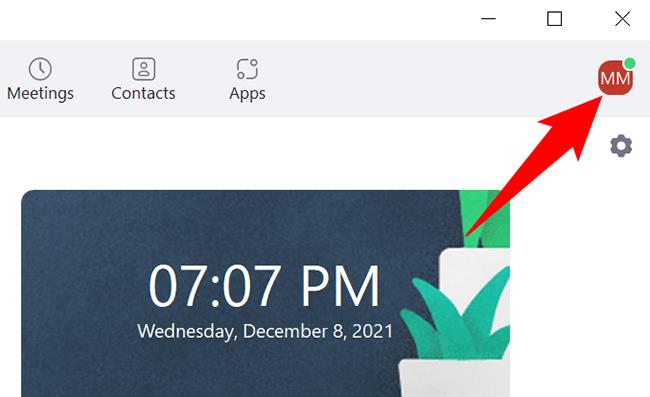
V nabídce profilu klikněte na „Nastavení“.
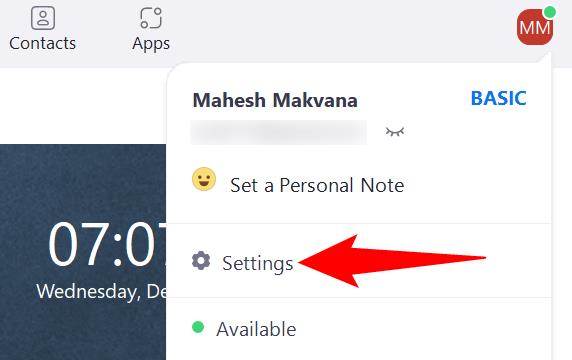
V okně „Nastavení“ na levém postranním panelu vyberte „Obecné“.
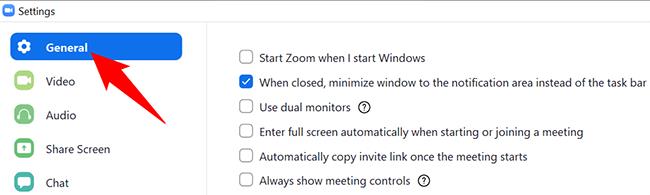
V podokně vpravo zapněte možnost „Automaticky udržovat zoom aktuální“. Možná se vám zobrazí výzva správce, ve které musíte vybrat ano.
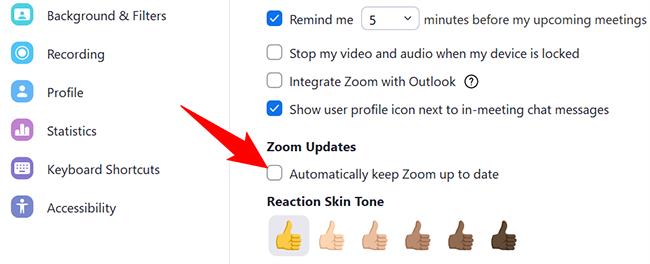
Vedle možnosti „Automaticky udržovat zoom aktuální“ máte rozbalovací nabídku, která vám umožní vybrat, jak často chcete dostávat aktualizace zoomu.
Dostupné možnosti jsou:

Uložte nastavení zavřením okna "Nastavení".
Pokud používáte Linux nebo se vám zdá, že se Zoom na vašem počítači se systémem Windows nebo Mac automaticky neaktualizuje, vynuťte aplikaci, aby zkontrolovala a nainstalovala nové aktualizace.
Chcete-li to provést, nejprve v počítači otevřete aplikaci Zoom. Poté v pravém horním rohu Zoomu klikněte na ikonu svého profilu.
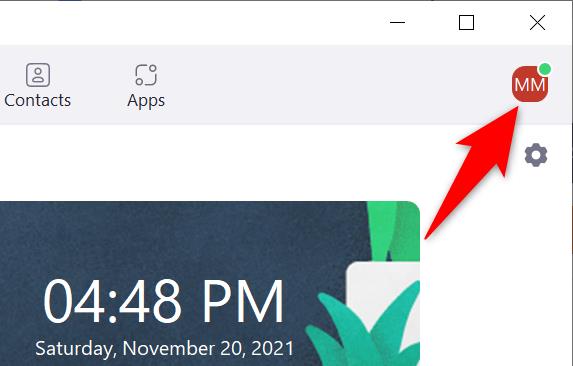
V nabídce, která se otevře, klikněte na „Zkontrolovat aktualizace“.
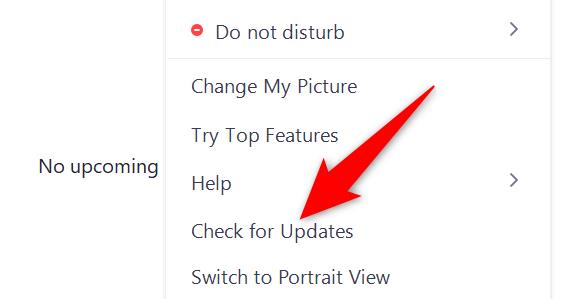
Zobrazí se okno „Aktualizace zoomu“. Zde Zoom automaticky zkontroluje všechny dostupné aktualizace. Pokud je k dispozici aktualizace, bude nainstalována. Pokud nejsou k dispozici žádné aktualizace, zobrazí se zpráva „Jste aktuální“.
Po instalaci aktualizací nebo pokud nejsou k dispozici žádné aktualizace, zavřete okno „Aktualizace zoomu“ kliknutím na „Zavřít“.
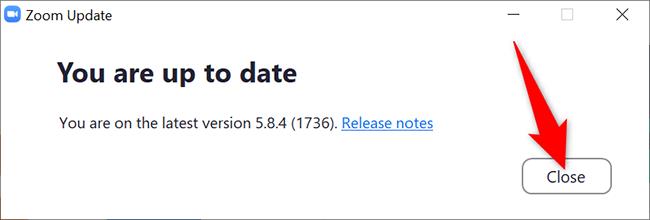
A Zoom je nyní ve vašem počítači aktuální. Nyní se můžete připojit ke svým schůzkám Zoom pomocí této nejnovější verze aplikace.
V případě, že máte problém, kdy se Zoom na vašem počítači neotevře nebo se neaktualizuje pomocí možností v aplikaci, stáhněte si nejnovější aplikaci Zoom z jejího webu a nainstalujte ji do počítače. Tímto způsobem budete mít nejnovější verzi Zoomu.
Chcete-li tak učinit, otevřete v počítači webový prohlížeč a přejděte na stránku Centra stahování Zoom.
Na webu klikněte na velké tlačítko "Stáhnout". Tím se stáhne aplikace Zoom do počítače.
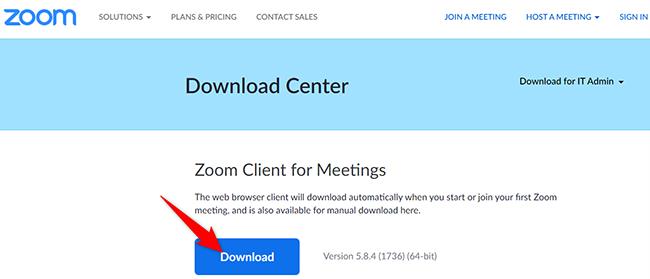
Po stažení aplikace otevřete složku, do které jste ji uložili, a poklepejte na soubor aplikace.
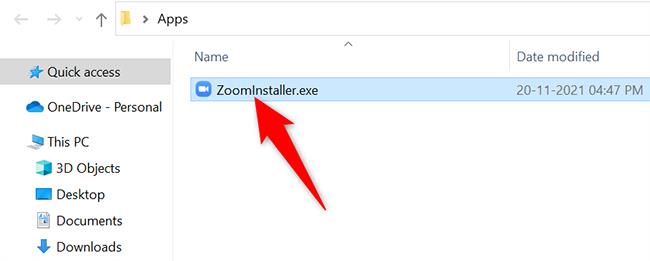
Nainstalujte aplikaci jako obvykle a po dokončení budete používat nejnovější verzi Zoom. Užívat si!
Stále používáte Windows Live Mail pro Hotmail nebo jiné e-maily? Zde se naučíte, jak importovat kontakty Outlooku do desktopové aplikace Windows Live Mail.
Tento návod podrobně popisuje, jak přidat čísla stránek do dokumentů v Microsoft Word 365.
Nevíte, jak nainstalovat soubory APK na zařízení Amazon Fire? Poznejte hlavní metody instalace souborů APK, které může aplikovat každý.
Když povolíte procento baterie na svém telefonu Android, víte, kolik baterie zbývá. Zde je jednoduchý způsob, jak to zapnout.
Chcete-li vytvořit opakující se události na Facebooku, přejděte na svou stránku a klikněte na Události. Poté přidejte novou událost a klikněte na tlačítko Opakující se událost.
YouTube má anonymní režim, který zabraňuje ukládání vašeho prohlížení nebo ovlivňování vašich seznamů. Tento návod vás naučí, jak ho používat.
Máte problémy s tím, jak nastavit video jako spořič obrazovky v systému Windows 11? Ukážeme vám, jak na to pomocí bezplatného softwaru, který je ideální pro více formátů video souborů.
Microsoft Teams je klíčovou platformou pro videokonference. Naučte se, jak <strong>zablokovat</strong> a <strong>odblokovat</strong> uživatele, aby byl váš chat čistý.
Google Chrome je zdaleka nejpopulárnějším prohlížečem na světě. Zjistěte, jak jej nastavit jako výchozí prohlížeč v systému Windows 11.
Jak zjistit, který soubor nebo složka se aktuálně používá v systému Windows 11
Zde je kompletní průvodce, jak vytvořit a přidat nový uživatelský účet v systému Windows 11, ať už online nebo offline.
Jak se přihlásit jako správce v systému Windows 11 a Windows 10 a spravovat přístupová oprávnění. Obsahuje krok za krokem návody a tipy.
Snímky obrazovky v systému Windows 11: Objevte, jak používat Print Screen, Snip & Sketch a další nástroje pro efektivní zachycení obrazovky.
Zjistěte, jak efektivně ukončit schůzku Google Meet jako hostitel nebo účastník, a co dělat, když chcete pokračovat ve schůzce bez hostitele.
Naučte se, jak snadno změnit barvu hlavního panelu v systému Windows 11 pomocí různých metod včetně nastaveních, třetích stran a dalších užitečných tipů.
Kalibrace monitoru je klíčovým krokem pro zajištění přesnosti barev na vaší obrazovce. V tomto článku se dozvíte, jak správně kalibrovat monitor na Windows 11, abyste dosáhli optimálního barevného nastavení.
Registr Windows je paměťová banka vašeho PC, kde zaznamenává téměř vše, co na vašem systému děláte. Naučte se, jak bezpečně vyčistit registr a zrychlit váš počítač.
Naučte se, jak vložit profilový obrázek místo videa na Zoom prostřednictvím našeho podrobného průvodce. Získejte snadné kroky a užitečné tipy.
Přehled různých způsobů, jak sdílet soubory, složky a média v systému Windows 11, včetně sdílení e-mailem a pomocí aplikací.
Objevte efektivní metody, jak opravit Windows 11, včetně tipů na odstranění problémů a optimalizaci systému. Opravy se snadno aplikuje, což vám ušetří čas a peníze.
Microsoft Teams je klíčovou platformou pro videokonference. Naučte se, jak <strong>zablokovat</strong> a <strong>odblokovat</strong> uživatele, aby byl váš chat čistý.
Všechny informace o tom, jak snadno a rychle odinstalovat aplikace nebo programy ve Windows 10. Uvolněte místo na vašem PC.
Když pracujete mimo svůj stůl, můžete získat přístup k počítači pomocí Připojení ke vzdálené ploše systému Windows. Naučte se, jak správně povolit připojení ke vzdálené ploše v systému Windows 10.
Naučte se, jak upravit profilový obrázek v Microsoft Teams a vylepšit svou online prezentaci. Získejte tipy na změnu a řešení problémů.
Zjistěte, jak zjistit, kolik hodin jste strávili hraním Fortnite. Návod krok za krokem a tipy na sledování herních statistik.
Objevilo se na obrazovce oznámení „Vaše organizace spravuje aktualizace na tomto počítači“? Zde je návod, jak se této zprávy zbavit se špičkovými řešeními.
Zjistěte, jak získat Crown Emote ve Fortnite a posuňte své herní dovednosti na vyšší úroveň. Vytvořte si strategii a získejte respekty ostatních hráčů!
Pokud se lišta nástrojů nezobrazuje v Dokumentech Google, vraťte ji zpět jejím skrytím nebo získáním oprávnění k úpravám. Pokud selžou, použijte doporučený prohlížeč.
Zjistěte, jak efektivně ukončit schůzku Google Meet jako hostitel nebo účastník, a co dělat, když chcete pokračovat ve schůzce bez hostitele.
Nechte výčitky odesílatele pryč a zjistěte, jak odstranit zprávy Slack. Zde také najdete podrobný návod pro hromadné mazání zpráv Slack.













![Jak vyčistit registr v systému Windows 11 [4 způsoby] Jak vyčistit registr v systému Windows 11 [4 způsoby]](https://blog.webtech360.com/resources8/images31/image-9744-0105182733836.png)


![Jak opravit Windows 11 [15 způsobů] Jak opravit Windows 11 [15 způsobů]](https://blog.webtech360.com/resources8/images31/image-7303-0105182722015.png)







