Importovat kontakty Outlooku do Windows Live Mail

Stále používáte Windows Live Mail pro Hotmail nebo jiné e-maily? Zde se naučíte, jak importovat kontakty Outlooku do desktopové aplikace Windows Live Mail.
Microsoft Teams byl prominentním produktem společnosti od začátku pandemie. Microsoft se snažil začlenit aplikaci do Windows 11, aby každý mohl přistupovat ke svým schůzkám přímo ze svého hlavního panelu.
Tato integrace byla oznámena na akci Windows 11 a nyní se konečně ukázala ve 3. Insider Preview Windows 11. Pojďme se o této integraci dozvědět více a jak ji můžete využít ve svůj prospěch.
Obsah
Je Microsoft Teams integrován do Windows 11?
Ano, Teams se nyní zavádí ve Windows 11 jako vestavěná integrace. Microsoft se od začátku pandemie snaží prosadit Teams jako aplikaci číslo jedna pro videokonference pro vzdálené pracovníky.
Pro společnost bylo přirozené integrovat Teams do svého dosud největšího softwarového produktu; Okna. Sestavení Windows 11 Insider nyní začala poskytovat první pohled na tuto integraci, kterou lze nalézt přímo na hlavním panelu. Integrace Teams je k dispozici ve verzi 22000.71 pod vývojovým kanálem Windows 11.
Co můžete dělat s novou integrací Teams ve Windows 11?
Současná integrace představená ve Windows 11 je pouze náhled a má pouze možnost chatovat a dostávat oznámení na hlavním panelu a v centru akcí. Kromě toho získáte také možnost přístupu ke svým kontaktům a skupinovým chatům pomocí této integrace.
Jak čas postupuje a Windows 11 se blíží konečnému vydání, očekáváme, že Microsoft představí plně integrovanou aplikaci Teams ve Windows 11, která vám umožní provádět všechny funkce, včetně věcí, jako je plánování a pořádání schůzek ve vašich kanálech a organizaci.
Jak získat ikonu Chat na hlavním panelu Windows 11
Stisknutím Windows + iklávesnice otevřete aplikaci Nastavení a vlevo klikněte na „Personalizace“.
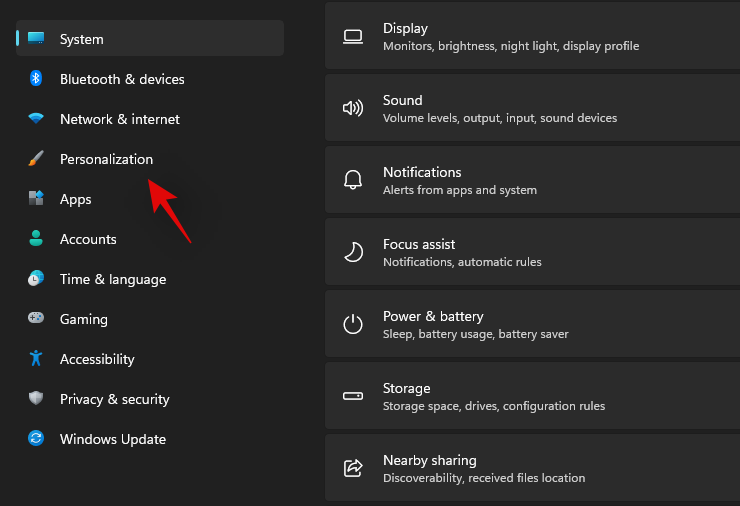
Klikněte a vyberte 'Hlavní panel'.
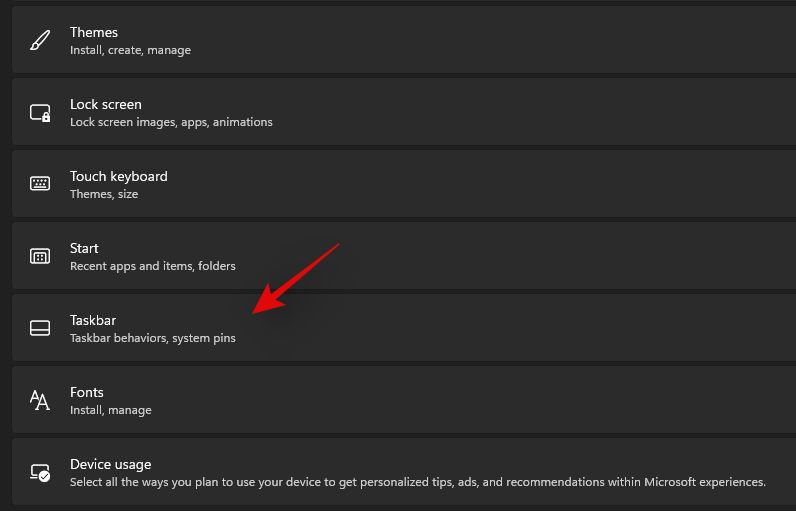
Nyní povolte přepínač pro „Chat“ v horní části obrazovky pod ikonami na hlavním panelu.
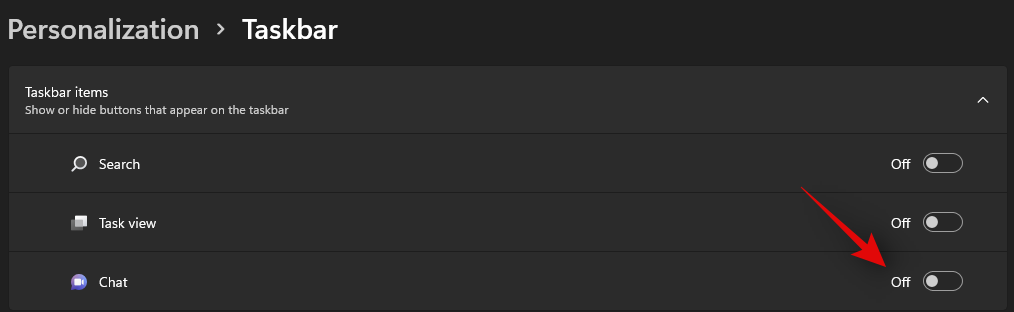
Ikona chatu by se nyní měla objevit na hlavním panelu.
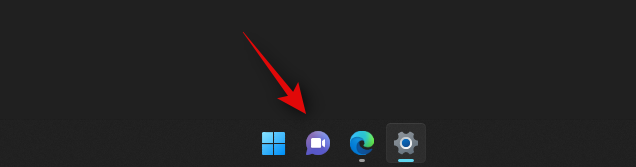
V nastavení hlavního panelu nemám ikonu chatu
V takovém případě pro vás tato funkce ještě není dostupná. A to je v pořádku, protože tato funkce je v současné době dostupná pouze pro několik uživatelů, protože společnost Microsoft přijímá zpětnou vazbu a postupně ji zavádí pro všechny zasvěcené uživatele sestavení Windows 11.
Jak používat Microsoft Teams Chat přes hlavní panel
Než budete moci používat Microsoft Teams Chat prostřednictvím hlavního panelu, musíte to nejprve povolit v aplikaci nastavení. Po aktivaci budete muset nastavit svůj účet a poté můžete chat v Teams používat podle potřeby. Pojďme se v rychlosti podívat na postup.
Nastavte si účet
Klikněte na ikonu 'Chat' na hlavním panelu a nastavte si účet podle pokynů na obrazovce.
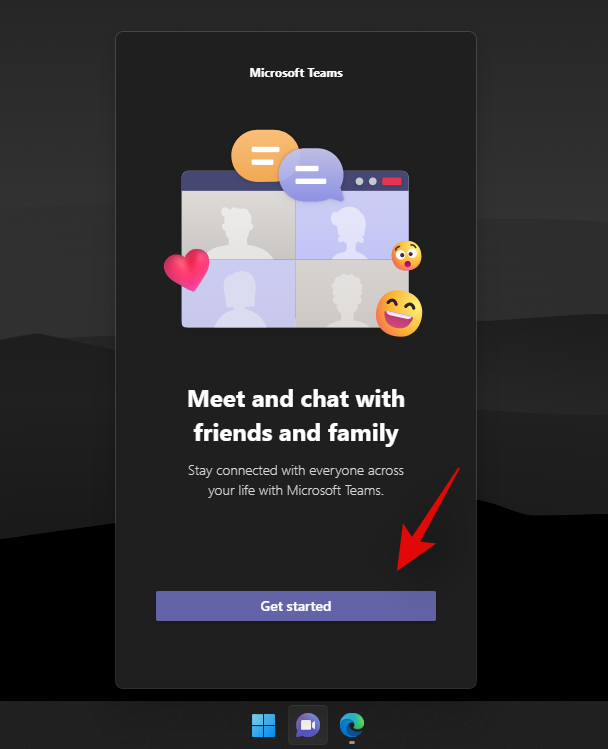
Ověřte svou identitu zadáním hesla. Nyní byste měli být přihlášeni do Microsoft Teams prostřednictvím vybraného účtu.
Zahajte chat
Klikněte na ikonu 'Chat' na hlavním panelu a vyberte kontakt nebo skupinu, se kterou se chcete spojit.
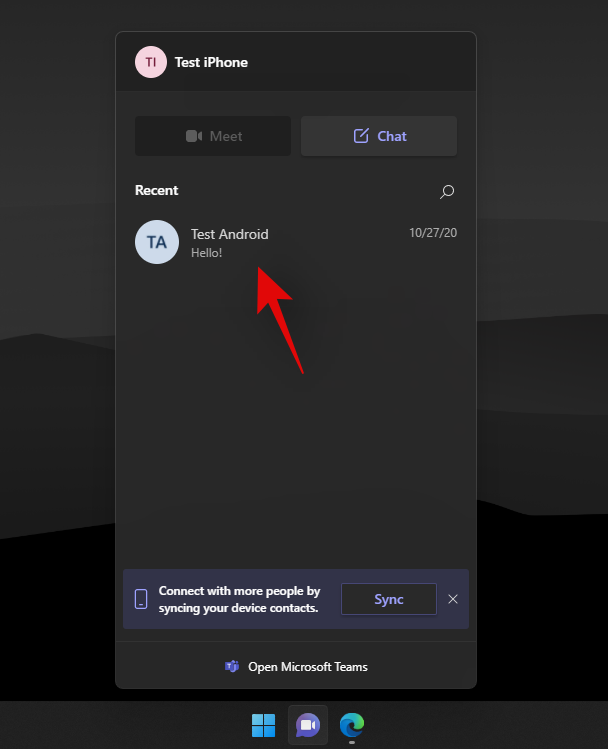
Na ploše se nyní otevře okno vyhrazené chatovací aplikace pro vybraný kontakt. Zadejte požadovanou zprávu do chatboxu ve spodní části obrazovky.
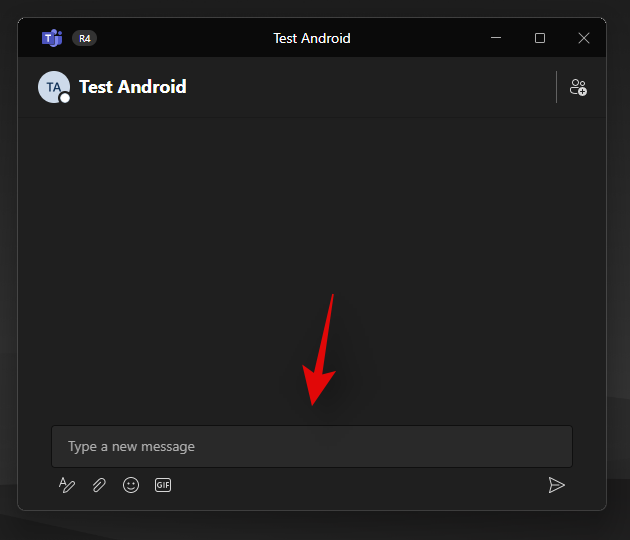
Kliknutím na ikonu 'Odeslat' zprávu odešlete.
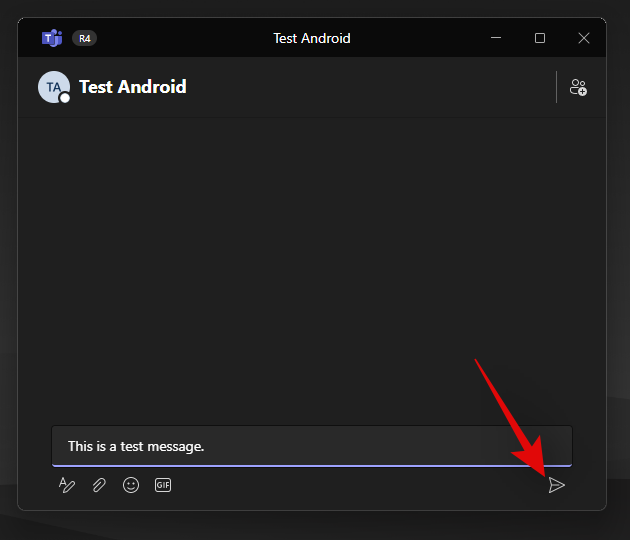
Můžete také použít různé ikony pod textovým polem k vložení příloh, emotikonů, GIFů a dalších do vaší chatové zprávy.
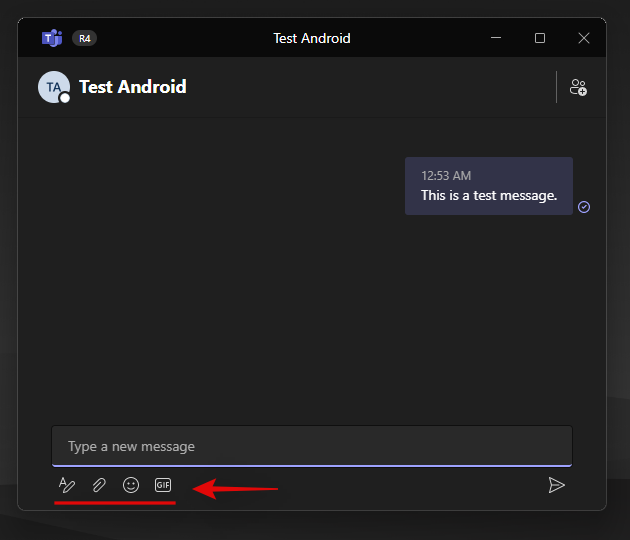
A to je vše! Nyní zahájíte chat pomocí ikony chatu na hlavním panelu.
Můžete pořádat schůzky z hlavního panelu?
V integraci Microsoft Teams ve Windows 11 bohužel v současné době chybí možnost hostit schůzky. Když se pokusíte kliknout na ikonu schůzky na hlavním panelu, zobrazí se zpráva „Už brzy“.
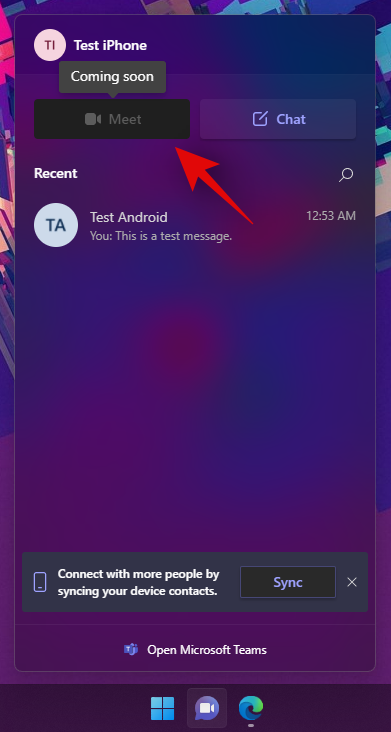
Očekává se, že Microsoft zavede možnost hostit schůzky v následných zasvěcených aktualizacích a očekává se, že to bude nativní funkce v době stabilního vydání Windows 11 na konci roku 2021.
Můžete pořádat schůzky z vyhrazené aplikace?
Ano, stále můžete pořádat schůzky z vyhrazené desktopové aplikace Microsoft Teams, kterou lze nainstalovat z oficiálního webu Teams. To však nelze zaměňovat s integrovanou aplikací pro stolní počítače, ke které lze přistupovat prostřednictvím rychlých ikon na hlavním panelu.
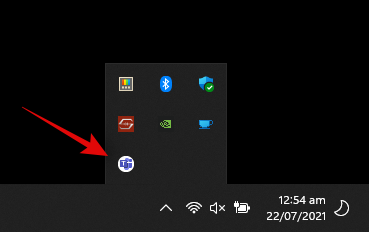
Pokud máte v systému nainstalované obě aplikace, uvidíte vyhrazené ikony pro obě aplikace; vaši vyhrazenou aplikaci Microsoft Teams a integrovanou počítačovou aplikaci Microsoft Teams.
Co se stane, když nainstalujete specializovanou aplikaci Microsoft Teams spolu s integrací Microsoft Teams?
Prozatím můžete bez problémů nainstalovat dedikovanou desktopovou aplikaci Microsoft Teams do svého systému spolu s integrovanou aplikací na aktuální zasvěcené sestavě, tj.: 22000.71. Obě aplikace fungují správně a bez problémů odesílají upozornění na plochu.
Očekáváme však, že tato kompatibilita bude zavedena brzy, jakmile bude v integrované aplikaci Microsoft Teams zavedena možnost pořádat schůzky. Prozatím byste neměli čelit žádným problémům s instalací obou aplikací vedle sebe. Doporučujeme však zakázat oznámení pro jednu aplikaci, abyste se vyhnuli duplicitním oznámením na vašem počítači.
Můžete odebrat integraci Microsoft Teams z Windows 11?
Ano, naštěstí, prozatím můžete snadno odebrat integrovanou integraci Microsoft Teams z Windows 11. Může se však jednat o dočasnou funkci, která může být odstraněna z konečné verze Windows 11. To se teprve uvidí, ale prozatím, Zde je návod, jak odstranit integraci Teams z Windows 11.
Navštivte: Jak odebrat Microsoft Teams Chat z hlavního panelu v systému Windows 11
Doufáme, že vám tato příručka pomohla snadno se seznámit s novými integrovanými týmy Microsoft Teams ve Windows 11. Pokud na nás máte nějaké další dotazy, neváhejte je napsat do sekce komentářů níže.
Příbuzný:
Stále používáte Windows Live Mail pro Hotmail nebo jiné e-maily? Zde se naučíte, jak importovat kontakty Outlooku do desktopové aplikace Windows Live Mail.
Tento návod podrobně popisuje, jak přidat čísla stránek do dokumentů v Microsoft Word 365.
Nevíte, jak nainstalovat soubory APK na zařízení Amazon Fire? Poznejte hlavní metody instalace souborů APK, které může aplikovat každý.
Když povolíte procento baterie na svém telefonu Android, víte, kolik baterie zbývá. Zde je jednoduchý způsob, jak to zapnout.
Chcete-li vytvořit opakující se události na Facebooku, přejděte na svou stránku a klikněte na Události. Poté přidejte novou událost a klikněte na tlačítko Opakující se událost.
YouTube má anonymní režim, který zabraňuje ukládání vašeho prohlížení nebo ovlivňování vašich seznamů. Tento návod vás naučí, jak ho používat.
Máte problémy s tím, jak nastavit video jako spořič obrazovky v systému Windows 11? Ukážeme vám, jak na to pomocí bezplatného softwaru, který je ideální pro více formátů video souborů.
Microsoft Teams je klíčovou platformou pro videokonference. Naučte se, jak <strong>zablokovat</strong> a <strong>odblokovat</strong> uživatele, aby byl váš chat čistý.
Google Chrome je zdaleka nejpopulárnějším prohlížečem na světě. Zjistěte, jak jej nastavit jako výchozí prohlížeč v systému Windows 11.
Jak zjistit, který soubor nebo složka se aktuálně používá v systému Windows 11
Zde je kompletní průvodce, jak vytvořit a přidat nový uživatelský účet v systému Windows 11, ať už online nebo offline.
Jak se přihlásit jako správce v systému Windows 11 a Windows 10 a spravovat přístupová oprávnění. Obsahuje krok za krokem návody a tipy.
Snímky obrazovky v systému Windows 11: Objevte, jak používat Print Screen, Snip & Sketch a další nástroje pro efektivní zachycení obrazovky.
Zjistěte, jak efektivně ukončit schůzku Google Meet jako hostitel nebo účastník, a co dělat, když chcete pokračovat ve schůzce bez hostitele.
Naučte se, jak snadno změnit barvu hlavního panelu v systému Windows 11 pomocí různých metod včetně nastaveních, třetích stran a dalších užitečných tipů.
Kalibrace monitoru je klíčovým krokem pro zajištění přesnosti barev na vaší obrazovce. V tomto článku se dozvíte, jak správně kalibrovat monitor na Windows 11, abyste dosáhli optimálního barevného nastavení.
Registr Windows je paměťová banka vašeho PC, kde zaznamenává téměř vše, co na vašem systému děláte. Naučte se, jak bezpečně vyčistit registr a zrychlit váš počítač.
Naučte se, jak vložit profilový obrázek místo videa na Zoom prostřednictvím našeho podrobného průvodce. Získejte snadné kroky a užitečné tipy.
Přehled různých způsobů, jak sdílet soubory, složky a média v systému Windows 11, včetně sdílení e-mailem a pomocí aplikací.
Objevte efektivní metody, jak opravit Windows 11, včetně tipů na odstranění problémů a optimalizaci systému. Opravy se snadno aplikuje, což vám ušetří čas a peníze.
Microsoft Teams je klíčovou platformou pro videokonference. Naučte se, jak <strong>zablokovat</strong> a <strong>odblokovat</strong> uživatele, aby byl váš chat čistý.
Všechny informace o tom, jak snadno a rychle odinstalovat aplikace nebo programy ve Windows 10. Uvolněte místo na vašem PC.
Když pracujete mimo svůj stůl, můžete získat přístup k počítači pomocí Připojení ke vzdálené ploše systému Windows. Naučte se, jak správně povolit připojení ke vzdálené ploše v systému Windows 10.
Naučte se, jak upravit profilový obrázek v Microsoft Teams a vylepšit svou online prezentaci. Získejte tipy na změnu a řešení problémů.
Zjistěte, jak zjistit, kolik hodin jste strávili hraním Fortnite. Návod krok za krokem a tipy na sledování herních statistik.
Objevilo se na obrazovce oznámení „Vaše organizace spravuje aktualizace na tomto počítači“? Zde je návod, jak se této zprávy zbavit se špičkovými řešeními.
Zjistěte, jak získat Crown Emote ve Fortnite a posuňte své herní dovednosti na vyšší úroveň. Vytvořte si strategii a získejte respekty ostatních hráčů!
Pokud se lišta nástrojů nezobrazuje v Dokumentech Google, vraťte ji zpět jejím skrytím nebo získáním oprávnění k úpravám. Pokud selžou, použijte doporučený prohlížeč.
Zjistěte, jak efektivně ukončit schůzku Google Meet jako hostitel nebo účastník, a co dělat, když chcete pokračovat ve schůzce bez hostitele.
Nechte výčitky odesílatele pryč a zjistěte, jak odstranit zprávy Slack. Zde také najdete podrobný návod pro hromadné mazání zpráv Slack.













![Jak vyčistit registr v systému Windows 11 [4 způsoby] Jak vyčistit registr v systému Windows 11 [4 způsoby]](https://blog.webtech360.com/resources8/images31/image-9744-0105182733836.png)


![Jak opravit Windows 11 [15 způsobů] Jak opravit Windows 11 [15 způsobů]](https://blog.webtech360.com/resources8/images31/image-7303-0105182722015.png)







