Importovat kontakty Outlooku do Windows Live Mail

Stále používáte Windows Live Mail pro Hotmail nebo jiné e-maily? Zde se naučíte, jak importovat kontakty Outlooku do desktopové aplikace Windows Live Mail.
Jedna věc, na kterou se můžeme vždy zajistit, je, že změna je nevyhnutelná konstanta. Člověk by si myslel, že aplikace pro videokonference dosáhla svého vrcholu, pokud je tato aplikace preferovaným prostředkem lidí, jak se připojit ke schůzkám a efektivně komunikovat. Zoom však cítil potřebu posunout ji na další úroveň jako aplikaci pro videokonference a rozhodli se přinést změnu, kterou považujeme za super vzrušující.
Que drumrolls pro nejnovější funkci této oblíbené videokonferenční aplikace, pozdravte Zoom Studio Effects.
Související: Jak změnit jméno na Zoom na PC a telefonu
Obsah
Co je Studio Effects on Zoom?
Jak se skutečný život stále více posouvá k virtuálnímu, Zoom se rozhodl přinést trochu vzrušení do každodenní monotónnosti videokonferencí zavedením nové funkce nazvané Zoom Studio Effects. Pomocí Studio Effects mohou uživatelé dělat skvělé věci, jako je změna vzhledu, změna/přidání obličejových rysů a použití skvělých filtrů.
Související: Jak zaznamenat schůzku Zoom bez povolení hostitele
Nemůžeme si být jisti, zda Zoom doufá, že tuto funkci nakonec zpeněží, nebo ne, ale jediné, co víme, je, že Studio Effects vytváří virtuální prostředí, které si uživatelé mohou přizpůsobit podle svého. Ať už tedy chcete vytvořit pozadí, které reprezentuje jeho značku, nebo použít zábavné barvy pro svou třídu, Studio Effects poskytne nástroje, které jsou nezbytné k dosažení skvělých výsledků.
Zatímco je tato funkce stále ve fázi beta testování, uživatelé mají přístup k řadě filtrů Social Mediaesque, aby mohli změnit svůj vzhled, pokud mají nejnovější aktualizovanou aplikaci Zoom.
Související: 53 nejlepších her se zoomem na hraní: Kódová jména, Scavenger hunt, Matematika, Slova a další! [květen 2020]
Jak povolit Studio Effects na Zoom
Od této chvíle jsou Studio Effects dostupné pouze pro aplikaci Desktop. Než budete pokračovat v tomto tutoriálu, musíte mít na svém počítači aplikaci Zoom pro plochu .
V první řadě musíte potvrdit, že používáte nejnovější aktualizovanou verzi (5.3.1) Zoomu. Po spuštění aplikace Zoom v počítači klikněte na ikonu svého profilu, která je v pravé horní části domovské stránky Zoom.
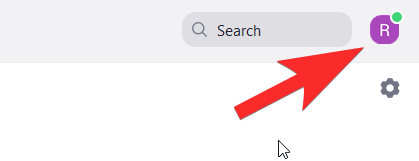
V nabídce, která se otevře, klikněte na Zkontrolovat aktualizace .
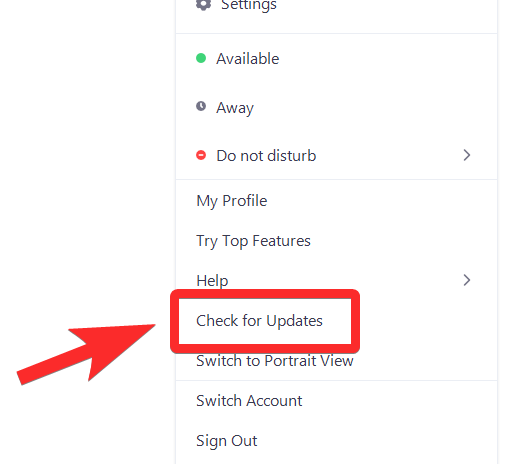
Otevře se nové okno, ve kterém se dozvíte, zda používáte nejnovější aktualizovanou verzi Zoomu. Pokud ano, zobrazí se vám toto oznámení. V takovém případě klikněte na Zavřít.
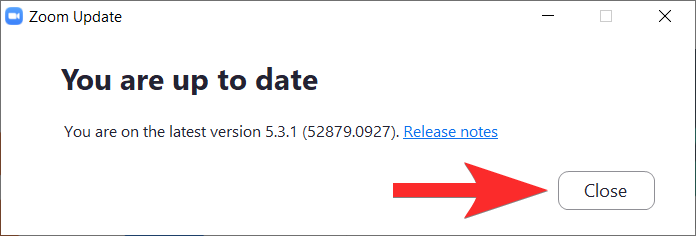
Pokud nemáte nejnovější aktualizovanou verzi, Zoom vás o tom bude informovat. Když uvidíte toto okno, klikněte na Aktualizovat.
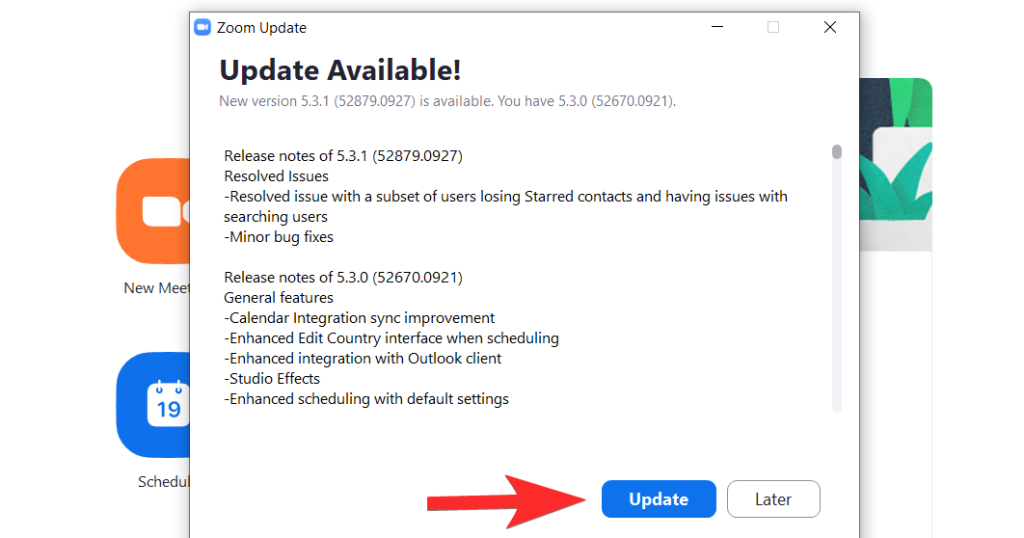
Nyní bude stažena nejnovější aktualizace.
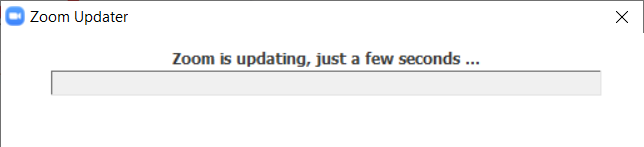
Počkejte několik minut, než se aktualizace stáhne, poté se aplikace sama znovu spustí. Pokud tomu tak není, spusťte jej znovu z nabídky Start. Jakmile je aplikace otevřena, přejděte na stránku Nastavení kliknutím na její ikonu, která je přímo pod ikonou profilu.
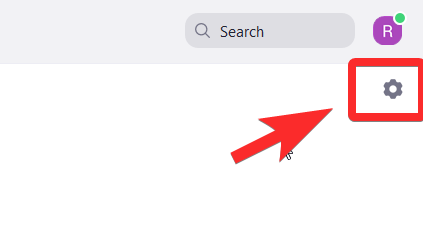
Z nabídky Nastavení vyberte Pozadí a filtry. Tato akce také zapne vaši webovou kameru, abyste se mohli vidět, když použijete filtry Studio Effects a změříte, jak vypadáte.
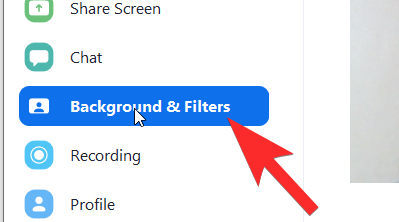
V části Pozadí a filtry uvidíte vpravo dole možnost Studiové efekty (beta) . Klikněte na to.
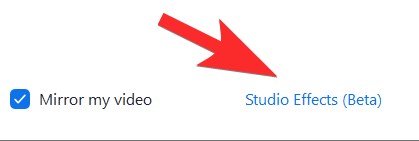
Směrem k pravé straně se otevře panel s různými sekcemi, které pokrývají jednotlivé rysy obličeje.
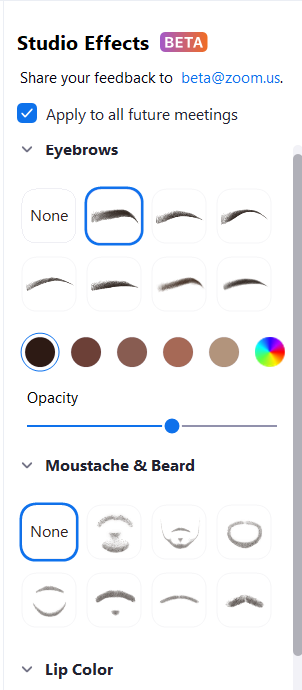
Než přejdeme k výukovému programu pro každý efekt, mějte na paměti, že každý efekt má tři možnosti přizpůsobení: Tvar, Barva a Neprůhlednost. Tyto tři možnosti budou upraveny tak, abyste dosáhli požadovaného vzhledu. Nyní se podívejme, jak jednotlivé efekty fungují.
Související: Netflix na Zoom: Jak společně sledovat filmy na schůzce Zoom
Jak změnit svou tvář na Zoom
Změna obočí
První část aplikace Studio Effects je určena pro vaše obočí. Všechna přizpůsobení budou k dispozici vpravo, zatímco účinek na sebe budete moci vidět vlevo v okně, které používá vaši webovou kameru jako zrcadlo.
Nejprve vyberte druh tvaru obočí ze sady nabízených možností. Zoom poskytuje tvary jako měkký oblouk, tenký oblouk, vysoký oblouk, zakřivený, rovný, ostrý a rovný. Klikněte na požadovaný tvar.
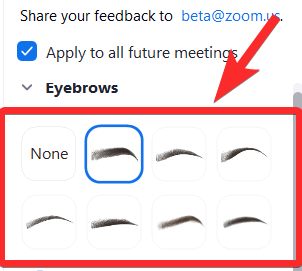
1 je tvar, který jsme vybrali, a 2 je způsob, jakým se odráží na obličeji přímo nad vaším vlastním obočím. Bude to vypadat jako mírně neudržovaná vrstva.
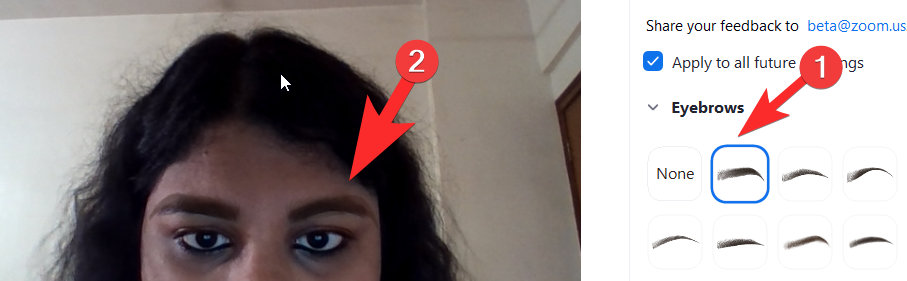 Dále vyberte barvu svého obočí kliknutím na barevné kolečko, které je hned za možnostmi tvaru obočí. K dispozici jsou také hnědé varianty pro případ, že chcete něco jednoduchého. Barevné kolo bude mít samozřejmě mnohem širší škálu možností.
Dále vyberte barvu svého obočí kliknutím na barevné kolečko, které je hned za možnostmi tvaru obočí. K dispozici jsou také hnědé varianty pro případ, že chcete něco jednoduchého. Barevné kolo bude mít samozřejmě mnohem širší škálu možností.
Klepnutím na barevné kolečko otevřete paletu barev. Jakmile kliknete na barvu, kterou chcete pro obočí, klikněte na OK.
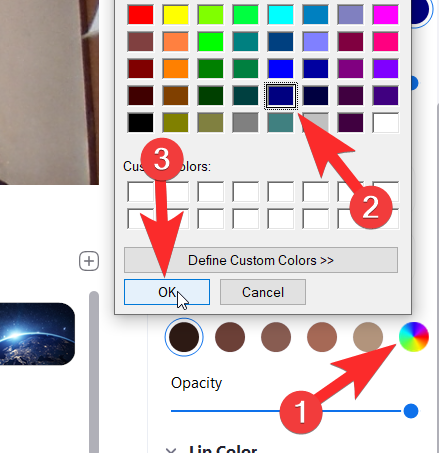
Nyní bude vaše obočí odrážet barvu, kterou jste si vybrali.
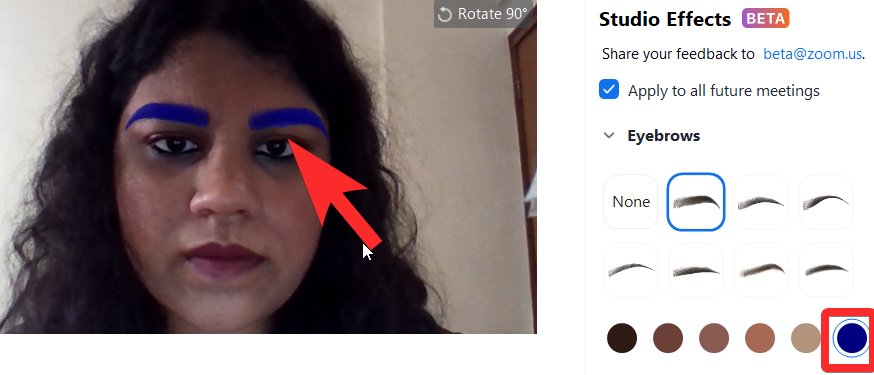
Dále zvyšte/snižte krytí obočí pomocí posuvníku, který se nachází přímo pod položkou Opacity. Pohybujte posuvníkem, dokud nebudete spokojeni s neprůhledností svého nového obočí.
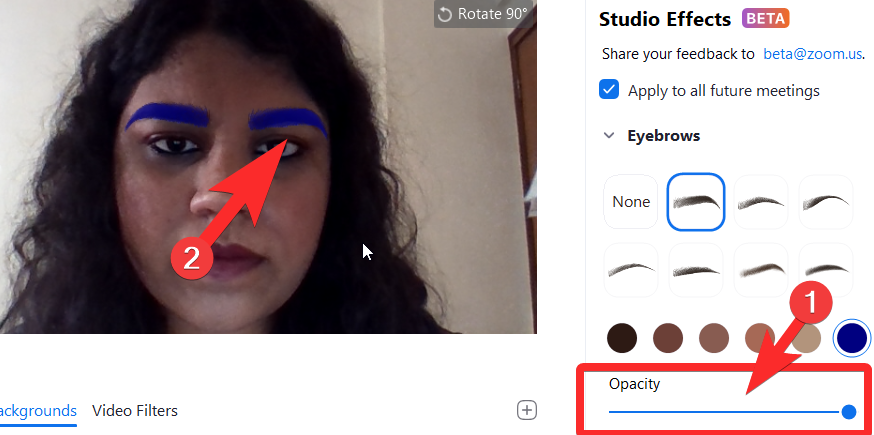
To je vše, co potřebujete vědět o tom, jak upravit a přizpůsobit obočí pomocí Zoom Studio Effects.
Související: 7 způsobů, jak opravit problém s nefunkčním virtuálním pozadím Zoom
Vyměňte vousy a knír
Druhá část Studio Effects je věnována přidání a úpravě vousů/kníru. Zoom nabízí vousy pojmenované Blaze Royale, Pencil, Circle, Handlebar, Horseshoe a Chevron.
Vyberte požadovanou možnost vousů kliknutím na kteroukoli z možností v části Beard and Mustache (1). Na vaší tváři se objeví vousy (2).
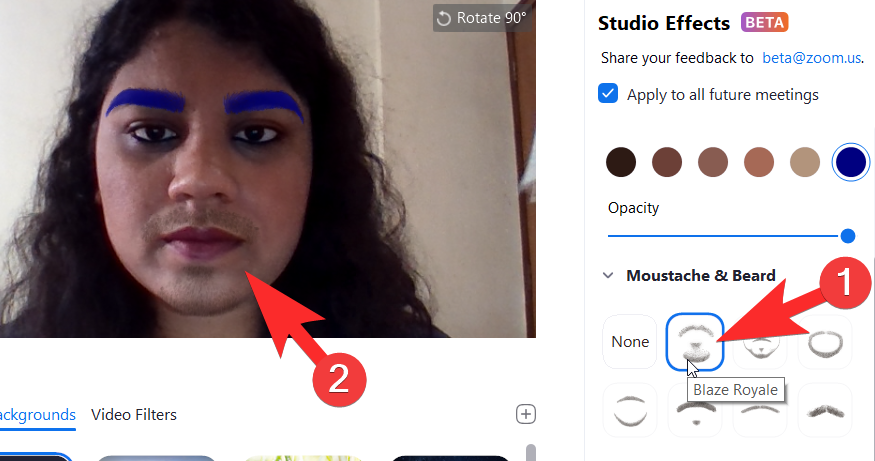
Podobně jako u obočí klikněte na paletu barev, která je přímo pod možnostmi tvaru kníru, a vyberte barvu, kterou chcete dát svému vousu. Jakmile to uděláte, klikněte na OK.
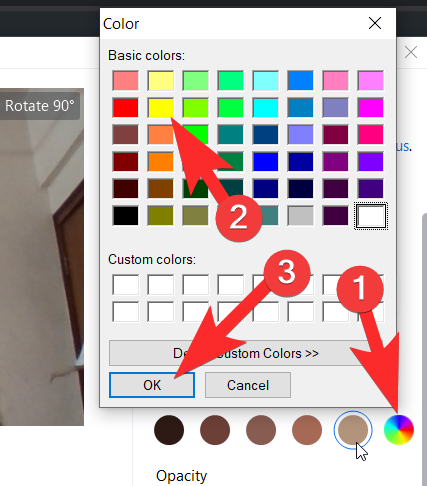
Posuňte posuvník, dokud nebudete spokojeni s neprůhledností svých vousů a s tím, jak vypadáte.
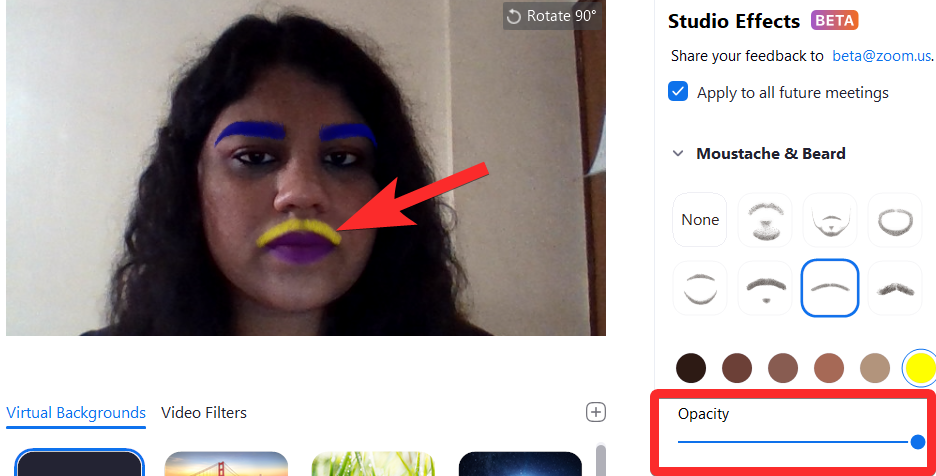
Související: Co znamená Připnout video na zoom? Vědí, že připnete video?
Změňte barvu rtů
Poslední část umožňuje uživateli změnit barvu rtů. Pro přizpůsobení týkající se rtů získáte pouze možnosti barvy a krytí.
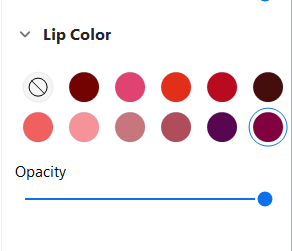
Přejděte do palety barev v části Barva rtů a změňte barvu svých rtů. Z palety vyberte barvu, kterou chcete na svých vlastních rtech. Existují také možnosti akcií, které lze vybrat. Jakmile si vyberete barvu rtů, klikněte na OK.
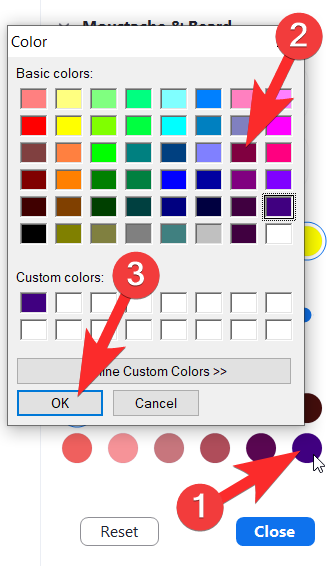
Upravte krytí pomocí posuvníku, který uvidíte přímo pod krytím, stejně jako jsme vám ukázali pro obočí a vousy. Váš konečný výsledek může být tak rafinovaný, jak chcete, nebo absurdní, jak chcete, v závislosti na přizpůsobení, které jste zvolili.
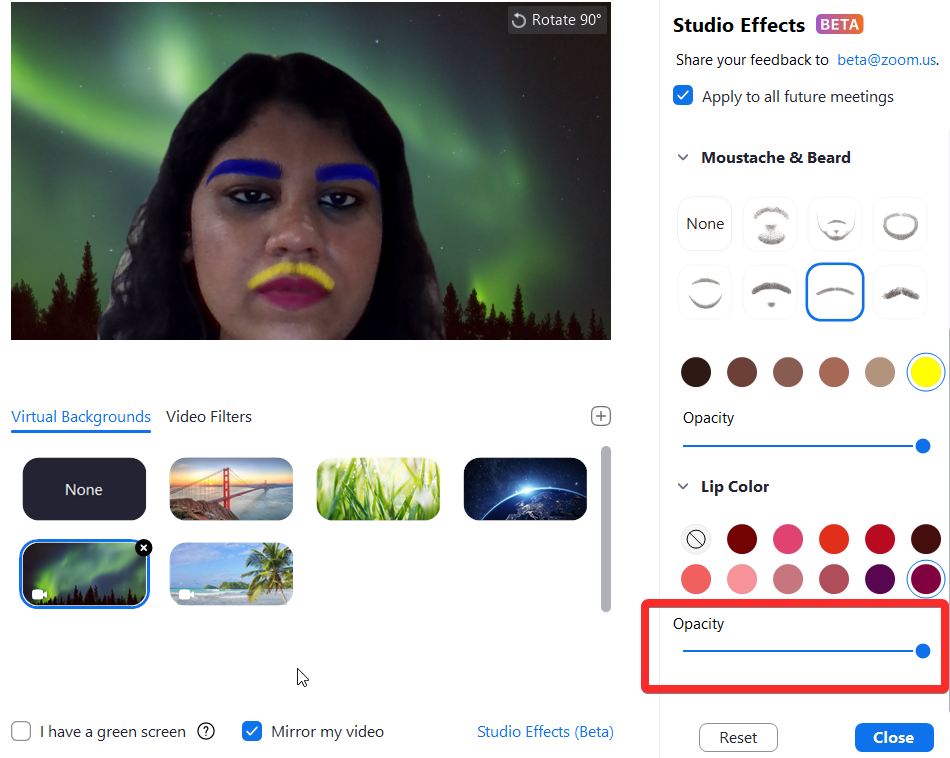
Související: Jak rozostřit pozadí na Zoom
Jak odstranit změny na obličeji
Studio Effects je velmi užitečná funkce, pomocí které se můžete zbláznit při zvláštních příležitostech, podpořit své oblíbené týmy nebo se dokonce pokusit vypadat civilizovaně na oficiální schůzce, pokud je to to, co potřebujete. Je to efektivní a přesvědčivý virtuální make-up s velkým kreativním rozsahem a co je důležitější, možností úplně začít znovu, pokud budete potřebovat.
Jakmile si pomocí aplikace Studio Effects nastavíte vzhled, zůstane, když zavoláte Zoom. Pokud se však chcete vrátit k normálu, klikněte na tlačítko Reset , které najdete hned za sekcí Barva rtů na panelu Studio Effect.
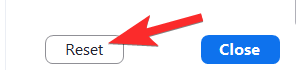 Mějte na paměti, že jakmile stisknete Reset, všechna předchozí přizpůsobení budou ztracena a nebude možné zachovat předchozí vzhled, který jste vytvořili (alespoň prozatím).
Mějte na paměti, že jakmile stisknete Reset, všechna předchozí přizpůsobení budou ztracena a nebude možné zachovat předchozí vzhled, který jste vytvořili (alespoň prozatím).
Související: Zoom Error Code 3113: Jak opravit problém
Studio Effects je od Zooma mimořádně chytrý doplněk. Nemůžeme skutečně předpovědět, kdy se život vrátí do skutečných zasedacích místností a opustí nadvládu videohovorů. Ale alespoň v dohledné době funkce jako Studio Effects zaženou monotónnost videohovorů a přinesou trochu života a barev lidem, kteří se musí během dne účastnit schůzek.
Tato funkce je mimořádně promyšlená, intuitivní a dobře provedená, zvláště vezmeme-li v úvahu, že je stále ve verzi beta a těšíme se na její pozitivní účinky na aplikaci a její uživatele. Opatrujte se a zůstaňte v bezpečí!
PŘÍBUZNÝ:
Stále používáte Windows Live Mail pro Hotmail nebo jiné e-maily? Zde se naučíte, jak importovat kontakty Outlooku do desktopové aplikace Windows Live Mail.
Tento návod podrobně popisuje, jak přidat čísla stránek do dokumentů v Microsoft Word 365.
Nevíte, jak nainstalovat soubory APK na zařízení Amazon Fire? Poznejte hlavní metody instalace souborů APK, které může aplikovat každý.
Když povolíte procento baterie na svém telefonu Android, víte, kolik baterie zbývá. Zde je jednoduchý způsob, jak to zapnout.
Chcete-li vytvořit opakující se události na Facebooku, přejděte na svou stránku a klikněte na Události. Poté přidejte novou událost a klikněte na tlačítko Opakující se událost.
YouTube má anonymní režim, který zabraňuje ukládání vašeho prohlížení nebo ovlivňování vašich seznamů. Tento návod vás naučí, jak ho používat.
Máte problémy s tím, jak nastavit video jako spořič obrazovky v systému Windows 11? Ukážeme vám, jak na to pomocí bezplatného softwaru, který je ideální pro více formátů video souborů.
Microsoft Teams je klíčovou platformou pro videokonference. Naučte se, jak <strong>zablokovat</strong> a <strong>odblokovat</strong> uživatele, aby byl váš chat čistý.
Google Chrome je zdaleka nejpopulárnějším prohlížečem na světě. Zjistěte, jak jej nastavit jako výchozí prohlížeč v systému Windows 11.
Jak zjistit, který soubor nebo složka se aktuálně používá v systému Windows 11
Zde je kompletní průvodce, jak vytvořit a přidat nový uživatelský účet v systému Windows 11, ať už online nebo offline.
Jak se přihlásit jako správce v systému Windows 11 a Windows 10 a spravovat přístupová oprávnění. Obsahuje krok za krokem návody a tipy.
Snímky obrazovky v systému Windows 11: Objevte, jak používat Print Screen, Snip & Sketch a další nástroje pro efektivní zachycení obrazovky.
Zjistěte, jak efektivně ukončit schůzku Google Meet jako hostitel nebo účastník, a co dělat, když chcete pokračovat ve schůzce bez hostitele.
Naučte se, jak snadno změnit barvu hlavního panelu v systému Windows 11 pomocí různých metod včetně nastaveních, třetích stran a dalších užitečných tipů.
Kalibrace monitoru je klíčovým krokem pro zajištění přesnosti barev na vaší obrazovce. V tomto článku se dozvíte, jak správně kalibrovat monitor na Windows 11, abyste dosáhli optimálního barevného nastavení.
Registr Windows je paměťová banka vašeho PC, kde zaznamenává téměř vše, co na vašem systému děláte. Naučte se, jak bezpečně vyčistit registr a zrychlit váš počítač.
Naučte se, jak vložit profilový obrázek místo videa na Zoom prostřednictvím našeho podrobného průvodce. Získejte snadné kroky a užitečné tipy.
Přehled různých způsobů, jak sdílet soubory, složky a média v systému Windows 11, včetně sdílení e-mailem a pomocí aplikací.
Objevte efektivní metody, jak opravit Windows 11, včetně tipů na odstranění problémů a optimalizaci systému. Opravy se snadno aplikuje, což vám ušetří čas a peníze.
Microsoft Teams je klíčovou platformou pro videokonference. Naučte se, jak <strong>zablokovat</strong> a <strong>odblokovat</strong> uživatele, aby byl váš chat čistý.
Všechny informace o tom, jak snadno a rychle odinstalovat aplikace nebo programy ve Windows 10. Uvolněte místo na vašem PC.
Když pracujete mimo svůj stůl, můžete získat přístup k počítači pomocí Připojení ke vzdálené ploše systému Windows. Naučte se, jak správně povolit připojení ke vzdálené ploše v systému Windows 10.
Naučte se, jak upravit profilový obrázek v Microsoft Teams a vylepšit svou online prezentaci. Získejte tipy na změnu a řešení problémů.
Zjistěte, jak zjistit, kolik hodin jste strávili hraním Fortnite. Návod krok za krokem a tipy na sledování herních statistik.
Objevilo se na obrazovce oznámení „Vaše organizace spravuje aktualizace na tomto počítači“? Zde je návod, jak se této zprávy zbavit se špičkovými řešeními.
Zjistěte, jak získat Crown Emote ve Fortnite a posuňte své herní dovednosti na vyšší úroveň. Vytvořte si strategii a získejte respekty ostatních hráčů!
Pokud se lišta nástrojů nezobrazuje v Dokumentech Google, vraťte ji zpět jejím skrytím nebo získáním oprávnění k úpravám. Pokud selžou, použijte doporučený prohlížeč.
Zjistěte, jak efektivně ukončit schůzku Google Meet jako hostitel nebo účastník, a co dělat, když chcete pokračovat ve schůzce bez hostitele.
Nechte výčitky odesílatele pryč a zjistěte, jak odstranit zprávy Slack. Zde také najdete podrobný návod pro hromadné mazání zpráv Slack.













![Jak vyčistit registr v systému Windows 11 [4 způsoby] Jak vyčistit registr v systému Windows 11 [4 způsoby]](https://blog.webtech360.com/resources8/images31/image-9744-0105182733836.png)


![Jak opravit Windows 11 [15 způsobů] Jak opravit Windows 11 [15 způsobů]](https://blog.webtech360.com/resources8/images31/image-7303-0105182722015.png)







