Importovat kontakty Outlooku do Windows Live Mail

Stále používáte Windows Live Mail pro Hotmail nebo jiné e-maily? Zde se naučíte, jak importovat kontakty Outlooku do desktopové aplikace Windows Live Mail.
Poté, co byl bombardován incidenty Zoombombing, Zoom téměř znemožnil hackerům obcházet bezpečnostní protokoly a havarovat vysoce profilované schůzky. Od čekáren až po povinné heslo pro všechny schůzky – Zoom nenechává kámen na kameni na cestě k tomu, aby se stal jedním z nejbezpečnějších řešení virtuálních hovorů vůbec.
Nicméně, když se na to podíváte, žádná z těchto funkcí nemusí být tak účinná jako odkazy na schůzky s vypršením platnosti – což bylo nějakou dobu standardní funkcí Zoom. Dnes však mluvíme o malém pohledu na druhou stranu mince, mluvíme o Personal Meeting ID nebo PMI. Pojďme se tedy bez dalšího zdržování podívat, co je PMI, proč je užitečné a jak jej můžete snadno změnit v Zoomu.
Související: Jak opravit problém s černou obrazovkou Zoom v systému Windows 10
Obsah
Co je ID osobní schůzky (PMI)?
Když se poprvé zaregistrujete do Zoomu, Zoom vám poskytne jedinečný identifikátor – číslo, které označí váš soukromý prostor v Zoomu. Tuto osobní virtuální místnost můžete použít k pořádání okamžitých setkání, nejlépe s přáteli, rodinou a lidmi, kterým důvěřujete. Účastníci schůzky stačí zadat ID nebo kód schůzky a budou se moci okamžitě připojit k vaší schůzce.

Není potřeba žádný odkaz na schůzku.
Související: Jak přidat zájmena do zoomu
Jaký je rozdíl mezi ID pravidelné schůzky a PMI?
ID osobní schůzky v Zoomu je automaticky přiděleno jednou, když se zaregistrujete do služby. Běžné ID schůzky je na druhé straně přiřazeno před schůzkou a je platné pouze pro tuto konkrétní schůzku. Jejich platnost vyprší po skončení konkrétní schůzky. Na druhou stranu PMI nevyprší.
Kromě toho může mít PMI až 13 číslic. Standardní ID má na druhé straně 11. Konečně, PMI je přizpůsobitelné, zatímco běžné ID schůzek nikoli.
Související: Upozorňuje Zoom na aplikace nainstalované ve vašem PC nebo telefonu?
Proč byste měli změnit své PMI?
Funkčně neexistuje žádný důvod, proč byste se měli obtěžovat změnou PMI v Zoomu. Pokud však chcete udělat dojem, změna vašeho PMI může mít velký smysl.
Jak jsme již probrali, Zoom vám při registraci do služby přiřadí jedinečné PMI. Toto je automatický proces a neexistuje způsob, jak upravit přidělované číslo. Přidělené číslo je ve své podstatě libovolné a může být trochu obtížné si jej zapamatovat. Přizpůsobením PMI můžete svým klientům usnadnit zapamatování čísla.
Bonusový tip: doporučujeme vám zvážit změnu PMI na vaše telefonní číslo. Tímto způsobem nikdo důležitý nikdy nezapomene vaše ID schůzky Zoom.
Související: 6 způsobů aktualizace ovladačů v systému Windows 11
Můžete změnit PMI pomocí bezplatného účtu Zoom?
PMI je přiřazeno všem uživatelům Zoom. Vlastní PMI jsou však k dispozici pouze licencovaným uživatelům – těm s placeným účtem – s přístupem k účtu Pro a vyšším. Pokud tedy zoufale toužíte po změně PMI, ujistěte se, že je před pokusem změňte.
Podobně nemůžete změnit odkaz na schůzku s bezplatnými účty nebo účty Pro. Ke změně propojení potřebujete přístup k firemnímu účtu.
Související: Limit přiblížení: Maximální počet účastníků, Délka hovoru a další
Jak změnit PMI
Pomocí mobilní aplikace Zoom nebo desktopového klienta nelze změnit PMI. Pro pokračování se musíte přihlásit na zoom.us. Po přihlášení klikněte na tlačítko 'Můj účet' v pravém horním rohu obrazovky.
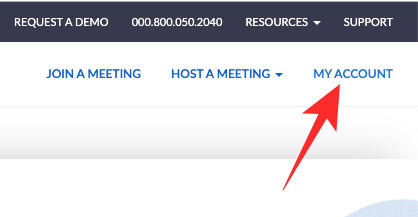
Nyní klikněte na záložku 'Profil' vlevo.
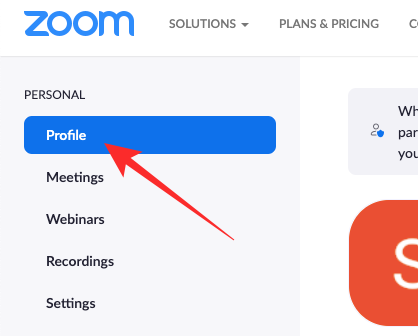
Dále přejděte dolů, dokud nenajdete sekci „Schůzka“. Klikněte na 'Upravit' napravo od 'ID osobní schůzky'.
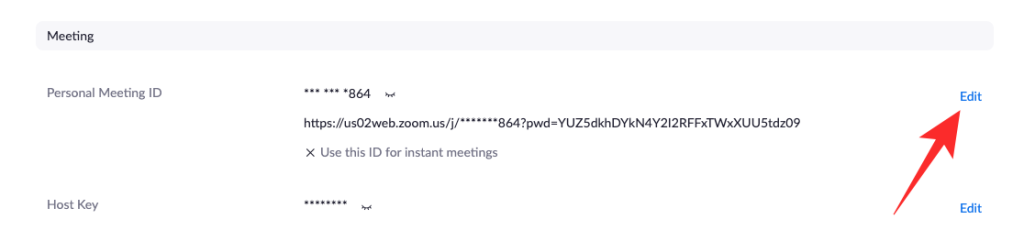
Změňte své ID osobní schůzky a nastavte jej jako výchozí ID okamžité schůzky, chcete-li. Až budete hotovi, klikněte na 'Uložit'.
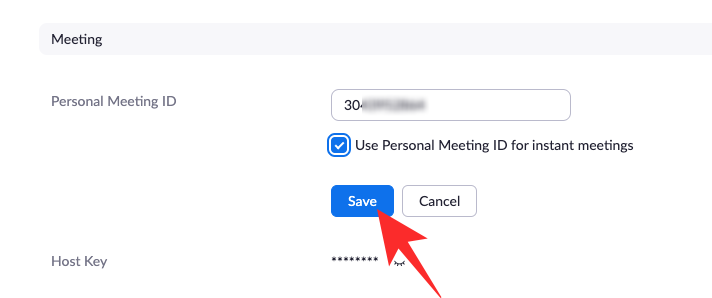
A je to! Vaše ID osobní schůzky bude změněno.
PŘÍBUZNÝ
Stále používáte Windows Live Mail pro Hotmail nebo jiné e-maily? Zde se naučíte, jak importovat kontakty Outlooku do desktopové aplikace Windows Live Mail.
Tento návod podrobně popisuje, jak přidat čísla stránek do dokumentů v Microsoft Word 365.
Nevíte, jak nainstalovat soubory APK na zařízení Amazon Fire? Poznejte hlavní metody instalace souborů APK, které může aplikovat každý.
Když povolíte procento baterie na svém telefonu Android, víte, kolik baterie zbývá. Zde je jednoduchý způsob, jak to zapnout.
Chcete-li vytvořit opakující se události na Facebooku, přejděte na svou stránku a klikněte na Události. Poté přidejte novou událost a klikněte na tlačítko Opakující se událost.
YouTube má anonymní režim, který zabraňuje ukládání vašeho prohlížení nebo ovlivňování vašich seznamů. Tento návod vás naučí, jak ho používat.
Máte problémy s tím, jak nastavit video jako spořič obrazovky v systému Windows 11? Ukážeme vám, jak na to pomocí bezplatného softwaru, který je ideální pro více formátů video souborů.
Microsoft Teams je klíčovou platformou pro videokonference. Naučte se, jak <strong>zablokovat</strong> a <strong>odblokovat</strong> uživatele, aby byl váš chat čistý.
Google Chrome je zdaleka nejpopulárnějším prohlížečem na světě. Zjistěte, jak jej nastavit jako výchozí prohlížeč v systému Windows 11.
Jak zjistit, který soubor nebo složka se aktuálně používá v systému Windows 11
Zde je kompletní průvodce, jak vytvořit a přidat nový uživatelský účet v systému Windows 11, ať už online nebo offline.
Jak se přihlásit jako správce v systému Windows 11 a Windows 10 a spravovat přístupová oprávnění. Obsahuje krok za krokem návody a tipy.
Snímky obrazovky v systému Windows 11: Objevte, jak používat Print Screen, Snip & Sketch a další nástroje pro efektivní zachycení obrazovky.
Zjistěte, jak efektivně ukončit schůzku Google Meet jako hostitel nebo účastník, a co dělat, když chcete pokračovat ve schůzce bez hostitele.
Naučte se, jak snadno změnit barvu hlavního panelu v systému Windows 11 pomocí různých metod včetně nastaveních, třetích stran a dalších užitečných tipů.
Kalibrace monitoru je klíčovým krokem pro zajištění přesnosti barev na vaší obrazovce. V tomto článku se dozvíte, jak správně kalibrovat monitor na Windows 11, abyste dosáhli optimálního barevného nastavení.
Registr Windows je paměťová banka vašeho PC, kde zaznamenává téměř vše, co na vašem systému děláte. Naučte se, jak bezpečně vyčistit registr a zrychlit váš počítač.
Naučte se, jak vložit profilový obrázek místo videa na Zoom prostřednictvím našeho podrobného průvodce. Získejte snadné kroky a užitečné tipy.
Přehled různých způsobů, jak sdílet soubory, složky a média v systému Windows 11, včetně sdílení e-mailem a pomocí aplikací.
Objevte efektivní metody, jak opravit Windows 11, včetně tipů na odstranění problémů a optimalizaci systému. Opravy se snadno aplikuje, což vám ušetří čas a peníze.
Microsoft Teams je klíčovou platformou pro videokonference. Naučte se, jak <strong>zablokovat</strong> a <strong>odblokovat</strong> uživatele, aby byl váš chat čistý.
Všechny informace o tom, jak snadno a rychle odinstalovat aplikace nebo programy ve Windows 10. Uvolněte místo na vašem PC.
Když pracujete mimo svůj stůl, můžete získat přístup k počítači pomocí Připojení ke vzdálené ploše systému Windows. Naučte se, jak správně povolit připojení ke vzdálené ploše v systému Windows 10.
Naučte se, jak upravit profilový obrázek v Microsoft Teams a vylepšit svou online prezentaci. Získejte tipy na změnu a řešení problémů.
Zjistěte, jak zjistit, kolik hodin jste strávili hraním Fortnite. Návod krok za krokem a tipy na sledování herních statistik.
Objevilo se na obrazovce oznámení „Vaše organizace spravuje aktualizace na tomto počítači“? Zde je návod, jak se této zprávy zbavit se špičkovými řešeními.
Zjistěte, jak získat Crown Emote ve Fortnite a posuňte své herní dovednosti na vyšší úroveň. Vytvořte si strategii a získejte respekty ostatních hráčů!
Pokud se lišta nástrojů nezobrazuje v Dokumentech Google, vraťte ji zpět jejím skrytím nebo získáním oprávnění k úpravám. Pokud selžou, použijte doporučený prohlížeč.
Zjistěte, jak efektivně ukončit schůzku Google Meet jako hostitel nebo účastník, a co dělat, když chcete pokračovat ve schůzce bez hostitele.
Nechte výčitky odesílatele pryč a zjistěte, jak odstranit zprávy Slack. Zde také najdete podrobný návod pro hromadné mazání zpráv Slack.













![Jak vyčistit registr v systému Windows 11 [4 způsoby] Jak vyčistit registr v systému Windows 11 [4 způsoby]](https://blog.webtech360.com/resources8/images31/image-9744-0105182733836.png)


![Jak opravit Windows 11 [15 způsobů] Jak opravit Windows 11 [15 způsobů]](https://blog.webtech360.com/resources8/images31/image-7303-0105182722015.png)







