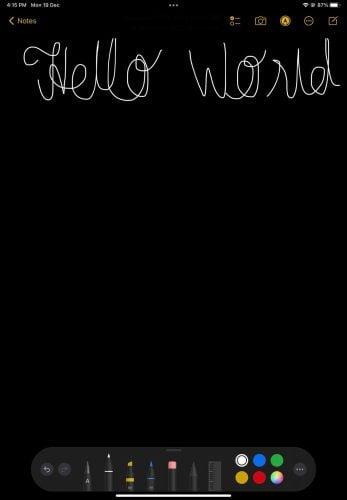Jak smazat aplikace z iCloudu: 4 nejlepší metody

Máte nedostatek úložiště iCloud? Přečtěte si tento článek a naučte se, jak smazat aplikace z iCloudu na iPadu, iPhonu, Macu a Windows PC.
Proces pořizování snímků obrazovky a úprava fotografií je prakticky stejný u většiny produktů Apple. Může se však mírně lišit v závislosti na verzi iOS nebo iPadu. Tato příručka představí, jak vytvářet a upravovat snímky obrazovky pomocí zařízení iPad.
Snímání obrazovky umožňuje uživateli pořídit snímek obrazovky tak, jak se zdá. To může být užitečné z mnoha důvodů, včetně sdílení těchto obrázků s ostatními nebo uchovávání důležitých informací ve vašich souborech a záznamu fotoaparátu.
Pokud máte iPad, který má tlačítko Domů, musíte na krátký okamžik stisknout tlačítko Domů a horní tlačítko současně. Pokud nemáte tlačítko Domů a odemykáte telefon pomocí softwaru Face ID, musíte stejným způsobem stisknout současně tlačítko pro zvýšení hlasitosti a horní tlačítko.
Pokud jste úspěšně pořídili snímek obrazovky, uvidíte rychlý bílý záblesk přes celou obrazovku spolu se zvukem závěrky. Snímek obrazovky se poté zobrazí v levém dolním rohu obrazovky. Klepněte na snímek obrazovky a stiskněte možnost „Hotovo“.
Snímek obrazovky můžete také smazat výběrem „Smazat snímek obrazovky“ nebo můžete počkat, až se obrázek automaticky nahraje do role fotoaparátu, a počkat, až zmizí z rohu obrazovky. K dispozici je také možnost ručního „Uložit do fotografií“. Snímek obrazovky může být viditelný v albech „Screenshots“, „Photos“ nebo „All Photos“.
Pokud chcete snímek obrazovky rychle uložit jako soubor PDF, klepněte na miniaturu a vyberte „Celá stránka“.
Jakmile pořídíte snímek obrazovky, v levém dolním rohu obrazovky se zobrazí náhled obrázku. Klepnutím na tento náhled obrázku můžete otevřít okno, ve kterém můžete upravit fotografii před jejím oficiálním uložením do složky fotoaparátu.
Chcete-li obrázek oříznout, musíte přetáhnout a upravit rohy fotografie, které se zobrazí ve výrazné modré barvě. Můžete jej oříznout přetažením okrajů dovnitř, abyste ořízli jednotlivé části obrázku. Můžete také odtáhnout prsty, aby se obrázek zdál být přiblížený.
Pokud se rozhodnete, že se vám provedené změny nelíbí, stále máte možnost vrátit obrázek k originálu. Můžete tak učinit výběrem šipky zpět, která se nachází v pravém horním rohu obrazovky.
Na obrázek můžete také kreslit výběrem jednoho ze tří stylů pera. Ty jsou umístěny ve spodní části obrazovky. Chcete-li použít nástroje pera, musíte klepnout na ikonu pera požadovaného stylu a začít kreslit.
Jaký styl pera zvolíte, závisí na osobních preferencích, pokud jde o tloušťku čáry. Možnost zcela vlevo označuje střední úroveň tloušťky čáry, která se často používá jako standardní nástroj pro kreslení. Další možnost vpravo je nejtlustší dostupná čára a vypadá podobně jako zvýrazňovač.
Další styl pera vpravo se používá pro tenké čáry podobné tužce. K dispozici je také nástroj na gumu, který má obdélníkový tvar s „X“ nahoře. Klepnutím na tento nástroj můžete přetáhnout čáry, které jste již nakreslili, a vymazat je.
Chcete-li změnit barvu čar, které kreslíte, klepněte na kruh v pravém dolním rohu obrazovky. Tím se otevře okno, které vám umožní vybrat si libovolnou barvu, kterou chcete kreslit. Jakmile vyberete preferovanou barvu, klepněte na ikonu pera, která zobrazuje vámi zvolenou barvu jako hrot pera.
Kliknutím na kruh se znaménkem plus ve spodní části obrazovky můžete na snímek obrazovky přidat ještě pokročilejší efekty. Otevře se okno s několika možnostmi, včetně: „Text“, „Podpis“ a „Lupa“.
Chcete-li k fotografii přidat text, klepněte a podržte možnost „Text“, vyberte možnost „Upravit“ a zadejte libovolný text, který chcete zahrnout. Jakmile napíšete požadovaný text, stále máte možnost změnit barvu nebo font textu ve spodní části obrazovky.
Možnost „Podpis“ vám umožňuje přidat k obrázku podpis. Udělejte to tak, že nakreslíte svůj podpis prstem do určeného pole ve spodní části obrazovky. Jakmile podepíšete své jméno, máte možnost přetáhnout podpis do libovolné oblasti obrázku.
Možnost „Zvětšit“ vám dává možnost zvětšit jakoukoli část obrázku. Udělejte to přetažením nástroje Lupa kolem obrázku. Zvětšení můžete dokonce změnit přetažením zeleného bodu ve směru nebo proti směru hodinových ručiček pro přiblížení nebo oddálení.
Ve stejném okně pod „Zvětšení“ je možnost s několika tvary. Kterýkoli z těchto tvarů můžete také přetáhnout přímo na snímek obrazovky. Tyto tvary lze také změnit velikost a přemístit.
Chcete-li uložit snímek obrazovky, který jste upravili, vyberte možnost „Hotovo“ v levém horním rohu obrazovky. Otevře se okno s možností „Uložit do fotografií“ nebo „Smazat snímky obrazovky“. Svůj obrázek najdete v aplikaci Fotky na iPadu.
Máte nedostatek úložiště iCloud? Přečtěte si tento článek a naučte se, jak smazat aplikace z iCloudu na iPadu, iPhonu, Macu a Windows PC.
Obnovte ikony na domovské obrazovce na svém iPadu a začněte znovu organizovat ikony pro snazší hledání. Zde jsou snadné kroky, které můžete následovat.
Zajímá vás, jak přenést soubory z Windows na zařízení iPhone nebo iPad? Tento průvodce krok za krokem vám pomůže s tímto úkolem snadno.
Zjistěte, jak znovu stáhnout zakoupenou hudbu, filmy, aplikace nebo knihy na vaše zařízení Apple iOS z iTunes pomocí historie nákupů iTunes.
Chcete opravit problémy se zamrzlou nebo uzamčenou obrazovkou iPhonu nebo iPadu? Přečtěte si tento článek a zjistěte snadné metody před tím, než přistoupíte na podporu Apple.
Tmavý režim byl poprvé zaveden pro Microsoft v roce 2016. Nejnovější verze Office nabízí možnost vybrat si jeden ze dvou dostupných tmavých režimů.
Personalizujte svůj iPad, abyste mu dali svůj osobní vzhled. Zde je několik užitečných návrhů, jak začít měnit věci, jako je styl písma.
Vyřešte problém, kdy obrazovka Apple iPhone nebo iPad vypadá přiblížená a je příliš velká k použití kvůli problému se zoomem.
Zjistěte, jak získat přístup k SIM kartě na Apple iPadu pomocí tohoto návodu.
Máte problém s neustálým vypínáním iPadu? Zde jsou 12 efektivních oprav pro váš problém.
Objevte nejlepší aplikace pro zapisování poznámek pro iPad. Tento článek zahrnuje hodnocení aplikací pro akademické, osobní a profesionální použití.
Vyřešte chybu „Stránku nelze otevřít, příliš mnoho přesměrování“ při procházení webu na iPhone nebo iPadu pomocí našich efektivních oprav.
Ukážeme vám několik kroků, které můžete vyzkoušet, pokud aplikace iPhone nebo iPad Camera zobrazuje černou obrazovku a nefunguje správně.
Problémy s obrazovkou vašeho Apple iPad, kde se zobrazují zvlněné nebo slabé pixely, můžete často vyřešit sami pomocí několika kroků.
Pomocí tohoto jednoduchého návodu nastavte opakování hudby na Apple iPhone, iPad nebo iPod Touch.
Ukážeme vám několik způsobů, jak vypnout rádio na Apple iPhone, iPad nebo iPod Touch.
Naučte se, jak stahovat soubory do Apple iPad ze služby Dropbox pomocí tohoto návodu.
Málo známou funkcí na iPhonech je možnost nastavit automatickou odpověď přes iMessage, když nejste k dispozici, stejně jako když jste mimo.
S každou aktualizací si uživatelé iPadu mohou užívat funkce, na které čekali. Aktualizace obvykle znamenají konečně získání oprav problémů, které jste museli řešit
Personalizace vašeho Apple iPad je nutností. Dodává iPadu váš osobitý vzhled a jeho používání je mnohem příjemnější. Není to tak dávno, co iPad dostal své
Apple odvádí v oblasti soukromí lepší práci než většina společností. Ne všechna výchozí nastavení iPhonu jsou ale v nejlepším zájmu uživatele.
Pomocí tohoto akčního tlačítka můžete kdykoli na telefonu zavolat ChatGPT. Zde je návod, jak otevřít ChatGPT pomocí akčního tlačítka na iPhonu.
Jak pořídit dlouhý snímek obrazovky na iPhonu vám pomůže snadno zachytit celou webovou stránku. Funkce posouvání obrazovky na iPhonu je k dispozici v systémech iOS 13 a iOS 14 a zde je podrobný návod, jak pořídit dlouhý snímek obrazovky na iPhonu.
Heslo k iCloudu můžete změnit mnoha různými způsoby. Heslo k iCloudu můžete změnit v počítači nebo v telefonu prostřednictvím podpůrné aplikace.
Když pošlete společné album na iPhonu někomu jinému, bude muset daná osoba souhlasit s připojením. Existuje několik způsobů, jak přijmout pozvánky ke sdílení alba na iPhonu, jak je uvedeno níže.
Protože jsou AirPods malá a lehká, někdy se snadno ztratí. Dobrou zprávou je, že než začnete rozebírat dům a hledat ztracená sluchátka, můžete je sledovat pomocí iPhonu.
Věděli jste, že v závislosti na regionu, kde se váš iPhone vyrábí, se může lišit od iPhonů prodávaných v jiných zemích?
Zpětné vyhledávání obrázků na iPhonu je velmi jednoduché, když můžete použít prohlížeč v zařízení nebo některé aplikace třetích stran pro více možností vyhledávání.
Pokud potřebujete často někoho kontaktovat, můžete si na svém iPhonu nastavit rychlé volání pomocí několika jednoduchých kroků.
Otočení obrazovky v horizontální rovině na iPhonu vám pomůže pohodlněji sledovat filmy nebo Netflix, prohlížet PDF soubory, hrát hry atd. a mít lepší zážitek.