Jak vymazat cache v Google Chrome

Udržujte cache v prohlížeči Google Chrome vymazanou podle těchto kroků.
Google reCAPTCHA umožňuje webům omezit spam tím, že vyžaduje, aby uživatelé prokázali, že nejsou roboti. Pokud tato služba na webu nefunguje, nemůžete pokračovat v odesílání formulářů, protože web vám nedovolí pohnout se vpřed. V této příručce vám ukážeme, jak opravit reCAPTCHA, aby bylo odeslání formuláře úspěšné.

Restartováním routeru můžete získat novou IP adresu, pokud je ta stávající zablokována. Postupujte takto:
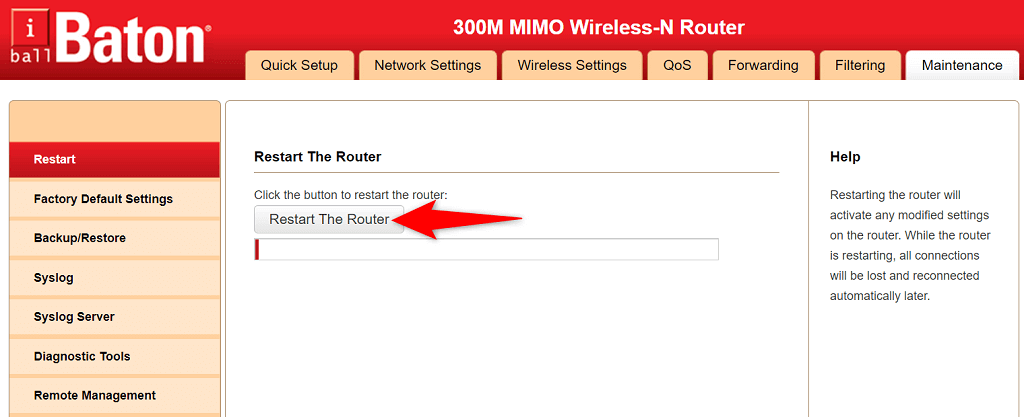
Zastaralé verze prohlížečů mohou způsobit problémy s reCAPTCHA. Ujistěte se, že máte nainstalovanou nejnovější verzi vašeho prohlížeče:
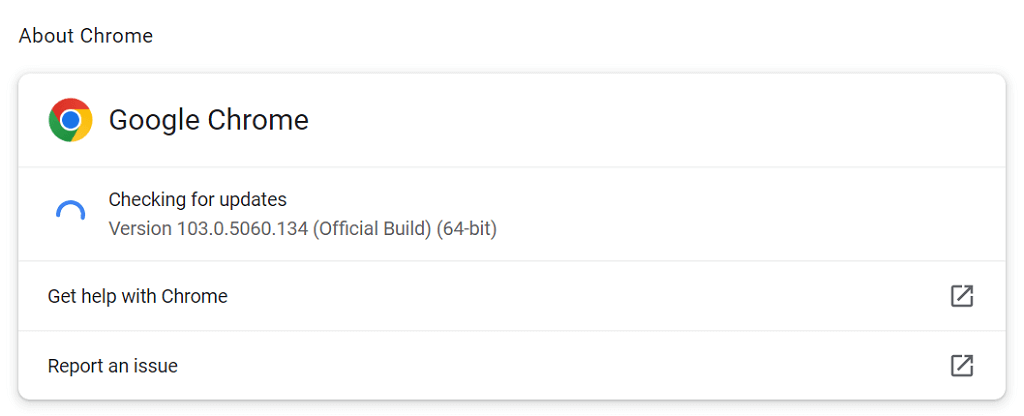
Někdy rozšíření mohou narušovat fungování reCAPTCHA:
edge://extensions/ > vypněte rozšíření.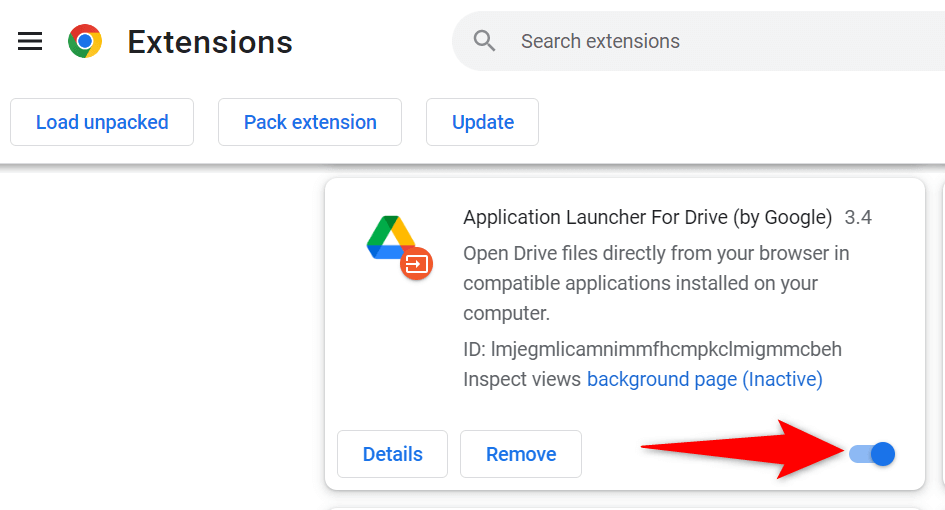
Protivirové a VPN aplikace mohou ovlivnit fungování reCAPTCHA. Zkuste je dočasně vypnout a odeslat formulář znovu. Pokyny:
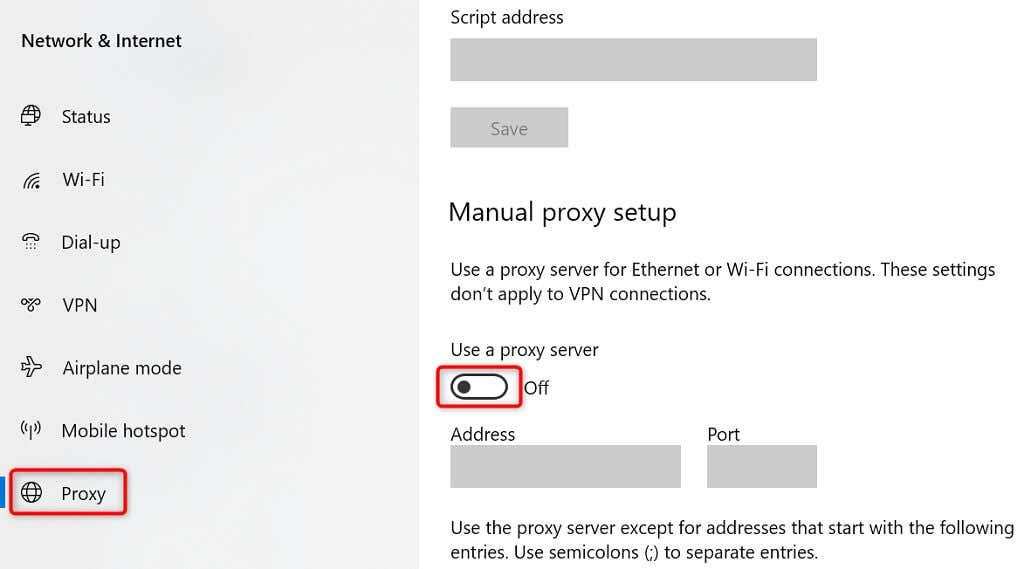
Pokud je váš počítač infikován virem, může to narušit funkčnost reCAPTCHA. Spusťte úplnou antivirovou kontrolu, abyste odstranili možné hrozby.
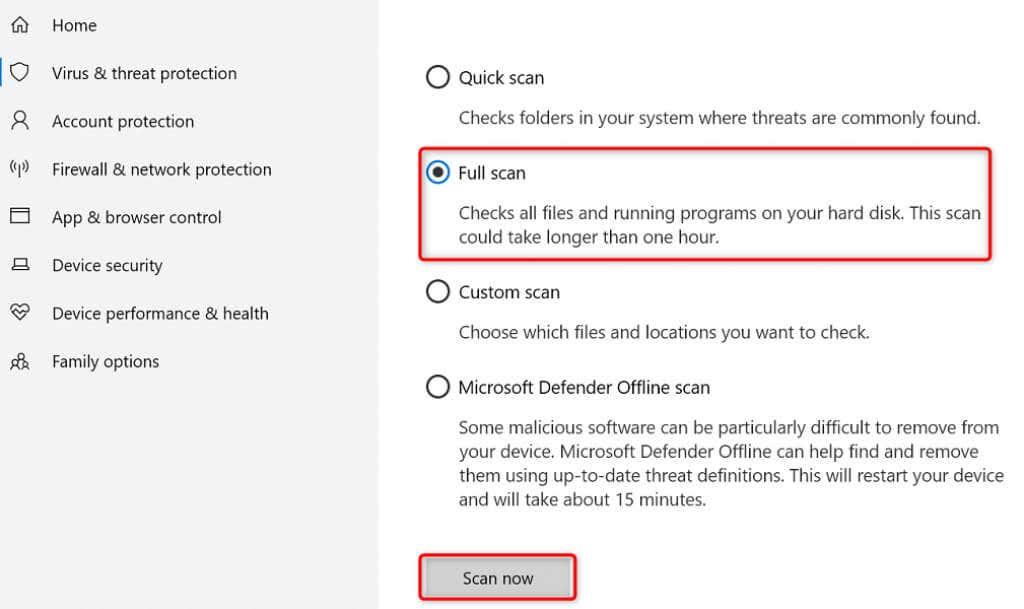
Pokud problém přetrvává, zkuste prohlížeč resetovat na výchozí nastavení:
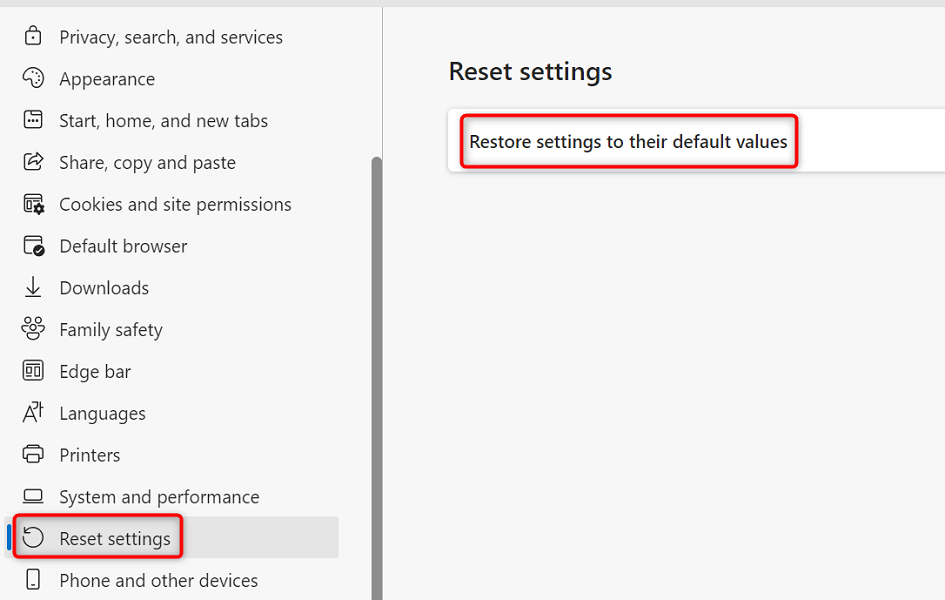
Pokud všechny z výše uvedených metod selhaly, vytvořte nový uživatelský profil:
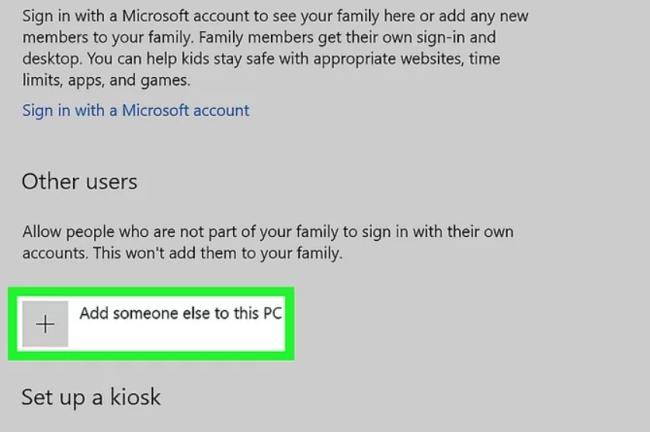
reCAPTCHA je vynikající služba, která webmasterům umožňuje zabránit odesílání spamu a robotů na jejich stránkách. Pokud narazíte na nefunkčnost reCAPTCHA, zkuste některou z výše uvedených metod a úspěšně odešlete své formuláře. Pokud máte další otázky, neváhejte se na nás obrátit!
Udržujte cache v prohlížeči Google Chrome vymazanou podle těchto kroků.
Podívejte se, jak efektivně uvolnit místo na disku ve Windows 10 pomocí těchto 15 osvědčených metod. Klíčové tipy pro optimalizaci úložiště pro počítače. Využijte náš návod a získejte zpět cenné gigabajty.
Útržkovité programy a únosci prohlížeče mohou měnit výchozí vyhledávač v Chrome. Naučte se, jak se zbavit vyhledávání Yahoo snadno a rychle.
Zjistěte, jak můžete zobrazit soukromé profily na Facebooku a jak chránit vaše osobní údaje před zneužitím.
Pokud jste někdy obdrželi e-mail s přílohou souboru AAE, abyste zjistili, že váš počítač neví, co s ním dělat, nejste sami. Se soubory AAE může být obtížné pracovat, ale tato příručka vám pomůže pochopit, co to je a jak je otevřít.
Zjistěte, jak skrýt komentáře na Facebooku a co to znamená pro vaše příspěvky. Chraňte svou značku před negativními komentáři snadno a efektivně.
Objevte užitečné tipy, jak vyřešit kód chyby 39 na Disney Plus. Streamujte bez problémů!
Oprávnění souborů a složek ve Windows: jak je správně nastavit pro ochranu vašich dat.
Zjistěte, zda vás někdo omezil na Instagramu pomocí našich užitečných tipů a triků.
Hledáte streamovací služby pro Nintendo Switch? Zjistěte, jaké aplikace můžete použít pro sledování oblíbených pořadů a filmů na této herní konzoli.
Vytvořte časovač vypnutí pro YouTube Music a užijte si večerní hudební zážitek bez obav z celonočního přehrávání.
Objevte 10 nejběžnějších problémů s tiskárnou a efektivní řešení, jak je opravit. Bez ohledu na typ tiskárny, máme pro vás užitečné informace.
Spotify je jednou z nejrozšířenějších dostupných služeb pro streamování hudby. Zjistěte, jak optimalizovat nastavení pro lepší zvukový zážitek.
Objevte nejlepší způsoby pro převod videí na YouTube na text. Tyto metody usnadní přístup a zlepší uživatelský zážitek.
Snapchat se stal populární jako způsob, jak se stýkat s lidmi, aniž by zanechával trvalou stopu informací. Naučte se, jak vytvořit svůj vlastní veřejný profil a sdílet obsah s širokým publikem.
Máte problém, kdy nelze odebrat tiskárnu z počítače se systémem Windows 10 nebo 11? Vyzkoušejte naše efektivní postupy pro odstranění tiskárny bez technické pomoci.
Soukromí je na prvním místě, a proto je důležité vědět, kdo si prohlíží váš obsah na sociálních sítích. Tento článek se zaměřuje na příběhy na Facebooku, jak zjistit, kdo je viděl, a jak upravit nastavení ochrany osobních údajů.
Pokud plánujete přestat používat Spotify nebo používáte službu streamování hudby na veřejném zařízení, je důležité se odhlásit. Zjistěte, jak na to se všemi zařízeními.
Učte se efektivně měnit své zobrazované jméno a popis na Twitteru, abyste lépe reprezentovali svou online identitu.
Zde jsou 4 efektivní způsoby, jak opravovat přesměrování prohlížeče na Yahoo. Zjistěte, jak odstranit nežádoucí rozšíření a resetovat prohlížeč.
Objevte význam **Tung Tung Tung Sahur**, jedinečného symbolu **Ramadánu**, který spojuje muslimské komunity po celém světě. Ponořte se do tradic a kulturního významu tohoto fenoménu.
Objevte fascinující cestu od tradičního bubnu Bedug k modernímu filmu Tung Tung Tung Sahur od Dee Company. Zjistěte, proč tento film může být přelomový!
Objevte, proč je **Tung Tung Tung Sahur** na TikToku tak populární. Je to vtipné, nebo děsivé? Podívejte se na analýzu tohoto virálního trendu a jeho přitažlivosti!
Objevte, jak meme Tung Tung Tung Sahur spolu s umělou inteligencí (AI) přetváří internetovou kulturu. Zjistěte, proč tento virální fenomén fascinuje miliony lidí po celém světě!
Zjistěte, jak TikTok proměnil píseň Tung Tung Tung Sahur v děsivý, ale vtipný trend. Prozkoumejte kreativitu komunity a dopad na sociální média!
Objevte fascinující spojení mezi **zvukem bedugu** a virálním **meme Tung Tung Tung**, které propojují kultury Indonésie a Malajsie. Ponořte se do historie a významu tohoto fenoménu.
Objevte **Hantu Tung Tung Tung Sahur 3D**, mobilní hru inspirovanou virálním meme. Zjistěte více o hře, jejích funkcích a proč si získala srdce hráčů po celém světě.
Objevte tajemství virálního meme Tung Tung Tung Sahur, které díky umělé inteligenci ovládlo Ramadán 2025. Ponořte se do příběhu tohoto fenoménu!
Objevte fascinující spojení tradičního **Ramadánu** a moderní internetové kultury **Brainrot** prostřednictvím fenoménu **Tung Tung Tung Sahur**. Ponořte se do jedinečného kulturního mixu!
Objevte fascinující příběh memu Tung Tung Tung Sahur, který se z TikToku stal globálním virálním hitem. Zjistěte, jak tento meme dobyl svět!


























Klára S. -
Je to taková legrace. Když to funguje, je to jako výhra v loterii. Oprava je někdy náročná, ale když to vyjde…!
Karel K. -
Oprava reCAPTCHA se zdála složitá, ale článek to vysvětlil dobře. Sice to trvalo, ale nakonec jsem ji rozběhl!
Lukáš 987 -
Pokud to nefunguje, zkuste resetovat klíče reCAPTCHA. Často pomůže!
Petr Novák -
Skvělý článek! Pomohl mi pochopit, jak reCAPTCHA funguje a jak opravit její nefunkčnost. Děkuji za tipy
Petra K. -
Oprava reCAPTCHA musí být správně nastavená, zda je to hodné testování. Perfektní článek, moc si toho cením
Oskar Bezvladností -
Už jsem to vzdal! ReCAPTCHA je pro mě velká záhada. Je tu někdo, kdo mi může pomoci?
CzechGeek8 -
Co když jsem zkoušel vše a pořád nic? Měli byste někdo další tipy, co zkontrolovat
Eliška K. -
Tak nějak mě reCAPTCHA vždycky frustrovala. Děkuji za rady, možná se pokusím to opravit podle vašeho návodu
Míša Kocour -
Mám stejný problém s reCAPTCHA, ale nevím, proč se to děje. Může někdo poradit, co by mohlo být špatně?
Martin P. -
Podařilo se mi najít řešení! Děkuji za skvělý příspěvek, mně pomohlo. Jak dlouho to trvalo u ostatních?
Kuba IT -
Chci se zeptat, jestli je reCAPTCHA důvodem, proč se stránky načítají pomalu. Měl jsem takový pocit…
Veronika Zelená -
Skvělé tipy! Mně pomohlo přidat exception pro ochranu reklam. Zkusíte to taky
Aneta Kočičková -
Naprosto chápu frustraci s reCAPTCHA. Kdysi jsem měla podobné potíže a asi bych se zase podívala na tyto rady
Simona IT -
Díky za užitečné informace! Už jsem se snažila o opravu pár dní, teď mám větší šanci na úspěch
Nikola H. -
Moc pěkně napsané! Občas mě reCAPTCHA tak naštve, že chci všechno z notebooku vystřelit
Jan Černý -
Při pokusu o opravu jsem zjistil, že problém může být i ve webovém prohlížeči. Zkuste jiný prohlížeč