Jak vymazat cache v Google Chrome

Udržujte cache v prohlížeči Google Chrome vymazanou podle těchto kroků.
Setkání s kolegy pomocí aplikace, jako je Zoom, je nový standard, ale většina lidí si na to stále teprve zvyká.
I když skupinový videochat existuje již nějakou dobu, existuje velká šance, že jste dosud nikdy neměli důvod jej používat. Což znamená naučit se zcela nový kontrolní seznam pravidel etikety a technické přípravy.

Dobrou zprávou je, že se již nemusíte obávat zápachu z úst, ale měli byste se před další důležitou schůzkou pokusit provést následující testy zoomu.
Připravte své prostředí
I když možná nejste ve stejném fyzickém prostoru jako vaši kolegové, Zoom spojuje všechny vaše jednotlivé prostory dohromady. Což také znamená, že jakékoli problémy, které má vaše prostředí, se mohou stát problémem vaší schůzky. Jaké druhy problémů? Bude to záležet na individuálních okolnostech, ale zde je několik klíčových tipů:

Toto není úplný seznam, takže se porozhlédněte po prostředí, které budete při schůzce Zoom používat, a zkuste přemýšlet, zda by něco nezpůsobilo problémy.
Zvažte použití virtuálního pozadí
Zoom nabízí možnost nahradit vaše pozadí virtuálním. Funguje to stejně jako jakékoli nastavení „zelené obrazovky“, ale nepotřebujete konkrétně zelenou obrazovku. Pokud je vaše pozadí jednotné barvy a rovnoměrně osvětlené, měli byste dosáhnout dobrých výsledků. Vaše virtuální pozadí nemusí být dokonalé, ale můžete ho otestovat v nastavení Zoom, abyste se ujistili, že vám bude fungovat.

Pokud nedosahujete skvělých výsledků, můžete zkusit nasvítit pozadí rovnoměrněji nebo investovat do vyskakovací zelené obrazovky. Existují dokonce skvělé nápady, jako je zelená obrazovka Webaround namontovaná na židli , díky které je docela snadné pokrýt celý rám fotoaparátu.
Získejte řešení pro psaní poznámek
Toto je přípravný tip, který se vztahuje i na schůzky v reálném životě, ale měli byste mít nějaké řešení pro psaní poznámek. Může to být tužka a papír, tablet s perem nebo telefon s klávesnicí na obrazovce.

Některé schůzky Zoom jsou nahrávány. V takovém případě si po skončení schůzky nemusíte dělat poznámky určené pro referenci. Místo toho jsou poznámky užitečné pro uspořádání vašich otázek a zpětné vazby. Je povahou schůzek Zoom, že pravděpodobně nebudete mít moc času mluvit, když na vás přijde řada. Ukládání poznámek vám pomůže využít čas, který máte, co nejlépe.
Zkontrolujte, zda je vaše obrazovka vhodná ke sdílení
Ať už máte v plánu sdílet obrazovku počítače s ostatními během schůzky nebo ne, buďte vždy připraveni tak učinit okamžitě. Co to znamená? Ujistěte se, že vaše tapeta je vhodná pro práci, pravděpodobně bude nejlepší ji změnit na jednu z vestavěných možností Windows. Zavřete všechny aplikace, které jsou otevřené a mohou zobrazovat soukromý nebo citlivý obsah.
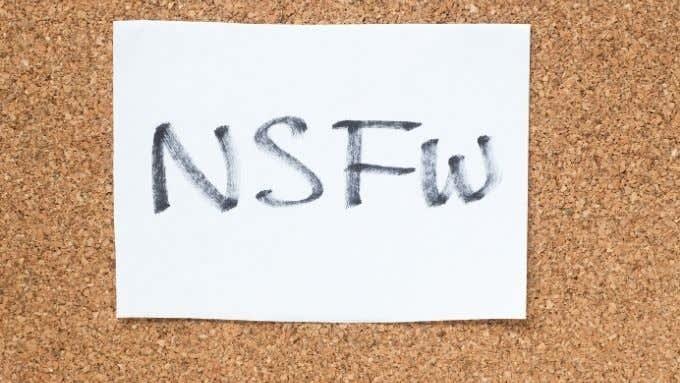
Pokud pravděpodobně používáte webový prohlížeč, možná budete chtít vypnout automatické dokončování vyhledávání nebo použít přenosný prohlížeč bez historie vyhledávání. Poslední věc, kterou chcete, je, aby se na obrazovce zobrazovaly webové stránky nebo hledané výrazy, které jste navštívili ve svém osobním čase, aby je viděla celá skupina.
Spusťte test rychlosti internetu
Jakmile najdete dobré místo pro schůzku a připravíte prostředí, měli byste zkontrolovat, zda je rychlost vašeho internetu dostatečná. Spusťte test rychlosti internetu a zkontrolujte, zda máte dostatečnou šířku pásma pro účast na schůzce Zoom.
Minimální požadavek na skupinový videohovor Zoom je asi 1 Mbps šířky pásma. To je v obou směrech. Upstream šířka pásma je velmi důležitá pro videohovory. Pokud je váš internet při odesílání informací pomalý, ovlivní to zážitek pro ostatní účastníky. V ideálním případě chcete 3 Mb/s v obou směrech, abyste zajistili vysoce kvalitní streamování HD videa.
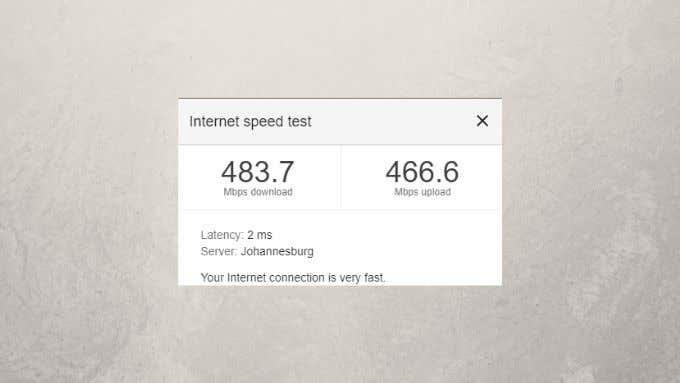
Pokud test rychlosti ukáže, že vaše připojení není tak rychlé, jak by měl váš internetový balíček být, budete muset vyřešit problém s výkonem internetu . To znamená zajistit dostatečnou sílu signálu WiFi a zajistit, že nejste v mrtvém bodě. Podívejte se na našeho průvodce zrychlením WiFi internetu nebo zvažte použití ethernetového kabelu, je-li to možné.
Ujistěte se, že vaše webová kamera a mikrofon fungují
Nyní se dostáváme k asi nejkritičtějšímu testu, který je třeba provést před schůzkou Zoom: ujistit se, že váš mikrofon a webová kamera fungují. Zde je to, co musíte udělat:

Doporučujeme také zaškrtnout políčko „Ztlumit můj mikrofon při připojování ke schůzce“, protože to je jen dobré vychování. Také vám zabrání, abyste omylem řekli něco, co nechcete, aby ostatní účastníci schůzky slyšeli, protože jste zapomněli ztlumit mikrofon.
Podrobné pokyny k nastavení zoomu najdete v části Jak nastavit a používat zoom – je to lepší než Skype? za odbornou radu.
Pokud vaše webová kamera nefunguje, přejděte na stránku Rychlá oprava, když nefunguje kamera na schůzce Zoom , abyste to okamžitě vyřešili.
Připojte se ke zkušební schůzce
Posledním krokem v procesu před připojením ke schůzce Zoom je zavolání služby testovací schůzky Zoom. Jednoduše přejděte na https://zoom.us/test a postupujte podle pokynů. Budete moci potvrdit, že všechno vaše zařízení funguje a zda zníte dobře pro ostatní účastníky schůzky. Pokud zde narazíte na nějaké problémy s mikrofonem, fotoaparátem nebo připojením k internetu, můžete jednoduše znovu projít seznam kontrol výše a problém najít.
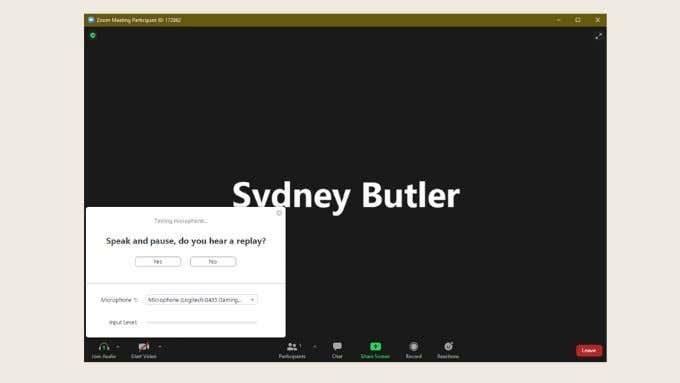
Věnujte nějaký čas tomu, abyste se naučili nahrávat schůzku Zoom . Můžete se také dozvědět , jak uspořádat schůzku Zoom .
Technické problémy se stanou, pak se stane život
Doufáme, že vaše schůzka se Zoomem proběhla dobře a bez zádrhelů, ale poslední věc, kterou byste měli vědět, je, že některé věci jsou prostě mimo vaši kontrolu. Neexistuje žádné množství příprav nebo záloh, které můžete zavést, abyste se ujistili, že vaše schůzka proběhne bez problémů. Technické problémy se mohou vyskytnout vždy a měli byste s nimi prostě zatočit.
Totéž platí pro věci, které nejsou striktně technické. Pokud vaše kočka vyskočí na stůl a zablokuje kameru, je to prostě život. Nemá cenu se přemáhat. Všichni jsme lidské bytosti a všichni právě teď žijeme za abnormálních okolností. Takže se uklidněte, užijte si schůzku a buďte si jisti, že jste před schůzkou udělali vše, co jste rozumně mohli, abyste provedli správné testy zoomu. Nyní vše, co musíte udělat, je naučit se předstírat, že dáváte pozor při hovoru se zoomem .
Udržujte cache v prohlížeči Google Chrome vymazanou podle těchto kroků.
Podívejte se, jak efektivně uvolnit místo na disku ve Windows 10 pomocí těchto 15 osvědčených metod. Klíčové tipy pro optimalizaci úložiště pro počítače. Využijte náš návod a získejte zpět cenné gigabajty.
Útržkovité programy a únosci prohlížeče mohou měnit výchozí vyhledávač v Chrome. Naučte se, jak se zbavit vyhledávání Yahoo snadno a rychle.
Zjistěte, jak můžete zobrazit soukromé profily na Facebooku a jak chránit vaše osobní údaje před zneužitím.
Pokud jste někdy obdrželi e-mail s přílohou souboru AAE, abyste zjistili, že váš počítač neví, co s ním dělat, nejste sami. Se soubory AAE může být obtížné pracovat, ale tato příručka vám pomůže pochopit, co to je a jak je otevřít.
Zjistěte, jak skrýt komentáře na Facebooku a co to znamená pro vaše příspěvky. Chraňte svou značku před negativními komentáři snadno a efektivně.
Objevte užitečné tipy, jak vyřešit kód chyby 39 na Disney Plus. Streamujte bez problémů!
Oprávnění souborů a složek ve Windows: jak je správně nastavit pro ochranu vašich dat.
Zjistěte, zda vás někdo omezil na Instagramu pomocí našich užitečných tipů a triků.
Hledáte streamovací služby pro Nintendo Switch? Zjistěte, jaké aplikace můžete použít pro sledování oblíbených pořadů a filmů na této herní konzoli.
Vytvořte časovač vypnutí pro YouTube Music a užijte si večerní hudební zážitek bez obav z celonočního přehrávání.
Objevte 10 nejběžnějších problémů s tiskárnou a efektivní řešení, jak je opravit. Bez ohledu na typ tiskárny, máme pro vás užitečné informace.
Spotify je jednou z nejrozšířenějších dostupných služeb pro streamování hudby. Zjistěte, jak optimalizovat nastavení pro lepší zvukový zážitek.
Objevte nejlepší způsoby pro převod videí na YouTube na text. Tyto metody usnadní přístup a zlepší uživatelský zážitek.
Snapchat se stal populární jako způsob, jak se stýkat s lidmi, aniž by zanechával trvalou stopu informací. Naučte se, jak vytvořit svůj vlastní veřejný profil a sdílet obsah s širokým publikem.
Máte problém, kdy nelze odebrat tiskárnu z počítače se systémem Windows 10 nebo 11? Vyzkoušejte naše efektivní postupy pro odstranění tiskárny bez technické pomoci.
Soukromí je na prvním místě, a proto je důležité vědět, kdo si prohlíží váš obsah na sociálních sítích. Tento článek se zaměřuje na příběhy na Facebooku, jak zjistit, kdo je viděl, a jak upravit nastavení ochrany osobních údajů.
Pokud plánujete přestat používat Spotify nebo používáte službu streamování hudby na veřejném zařízení, je důležité se odhlásit. Zjistěte, jak na to se všemi zařízeními.
Učte se efektivně měnit své zobrazované jméno a popis na Twitteru, abyste lépe reprezentovali svou online identitu.
Zde jsou 4 efektivní způsoby, jak opravovat přesměrování prohlížeče na Yahoo. Zjistěte, jak odstranit nežádoucí rozšíření a resetovat prohlížeč.
Objevte význam **Tung Tung Tung Sahur**, jedinečného symbolu **Ramadánu**, který spojuje muslimské komunity po celém světě. Ponořte se do tradic a kulturního významu tohoto fenoménu.
Objevte fascinující cestu od tradičního bubnu Bedug k modernímu filmu Tung Tung Tung Sahur od Dee Company. Zjistěte, proč tento film může být přelomový!
Objevte, proč je **Tung Tung Tung Sahur** na TikToku tak populární. Je to vtipné, nebo děsivé? Podívejte se na analýzu tohoto virálního trendu a jeho přitažlivosti!
Objevte, jak meme Tung Tung Tung Sahur spolu s umělou inteligencí (AI) přetváří internetovou kulturu. Zjistěte, proč tento virální fenomén fascinuje miliony lidí po celém světě!
Zjistěte, jak TikTok proměnil píseň Tung Tung Tung Sahur v děsivý, ale vtipný trend. Prozkoumejte kreativitu komunity a dopad na sociální média!
Objevte fascinující spojení mezi **zvukem bedugu** a virálním **meme Tung Tung Tung**, které propojují kultury Indonésie a Malajsie. Ponořte se do historie a významu tohoto fenoménu.
Objevte **Hantu Tung Tung Tung Sahur 3D**, mobilní hru inspirovanou virálním meme. Zjistěte více o hře, jejích funkcích a proč si získala srdce hráčů po celém světě.
Objevte tajemství virálního meme Tung Tung Tung Sahur, které díky umělé inteligenci ovládlo Ramadán 2025. Ponořte se do příběhu tohoto fenoménu!
Objevte fascinující spojení tradičního **Ramadánu** a moderní internetové kultury **Brainrot** prostřednictvím fenoménu **Tung Tung Tung Sahur**. Ponořte se do jedinečného kulturního mixu!
Objevte fascinující příběh memu Tung Tung Tung Sahur, který se z TikToku stal globálním virálním hitem. Zjistěte, jak tento meme dobyl svět!

























