Jak klonovat pevný disk

V moderním digitálním věku, kde jsou data cenným aktivem, může být klonování pevného disku v systému Windows pro mnohé zásadním procesem. Tento komplexní průvodce

Na PlayStore je poměrně hodně aplikací, které můžete použít k záznamu obrazovky smartphonu. Přesto ponechat své informace a aktivitu na obrazovce otevřené aplikaci třetí strany nemusí být tou nejpohodlnější věcí. Zvyšuje to vaše bezpečnostní rizika. Naštěstí pro uživatele Androidu 10 je k dispozici vestavěná funkce záznamu obrazovky, na kterou se můžete místo toho spolehnout.
Pokud jste uživatelem LG nebo Samsung, můžete snadno nahrávat svou obrazovku díky uživatelskému rozhraní vašeho zařízení. Povolení nahrávání obrazovky lze provést z pohodlí domovské obrazovky.
Ostatní majitelé značek smartphonů však musí udělat nějakou práci. Není to tak složité, ale k provedení několika příkazů ADB potřebujete počítač. Pokud nejste obeznámeni s ADB nebo Shell/Terminal obecně, nebojte se, provedeme vás každým z kroků.
Otevřete nabídku Rychlá nastavení přejetím prstem dolů z horní části obrazovky.
Vyberte možnost Záznamník obrazovky . Pokud tuto možnost nemůžete najít, úplně rozbalte Rychlá nastavení dalším přejetím dolů. Přejetím doleva zobrazíte další stránku možností.
Jakmile klepnete na možnost, mělo by se objevit odpočítávání. Jakmile počítadlo dosáhne nuly, proběhne záznam obrazovky.
To je vše, tak jednoduché, jak to jen může být! Pokud vaše zařízení není Samsung nebo LG, připravte počítač na další metodu.
Pokud jste vášnivým uživatelem Androidu, možná už víte, že Google původně plánoval zpřístupnit funkci Screen Recording pro všechny telefony se systémem Android 10, ale nakonec se tak nestalo. Ve skutečnosti je však nahrávání obrazovky technicky stále v telefonu - jen skryté. Naštěstí jej můžete rychle vrátit pomocí stále užitečného nástroje ADB.
Tato metoda nemusí být proveditelná pro všechna zařízení Android 10. Jak se ukázalo, někteří výrobci OEM odstranili možnost Screenshot z nabídky napájení, která je přístupná dlouhým stisknutím tlačítka napájení. Možnost Screenshot je nezbytná pro povolení nahrávání obrazovky pomocí ADB. Pokud váš telefon nemá možnost snímku obrazovky v nabídce napájení, možná budete muset počkat, než tuto funkci získá stabilní Android 11.
Pokud již znáte ADB a máte ji nainstalovanou na svém PC, můžete celou tuto sekci přeskočit. V opačném případě si pro nastavení věcí přečtěte následující průvodce.
Pokud umístíte složku ADB na plochu, příslušný příkaz cd může být podobný následujícímu: cd /Users/VašeJméno/Desktop/platform-tools
Zapněte Možnosti vývojáře v aplikaci Nastavení.
Jakmile jsou zapnuty Možnosti vývojáře, povolte ladění USB .
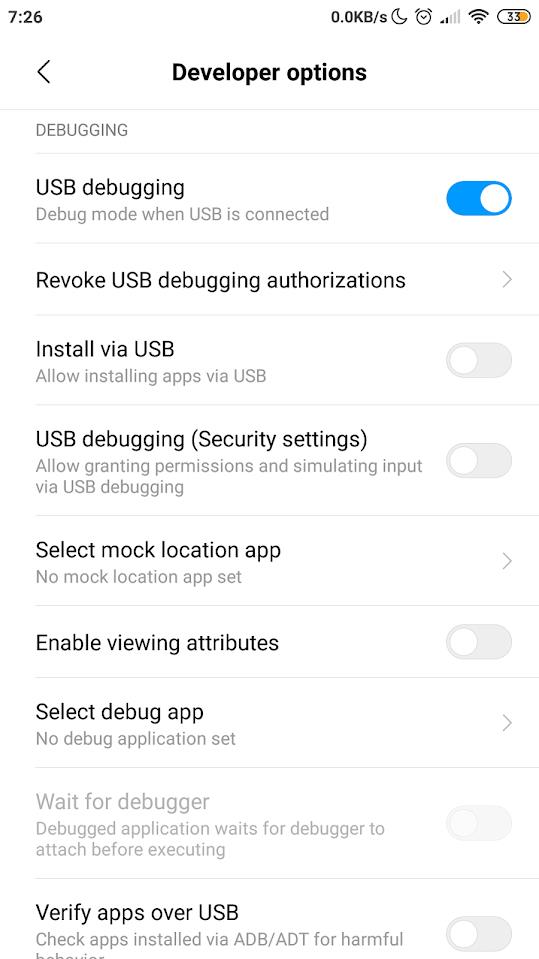
Pomocí počítače stáhněte soubor ADB ZIP. Zde je odkaz ke stažení pro Windows , Mac a Linux .
Po stažení souboru rozbalte jeho obsah do snadno dostupného adresáře – můžete si jej také umístit na plochu.
Otevřete Shell nebo Terminal ve složce ADB (normálně se to nazývá „platform-tools“).
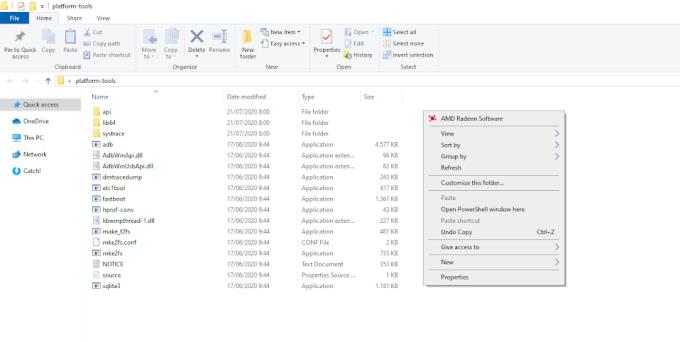
Připojte telefon k počítači pomocí kabelu USB.
V prostředí Shell nebo Terminal zadejte zařízení adb (nebo zařízení ./adb v systému Mac nebo Linux) a stiskněte klávesu Enter .
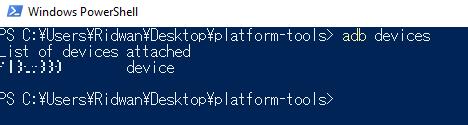
Zkontrolujte svůj telefon, zda se neobjeví výzva k ověření požadující povolení, klepněte na OK/Povolit . Znovu spusťte zařízení adb, abyste se ujistili, že je připojení úspěšně navázáno. V tomto případě byste měli na terminálu vidět sériové číslo vašeho zařízení.
ADB je nyní bezpečně nainstalováno na vašem PC.
Ujistěte se, že připojení USB telefonu a počítače je stále neporušené. Poté musíte:
Zadejte tento příkaz do shellu/terminálu ve vaší složce ADB (nahraďte adb za ./adb pro Mac a Linux): nastavení prostředí adb vložte globální nastavení_screenrecord_long_press true
Po provedení příkazu na telefonu dlouze stiskněte tlačítko napájení, dokud se nezobrazí nabídka napájení.
Dále byste měli vidět nabídku napájení, která obsahuje možnosti jako Vypnout, Restartovat atd.
Dlouze stiskněte možnost Screenshot, dokud neuvidíte další nabídku.
Poté klepněte na tlačítko Spustit nahrávání .
Může se zobrazit varování, že program může odhalit citlivé informace, klepněte na Začít nyní .
Hotovo! Nyní jste úspěšně nahráli svou obrazovku. Nahrávání můžete zastavit, pozastavit nebo zrušit z oznamovací lišty.
Vyladění umožňující nativní nahrávání obrazovky pomocí ADB může být v některých situacích užitečné. Od té doby, co Google tuto funkci nakonec vytáhl, nemůžete očekávat vylepšený zážitek z jejího používání. Ať tak či onak, považujte to za „beta verzi“ pro nadcházející službu dostupnou pro stabilní vydání Androidu 11.
V moderním digitálním věku, kde jsou data cenným aktivem, může být klonování pevného disku v systému Windows pro mnohé zásadním procesem. Tento komplexní průvodce
Setkáváte se při spouštění počítače s chybovou zprávou, která říká, že se nepodařilo načíst ovladač WUDFRd do vašeho počítače?
Máte na ploše zkušenosti s chybovým kódem 0x0003 NVIDIA GeForce? Pokud ano, přečtěte si blog a zjistěte, jak tuto chybu rychle a snadno opravit.
Než si vyberete SMPS pro svůj počítač, zjistěte si, co je SMPS, a význam různých hodnocení účinnosti.
Získejte odpovědi na otázku Proč se můj Chromebook nezapíná? V této užitečné příručce pro uživatele Chromebooků.
V této příručce se dozvíte, jak nahlásit podvodníka společnosti Google a zabránit mu v podvádění ostatních.
Vyřešte problém, kdy se váš robotický vysavač Roomba zastaví, zasekne a stále se otáčí.
Steam Deck nabízí robustní a všestranný herní zážitek přímo na dosah ruky. Chcete-li však optimalizovat své hraní a zajistit to nejlepší možné
Chtěli jsme se ponořit do tématu, které je ve světě kybernetické bezpečnosti stále důležitější: zabezpečení založené na izolaci. Tento přístup k
Dnes jsme se chtěli ponořit do nástroje, který dokáže automatizovat opakované klikání na vašem Chromebooku: Auto Clicker. Tento nástroj vám může ušetřit čas a







