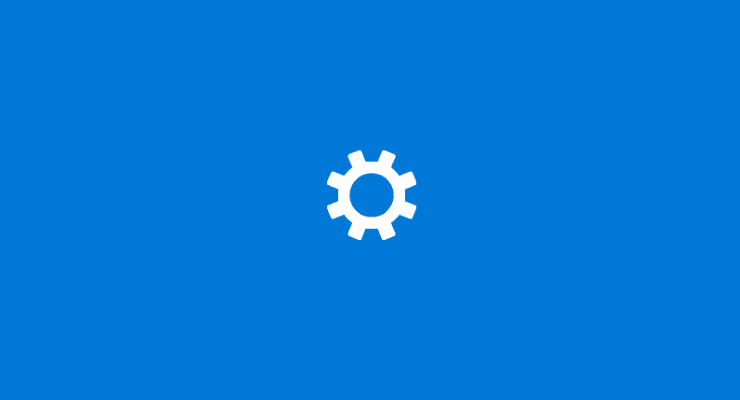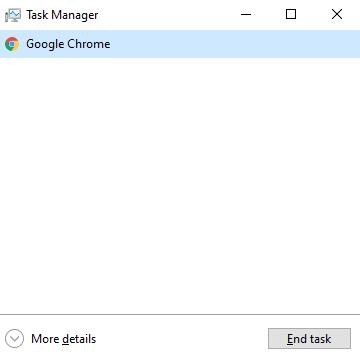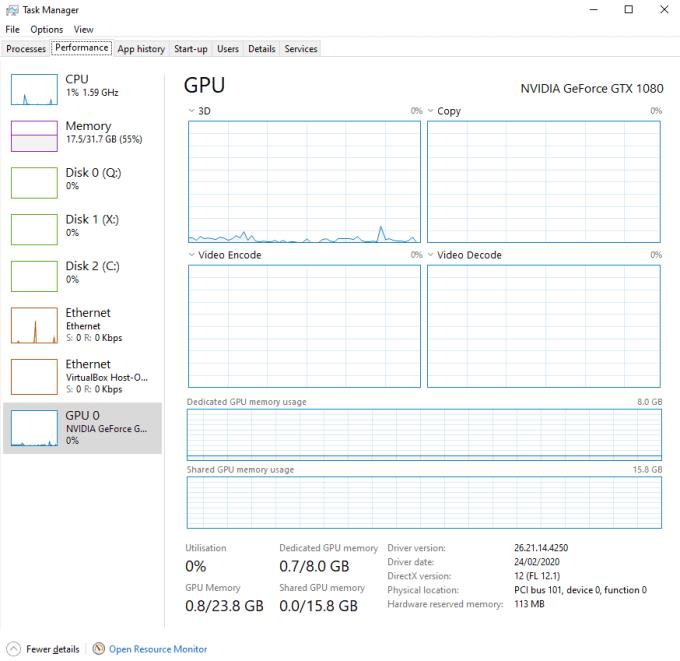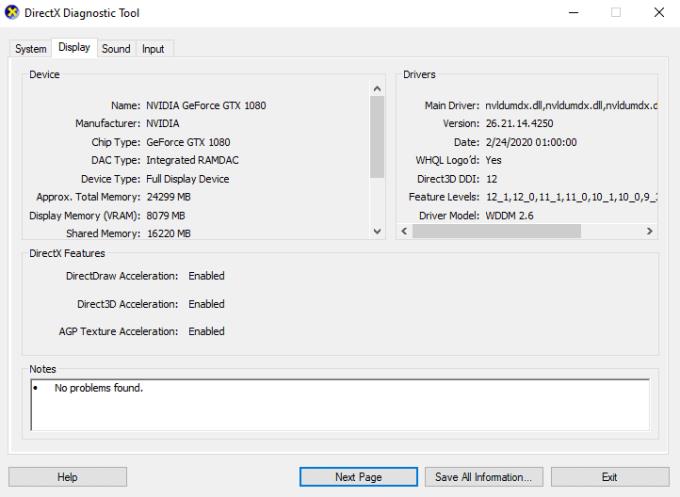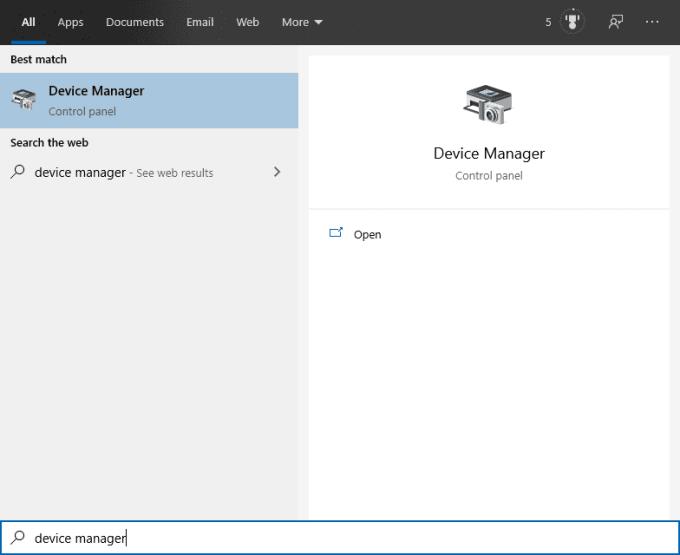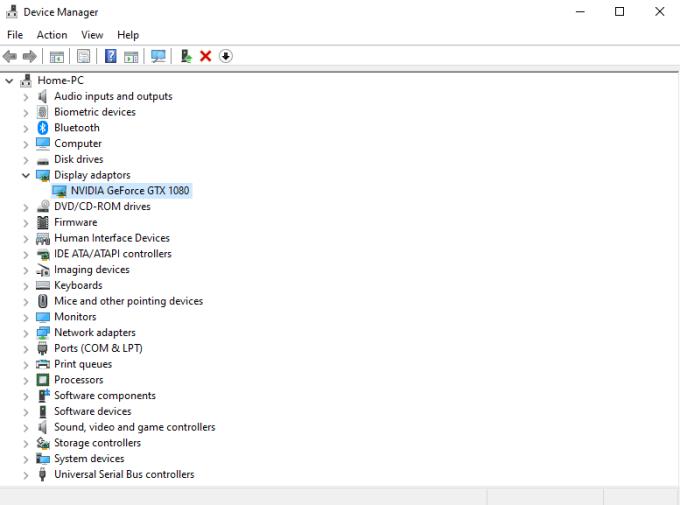GPU je zkratka pro Graphics Processing Unit a je to jiný termín pro grafickou kartu. Grafická karta je základem dobrého herního počítače nebo jakéhokoli stroje, který musí zpracovat velkou grafickou zátěž. Grafické karty jsou také užitečné pro těžbu kryptoměn, jako je bitcoin, a pro určité pracovní zatížení na pracovních stanicích, i když to není jejich hlavní účel. Pokud jste si všimli, že již od své grafické karty nedostáváte požadovaný výkon, možná je čas na upgrade. Abyste ale mohli upgradovat, budete muset vědět, co aktuálně máte, abyste své těžce vydělané peníze neutráceli za stejný nebo dokonce slabší hardware. Jak tedy můžete zjistit, jakou grafickou kartu nebo karty máte nainstalované?
Existují dva způsoby kontroly (kromě toho, že jednoduše otevřete počítač a podíváte se na tamní hardware, samozřejmě!):
1. Správce úloh
Existuje několik způsobů, jak zobrazit model grafické karty, kterou jste nainstalovali, ale nejjednodušší a nejrychlejší je prostřednictvím Správce úloh. Chcete-li otevřít Správce úloh, stiskněte současně Ctrl, Shift a Escape nebo vyhledejte „Správce úloh“ na úvodní liště.
Tip: Ve výchozím nastavení systém Windows nyní otevírá Správce úloh v komprimovaném zobrazení. pokud vidíte tuto verzi Správce úloh, klikněte na „Další podrobnosti“ v levém dolním rohu, abyste viděli úplné podrobnosti a pokračujte.
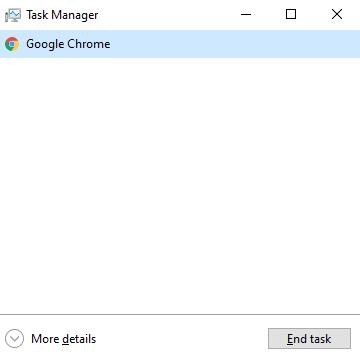
Správce komprimovaných úloh
Jakmile jste v podrobném zobrazení Správce úloh, klikněte na kartu „Výkon“ a vyberte statistiky „GPU“ vlevo dole. Nyní se v pravém horním rohu zobrazí model vaší grafické karty.
Tip: V jednom počítači je možné mít více grafických karet. Každý se zobrazí jako samostatný GPU v seznamu vlevo. Většina strojů má však pouze jeden.
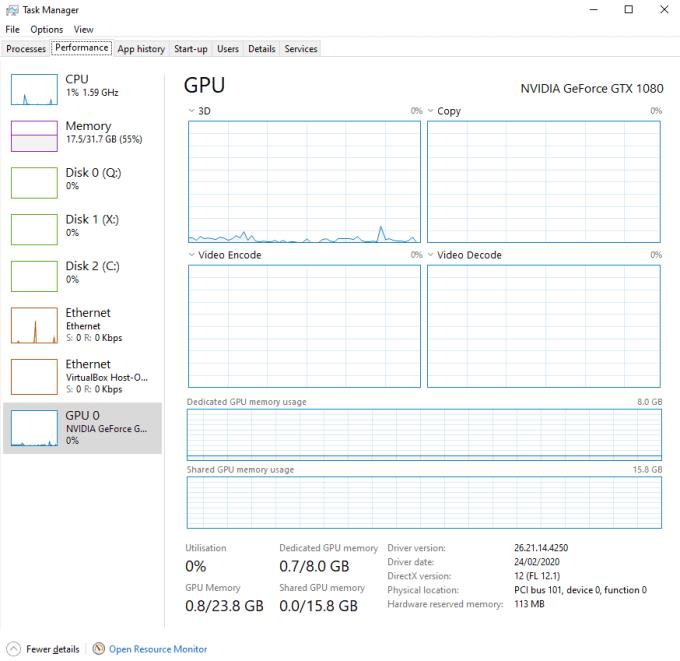
V pravém horním rohu se zde zobrazuje název modelu grafické karty.
2. Dxdiag
Další metodou zobrazení modelu grafické karty je Dxdiag. Dxdiag je diagnostický nástroj zabudovaný do Windows, který se používá ke sběru diagnostických dat, včetně modelu grafické karty. Chcete-li jej spustit, použijte funkci vyhledávání. Nejprve stiskněte tlačítko Windows a do vyhledávacího pole zadejte „dxdiag“. Pokud budete dotázáni, zda chcete zkontrolovat, zda jsou vaše ovladače podepsány připojením k internetu, můžete kliknout na ano nebo ne. Obě možnosti jsou v pořádku, i když proces může trvat déle, pokud zvolíte ano. Jediné, co musíte udělat, je ujistit se, že ovladače, které jste nainstalovali, jsou skutečné, spíše než potenciálně kompromitované falešné verze.

Spusťte Dxdiag ze startovací lišty.
Jakmile se otevře okno Dxdiag, přejděte na kartu „Zobrazení“ a v levém horním rohu se zobrazí název modelu grafické karty.
Tip: Dxdiag také obsahuje informace, jako je množství paměti VRAM nainstalované na grafické kartě. Zde se můžete dozvědět nejrůznější zajímavé informace!
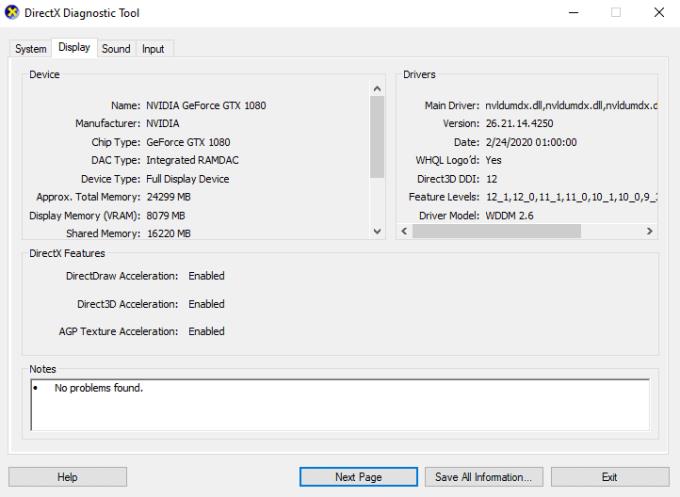
Příklad výstupu Dxdiag
3. Správce zařízení
Poslední metodou, jak zobrazit model grafické karty, kterou máte, je otevřít Správce zařízení. Chcete-li jej otevřít, zadejte do úvodní lišty „Správce zařízení“ jako dříve.
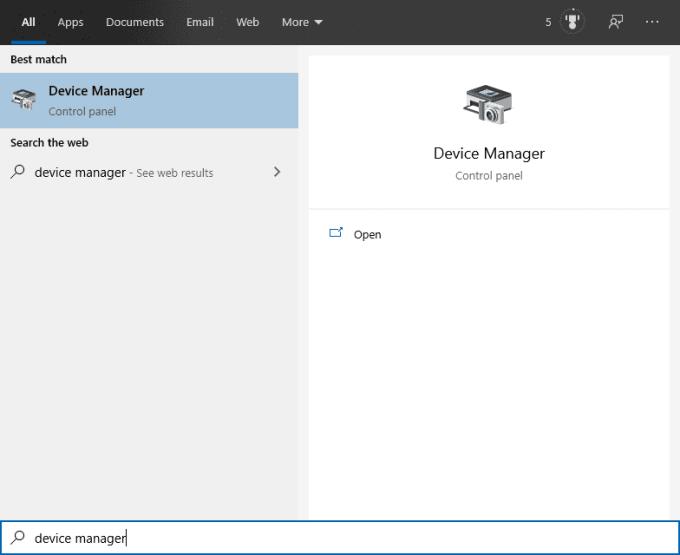
Spusťte Správce zařízení ze startovací lišty.
Název modelu jakékoli grafické karty, kterou jste nainstalovali do systému, bude uveden v části „Zobrazovací adaptéry“
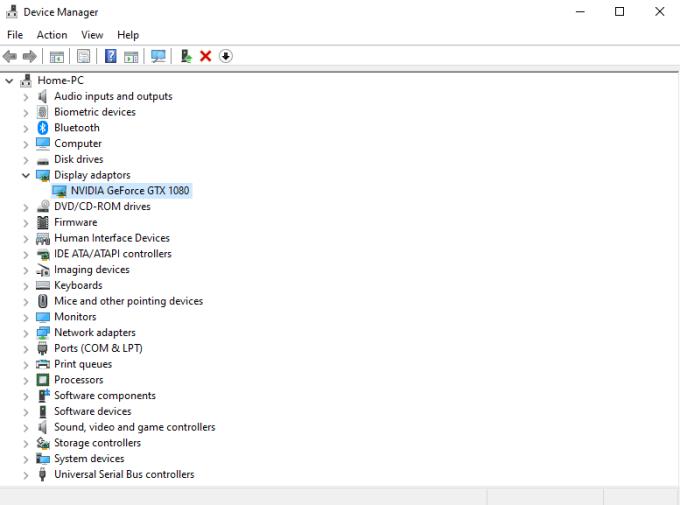
Názvy modelů grafických karet jsou uvedeny v části „Zobrazovací adaptéry“.