Jak klonovat pevný disk

V moderním digitálním věku, kde jsou data cenným aktivem, může být klonování pevného disku v systému Windows pro mnohé zásadním procesem. Tento komplexní průvodce

Bluetooth je neuvěřitelně užitečný způsob připojení řady zařízení k počítači. Jako bezdrátové připojení odstraňuje Bluetooth kabelová omezení ohledně toho, kde můžete být při používání svých zařízení. Můžete například připojit počítač k televizi, přesunout se na gauč a vzít si s sebou Bluetooth myš a klávesnici. Se sluchátky Bluetooth se můžete procházet po domě a přitom zůstat připojeni.
To, že vaše sluchátka Bluetooth přestanou fungovat, může být opravdu nepříjemné, a proto jsme shromáždili seznam tipů, které vám pomohou při odstraňování problémů se sluchátky Bluetooth na počítači.
Klasická rada vypnutí a opětovného zapnutí je obecně první věcí, kterou uvidíte v každém průvodci odstraňováním problémů, protože funguje tak často. Doporučujeme restartovat sluchátka i počítač.
Je zřejmé, že vaše bezdrátová sluchátka potřebují ke svému provozu baterie. Dobrým krokem je zkontrolovat, zda jsou vaše sluchátka dostatečně nabitá pro připojení a přehrávání hudby. Některá sluchátka mohou mít indikátor stavu baterie nebo tuto funkci obsahovat v oficiálním softwaru, jiná zařízení tuto možnost mít nemusí. Pokud si nejste jisti, zkuste je na několik minut nabít a zjistěte, zda to pomůže problém vyřešit.
Většina zařízení Bluetooth, jako jsou sluchátka, nabízí dosah 10 až 30 metrů, i když některá jej mohou prodloužit na 100 metrů nebo více. Měli byste si také uvědomit, že stěny a jiné předměty mohou snížit dosah bezdrátových signálů, jako je Bluetooth. Zkuste odstranit překážky a přiblížit se k počítači, abyste zjistili, zda se připojení zlepší nebo zda se sluchátka znovu připojí. Sluchátka se mohou znovu připojit automaticky, ale pokud to nebude fungovat, možná je budete muset znovu připojit ručně.
Odpojte sluchátka od počítače a poté je znovu připojte. To zahrnuje váš USB Bluetooth adaptér, pokud jej používáte. Některá zařízení budou mít vestavěný Bluetooth, který nebudete moci odpojit, ale pokud používáte USB adaptér, stojí za to vyzkoušet.
Pokud pouhé odpojení a opětovné připojení sluchátek nefunguje, zkuste to udělat ještě o krok dále. Zrušte spárování sluchátek s počítačem a poté je znovu spárujte.
Je možné, že ovladače vašeho zařízení pro váš ovladač Bluetooth jsou zastaralé, pokud je to váš případ, aktualizace ovladače může pomoci vyřešit váš problém. Chcete-li to provést, stiskněte klávesu Windows, zadejte „Správce zařízení“ a stiskněte klávesu Enter. Ve Správci zařízení vyhledejte ovladač adaptéru Bluetooth, klikněte na něj pravým tlačítkem a vyberte „Aktualizovat ovladač“.

Najděte ovladač adaptéru Bluetooth, klikněte na něj pravým tlačítkem a vyberte „Aktualizovat ovladač“.
Pokud jste si již ručně nestáhli novější ovladač, klikněte v okně aktualizace ovladače na „Vyhledat automaticky ovladače“.
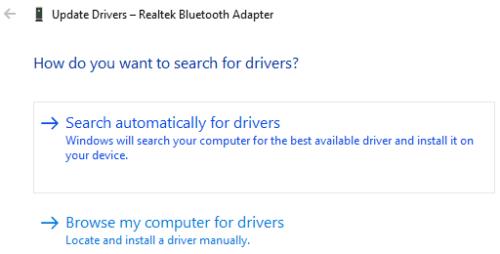
Pokud jste si již ručně nestáhli nový ovladač, klikněte na „Vyhledat automaticky ovladače“.
Tímto způsobem bohužel nemůžete spravovat svá Bluetooth sluchátka. Některá sluchátka mohou být dodávána s doprovodným softwarem, který vám umožní aktualizovat firmware sluchátek. Vyhledejte na webu výrobce, zda je takový software nabízen.
Výrobce vašich sluchátek si může být vědom některých známých problémů ve svých produktech. Podpora vám může pomoci tyto problémy vyřešit nebo vás provede kroky pro odstraňování problémů a nápravu, které jsou specifické pro vaše zařízení.
V moderním digitálním věku, kde jsou data cenným aktivem, může být klonování pevného disku v systému Windows pro mnohé zásadním procesem. Tento komplexní průvodce
Setkáváte se při spouštění počítače s chybovou zprávou, která říká, že se nepodařilo načíst ovladač WUDFRd do vašeho počítače?
Máte na ploše zkušenosti s chybovým kódem 0x0003 NVIDIA GeForce? Pokud ano, přečtěte si blog a zjistěte, jak tuto chybu rychle a snadno opravit.
Než si vyberete SMPS pro svůj počítač, zjistěte si, co je SMPS, a význam různých hodnocení účinnosti.
Získejte odpovědi na otázku Proč se můj Chromebook nezapíná? V této užitečné příručce pro uživatele Chromebooků.
V této příručce se dozvíte, jak nahlásit podvodníka společnosti Google a zabránit mu v podvádění ostatních.
Vyřešte problém, kdy se váš robotický vysavač Roomba zastaví, zasekne a stále se otáčí.
Steam Deck nabízí robustní a všestranný herní zážitek přímo na dosah ruky. Chcete-li však optimalizovat své hraní a zajistit to nejlepší možné
Chtěli jsme se ponořit do tématu, které je ve světě kybernetické bezpečnosti stále důležitější: zabezpečení založené na izolaci. Tento přístup k
Dnes jsme se chtěli ponořit do nástroje, který dokáže automatizovat opakované klikání na vašem Chromebooku: Auto Clicker. Tento nástroj vám může ušetřit čas a







