Jak smazat aplikace z iCloudu: 4 nejlepší metody

Máte nedostatek úložiště iCloud? Přečtěte si tento článek a naučte se, jak smazat aplikace z iCloudu na iPadu, iPhonu, Macu a Windows PC.
Vzhledem k dostupnosti osobních i veřejných informací na internetu se sdílení dokumentů a jiných forem médií stalo neuvěřitelně pohodlným. S programy, jako je iCloud od společnosti Apple , nemůže být sdílení vašich fotografií a videí o nic jednodušší.
iCloud je program vyvinutý společností Apple, ve kterém může uživatel nahrávat, ukládat a sdílet soubory s ostatními uživateli pomocí cloudu. Jedním z oblíbených způsobů, jak lidé používají iCloud, je sdílení fotografií. Nejen, že můžete odeslat jednu fotografii, můžete sdílet celou svou knihovnu fotografií.
Cloudová úložiště se v průběhu let stala neuvěřitelně populární, protože technologie přešla z interního hardwaru na úložiště s přístupem k internetu. „Cloud“ je systém pro ukládání dat, který ukládá data na servery v nastavených umístěních. Tato data jsou přenášena na servery přes internet.
Použití cloudového úložiště může urychlit přístup k datům a rozsah přístupu. Funguje také jako záloha pro chvíle, kdy technologie havaruje. Pokud jste své soubory zálohovali do cloudu, můžete si je stáhnout do jiného zařízení.
To znamená, že pokud jinému uživateli dáte oprávnění k přístupu k souboru, bez ohledu na to, kde se nachází, může tato data získat.
Systémy iOS automaticky zahrnují iCloud. Aktivujte program přihlášením pomocí svého Apple ID. Při prvním nastavení produktu Apple budete požádáni o vytvoření nového ID nebo přihlášení pomocí stávajícího.
K funkcím iCloud můžete přistupovat kdykoli.
Přejděte do Nastavení a klepněte na své jméno.
Na následující obrazovce bude indikátor úložiště iCloud.
Pod indikátorem je seznam aplikací, ke kterým aktuálně přistupuje iCloud.
Zapněte a vypněte aplikace, které chcete propojit s iCloud.
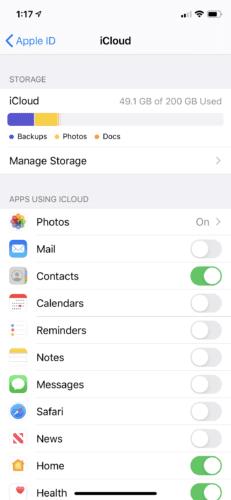
Klikněte na ikonu Apple v levém horním rohu obrazovky počítače.
Vyberte „Předvolby systému“.
Vyberte ikonu iCloud.
Jakmile vyberete iCloud, objeví se nová obrazovka, která ukazuje, které funkce na vašem Macu budou uloženy prostřednictvím funkce cloudového úložiště Apple. Zobrazí se také množství místa, které vám zbývá dole.
Vyberte programy, které chcete synchronizovat s iCloud.

Pokud se potřebujete odhlásit ze svého Apple ID, vyberte na stejné obrazovce „Odhlásit se“.
Sdílená alba pro iCloud fungují na základě sdílení na základě oprávnění. Umožňuje vám soukromě sdílet fotoalba s kýmkoli, koho chcete. Pozvaní pak mohou nahrát své vlastní fotografie/videa do alba a komentovat a „lajkovat“ obrázky. Lze pozvat až 100 lidí a nahrát 5 000 fotografií.
Na iPhonu existuje několik způsobů, jak můžete sdílet fotografie. Jedním z nich je sdílení fotografií na iCloudu. Apple přejmenoval sdílení fotografií na iCloudu na sdílenou knihovnu fotografií v systému iOS12.
Ujistěte se, že jsou vaše fotografie aktivovány pro iCloud.
Přejděte na obrazovku přístupu iCloud v Nastavení.
Ujistěte se, že je zapnuto „Fotografie“.
Pokud tomu tak není, klikněte na ikonu.
Tím se dostanete na obrazovku, kde můžete povolit sdílení na iCloudu.
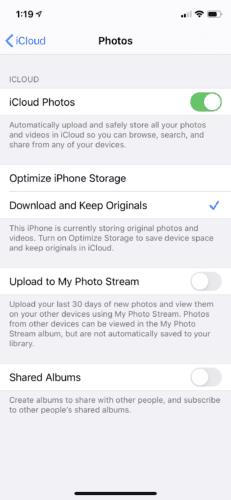
Nyní můžete pokračovat a sdílet fotoalbum.
Přejděte na Fotky a v dolní části obrazovky vyberte „Alba“.
Přidejte nové sdílené album stisknutím ikony „+“ a pojmenujte jej.
Vyberte „Další“.
Vyberte, koho chcete pozvat k prohlížení alba. Můžete zadat e-mailové adresy nebo vybrat kontakty z telefonu.
Klepněte na Vytvořit.
V nastavení sdíleného alba přejděte na „Lidé“. Pokud chcete, aby pozvaní nahrávali své vlastní fotografie a videa, vyberte „Odběratelé mohou přidávat příspěvky“.
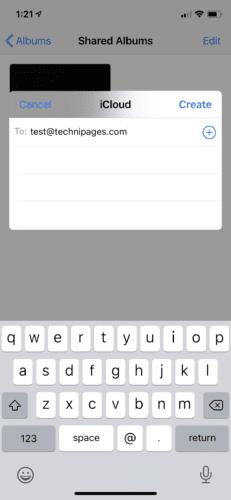
Ti, které jste pozvali, obdrží upozornění e-mailem nebo telefonicky.
Proces sdílení alba je na Macu docela podobný.
Ujistěte se, že jsou vaše fotografie aktivovány pro iCloud.
Přejděte do aplikace Fotografie.
Přejděte na Fotky > Předvolby.
Na kartě iCloud zaškrtněte políčko sdílení fotografií.
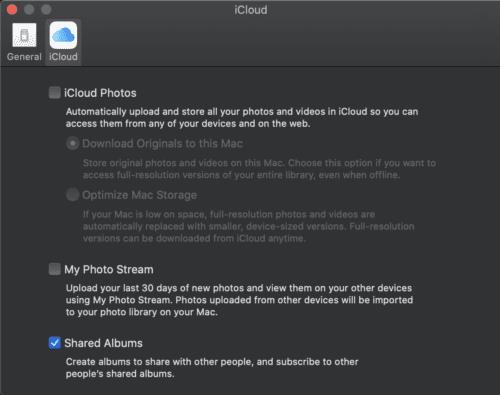
Jakmile jsou fotografie povoleny, můžete je sdílet přes iCloud.
Vyvolejte fotografie, které chcete odeslat a sdílet.
Na panelu nástrojů vyhledejte tlačítko sdílení (šipku) a vyberte „Sdílená alba“.
Budete vyzváni, abyste vybrali „Nové sdílené album“ a dali mu název.
Ve stejném okně zadejte e-mailové adresy iCloud lidí, které chcete pozvat.
Vyberte „Vytvořit“.

Můžete také odeslat jednotlivé fotografie z vašeho iPhone pomocí odkazu na iCloud.
Vyberte obrázky, které chcete sdílet.
Klepněte na tlačítko „Sdílet“.
V dolní části obrazovky se objeví zasouvací okno. Vyberte „Kopírovat odkaz iCloud“.
Tím se zkopíruje odkaz do vaší pracovní plochy. Nyní vložte odkaz do e-mailu, textové zprávy nebo jiné zprávy.
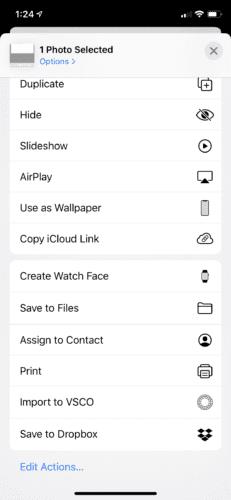
Tato metoda funguje dobře, když fotografii posíláte někomu, kdo nepoužívá zařízení Apple.
Pokud jste si předtím mysleli, že všechny ty nechtěné obrázky něčího psa narážejí do vašeho telefonu, počkejte, až objeví iCloud! Vtipy stranou, sdílení fotek přes iCloud je skvělý způsob, jak dát lidi dohromady. Poskytuje také alternativní řešení pro ty, kteří si fotografa na akci nemohou dovolit. Místo toho se z vašich hostů stanou fotografové! Povzbuďte je, aby vyfotografovali snímky a nahráli je do vašeho sdíleného alba.
Máte nedostatek úložiště iCloud? Přečtěte si tento článek a naučte se, jak smazat aplikace z iCloudu na iPadu, iPhonu, Macu a Windows PC.
Chcete zakázat obrazovku aktualizace softwaru Apple a zabránit jejímu zobrazení na vašem PC s Windows 11 nebo Macu? Vyzkoušejte tyto metody nyní!
Pokud jste právě přešli na Windows 10 Mobile zakoupením zcela nové Lumie 950 nebo Lumie 950 XL, zde je stručný návod, jak můžete
Přečtěte si, jak opravit nejběžnější problémy s Apple iCloud.
Vzhledem k dostupnosti osobních i veřejných informací na internetu se sdílení dokumentů a jiných forem médií stalo neuvěřitelným. Naučte se, jak přistupovat ke službě Apple iCloud a používat ji ke sdílení fotografií v tomto návodu.
Pokud máte zařízení Apple, máte již nastavený účet na iCloudu. Pokud nevyužíváte všech služeb, které nabízí, ano
Pokud je vaše knihovna fotografií iMacu příliš velká, možná hledáte pohodlný způsob, jak přesunout své obrázky na alternativní řešení úložiště. Tady
Apple představil iOS 26 – velkou aktualizaci s novým designem z matného skla, chytřejšími funkcemi a vylepšeními známých aplikací.
Studenti potřebují pro studium specifický typ notebooku. Měl by být nejen dostatečně výkonný, aby dobře poskytoval výkon ve zvoleném oboru, ale také dostatečně kompaktní a lehký, aby ho bylo možné nosit s sebou celý den.
V tomto článku vám ukážeme, jak znovu získat přístup k pevnému disku, když selže. Pojďme na to!
Na první pohled vypadají AirPods stejně jako kterákoli jiná bezdrátová sluchátka. To se ale všechno změnilo, když bylo objeveno několik málo známých funkcí.
Přidání tiskárny do systému Windows 10 je jednoduché, i když proces pro kabelová zařízení se bude lišit od postupu pro bezdrátová zařízení.
Jak víte, RAM je velmi důležitá hardwarová součást počítače, která slouží jako paměť pro zpracování dat a je faktorem, který určuje rychlost notebooku nebo stolního počítače. V níže uvedeném článku vám WebTech360 představí několik způsobů, jak kontrolovat chyby RAM pomocí softwaru ve Windows.
Ať už hledáte NAS pro váš domov nebo kancelář, podívejte se na tento seznam nejlepších NAS zařízení pro ukládání dat.
Údržba vašich 3D tiskáren je velmi důležitá pro dosažení nejlepších výsledků. Zde jsou některé důležité tipy, které je dobré mít na paměti.
Přečtěte si tento článek, abyste se dozvěděli jednoduchý krok za krokem proces, jak připojit notebook k projektoru nebo TV v OS Windows 11 a Windows 10.
Připravujete se na večer her a bude to velké - právě jste si pořídili hru „Star Wars Outlaws“ na streamovací službě GeForce Now. Objevte jediný známý způsob, jak opravit kód chyby GeForce Now 0xC272008F, abyste mohli znovu hrát hry od Ubisoftu.













