Jak klonovat pevný disk

V moderním digitálním věku, kde jsou data cenným aktivem, může být klonování pevného disku v systému Windows pro mnohé zásadním procesem. Tento komplexní průvodce
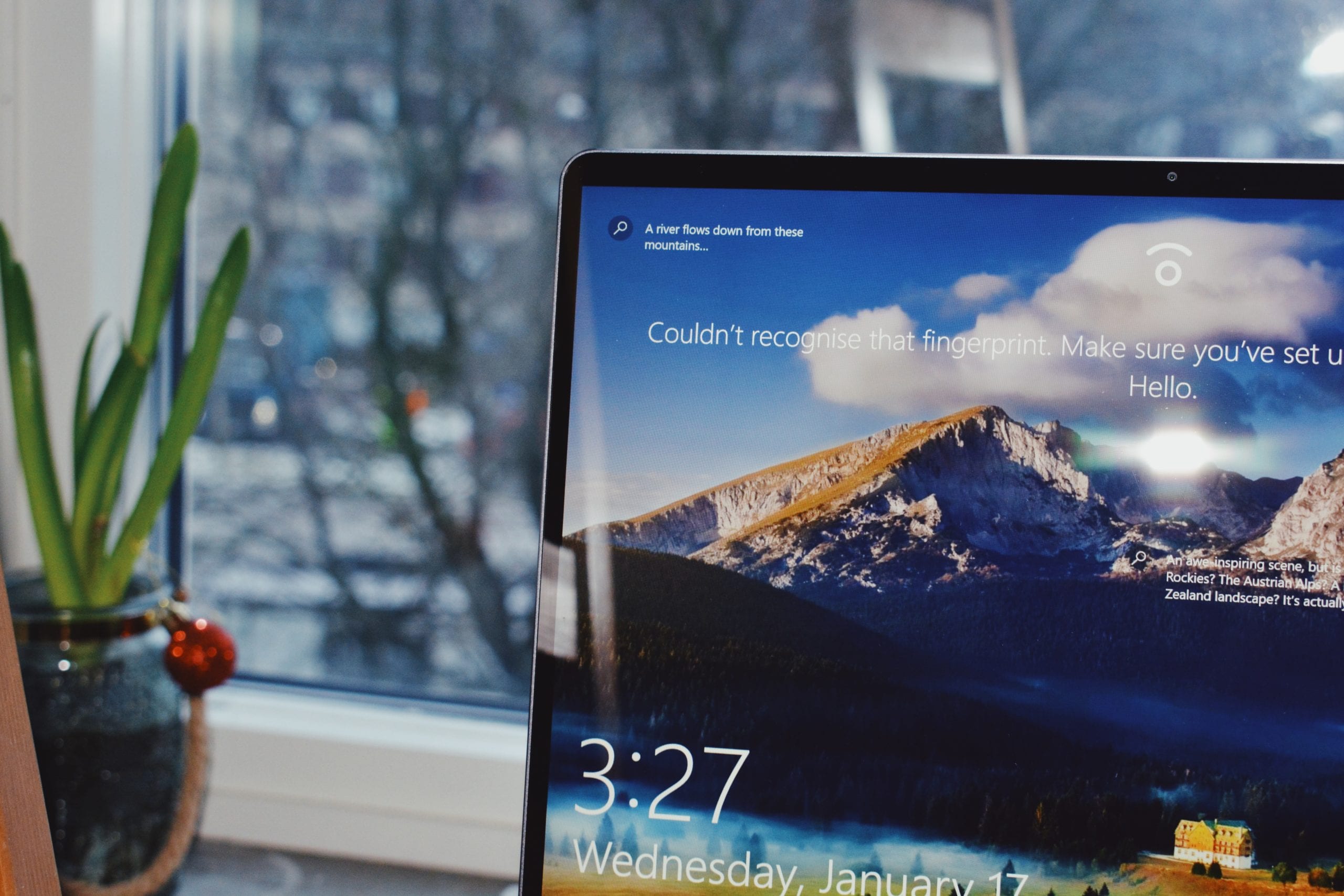
Automatické zamykání počítače je jednou ze základních funkcí pro ty, kteří potřebují udržet svou aktivitu a informace v soukromí bez ohledu na to, co se děje. Ať už chcete předejít mírnému nepohodlí nebo tomu, aby někdo jiný pokukoval do vaší práce, tato funkce je pro vás pravděpodobně nutností.
Než začneme, dovolte nám, abychom vám rychle připomněli, že existuje rychlý způsob, jak ručně uzamknout počítač pouhým stisknutím kláves Windows + L současně. Můžete také stisknout Ctrl + Alt + Del a vybrat Zámek z nabídky, abyste udělali totéž. Díky tomu neexistuje žádná záruka, že v určitém okamžiku své zařízení nezapomenete uzamknout.
Naštěstí systém Windows již má funkci, která vám umožní automaticky uzamknout počítač po uplynutí nastavené doby. Dáme vám vědět, že tato funkce je k dispozici již dlouho, dokonce ještě z dob XP. Přesto, protože to není samozřejmá věc, mnoho lidí si možná neuvědomuje existenci této vlastnosti a zůstalo ve tmě až do dnešního dne. Tato konkrétní nepolapitelná funkce bude první, kterou v tomto článku probereme.
Bez dalších okolků se podíváme na jeden způsob, jak automaticky uzamknout počítač se systémem Windows pomocí nastavení spořiče obrazovky.
Otevřete nabídku Start stisknutím klávesy Windows nebo kliknutím na tlačítko Start v levém dolním rohu obrazovky. Pokud máte aktualizovanou verzi Windows 10, můžete jednoduše kliknout na panel Hledat vedle tlačítka Start vlevo dole.
Zadejte „Změnit spořič obrazovky“ a stiskněte Enter .
Vyberte spořič obrazovky z rozevíracího seznamu. Můžete ji nechat na (Žádné) nebo si vybrat z dostupných možností. Pokud chcete, můžete si z internetu stáhnout a nainstalovat spořič obrazovky.
Vyberte dobu čekání. Bez ohledu na to, jaké minuty nastavíte, bude čekací doba před samotným uzamčením počítače.
Zaškrtněte políčko „ Při pokračování zobrazit přihlašovací obrazovku “. Zaškrtnutím tohoto políčka určíte, zda si přejete automaticky uzamknout obrazovku nebo ne.
Klepněte na tlačítko OK .
Jakmile provedete všechny nezbytné kroky, váš počítač přejde po předem stanovené době do režimu spořiče obrazovky. Pokud se někdo – včetně vás – dotkne vaší myši nebo klávesnice, bude muset zadat heslo, které jste nastavili.
Tento konkrétní postup by měl být pro vaše potřeby dost dobrý. Jedinou nevýhodou této techniky je, že musíte po určité době počkat, než se váš počítač sám uzamkne. Můžete se rozhodnout zkrátit dobu čekání například na jednu minutu. Tato metoda by vás však jen obtěžovala, protože počítač se velmi často zamyká, pokud při práci děláte i jiné věci, jako je kontrola telefonu.
Se systémem Windows 10 vám společnost Microsoft poskytuje specializovanější a přímočařejší způsob, jak udělat totéž. Nastavení je poměrně snadné a můžete to provést pouze jedním dalším zařízením: dalším zařízením Bluetooth, jako je smartphone.
Chcete-li tuto funkci začít používat, musíte nejprve spárovat telefon s počítačem. Zde je seznam úkolů, který vám pomůže. Pokud již máte know-how, můžete celou tuto část přeskočit.
Na panelu Hledat vedle tlačítka Start zadejte „Bluetooth a další zařízení“ a stiskněte Enter (Pokud zapomenete, jak se dostat k panelu Hledat, postupujte podle předchozí metody).
Klikněte na tlačítko Přidat zařízení Bluetooth nebo jiná zařízení v horní části okna Nastavení .
Zobrazí se okno Přidat zařízení . Vyberte Bluetooth a poté vyberte své zařízení. Nezapomeňte předem zapnout Bluetooth v telefonu.
Měla by se objevit nová výzva požadující povolení k připojení obou zařízení. Přijměte oprávnění z počítače i telefonu.
Někteří uživatelé hlásí, že se jejich zařízení nemohou navzájem detekovat, a to ani po dvojité kontrole, že je Bluetooth zapnuto. Tento problém lze často vyřešit aktualizací ovladače Bluetooth vašeho počítače. Ještě jednou, pokud nemáte ponětí, jak to udělat, zde je návod:
Na panelu Hledat vedle tlačítka Start zadejte „Správce zařízení“ a stiskněte Enter .
V okně uvidíte seznam všech ovladačů hardwaru. Hledejte ten, který spravuje váš hardware Bluetooth s názvem Bluetooth . Klikněte na šipku vedle ní, poté klikněte pravým tlačítkem na první uvedenou položku a vyberte Aktualizovat ovladač .
Zvolte Hledat automaticky aktualizovaný software ovladače . Poté, pokud to půjde hladce, stačí počkat, až se nainstaluje ovladač. V opačném případě můžete ovladač stáhnout a nainstalovat ručně.
Nyní jsou váš počítač/laptop a smartphone připojeny a připraveny k použití. Funkce, kterou se chystáme použít, se oficiálně nazývá Dynamický zámek . Jakmile jste si jisti, že jsou obě zařízení připojena, postupujte takto:
Na panelu Hledat vedle tlačítka Start zadejte „Dynamický zámek“ a stiskněte Enter .
Odtud budete přesměrováni do okna Možnosti přihlášení . Přejděte dolů do části Dynamický zámek .
Jakmile jej najdete, mělo by se zobrazit zaškrtávací políčko s textem: Umožněte systému Windows detekovat vaši nepřítomnost a automaticky uzamknout zařízení . Zaškrtněte políčko.
Voila! To je vše, co musíte udělat. Můžete si být jisti, že pokud vezmete telefon mimo dosah Bluetooth, váš počítač se automaticky uzamkne. Všimněte si, že se to nestane okamžitě. Podle našich zkušeností obvykle trvá asi 30 sekund až jednu minutu, než se zařízení uzamkne.
Kromě dvou výše uvedených existují různé způsoby, jak automaticky uzamknout zařízení se systémem Windows 10. Ale podle našeho názoru jsou metody, které jsme představili, mnohem intuitivnější na nastavení a zároveň vám poskytnou výsledek, který potřebujete. Nicméně, žádné metody nejsou dokonalé. Například funkce Dynamický zámek závisí na jedné technologii, o které je známo, že má problémy: Bluetooth. Pokud tedy v budoucnu zjistíte, že vás tato funkce skutečně bolí víc, než by měla, můžete se vždy vrátit ke staré dobré funkci spořiče obrazovky.
V moderním digitálním věku, kde jsou data cenným aktivem, může být klonování pevného disku v systému Windows pro mnohé zásadním procesem. Tento komplexní průvodce
Setkáváte se při spouštění počítače s chybovou zprávou, která říká, že se nepodařilo načíst ovladač WUDFRd do vašeho počítače?
Máte na ploše zkušenosti s chybovým kódem 0x0003 NVIDIA GeForce? Pokud ano, přečtěte si blog a zjistěte, jak tuto chybu rychle a snadno opravit.
Než si vyberete SMPS pro svůj počítač, zjistěte si, co je SMPS, a význam různých hodnocení účinnosti.
Získejte odpovědi na otázku Proč se můj Chromebook nezapíná? V této užitečné příručce pro uživatele Chromebooků.
V této příručce se dozvíte, jak nahlásit podvodníka společnosti Google a zabránit mu v podvádění ostatních.
Vyřešte problém, kdy se váš robotický vysavač Roomba zastaví, zasekne a stále se otáčí.
Steam Deck nabízí robustní a všestranný herní zážitek přímo na dosah ruky. Chcete-li však optimalizovat své hraní a zajistit to nejlepší možné
Chtěli jsme se ponořit do tématu, které je ve světě kybernetické bezpečnosti stále důležitější: zabezpečení založené na izolaci. Tento přístup k
Dnes jsme se chtěli ponořit do nástroje, který dokáže automatizovat opakované klikání na vašem Chromebooku: Auto Clicker. Tento nástroj vám může ušetřit čas a







