Jak klonovat pevný disk

V moderním digitálním věku, kde jsou data cenným aktivem, může být klonování pevného disku v systému Windows pro mnohé zásadním procesem. Tento komplexní průvodce
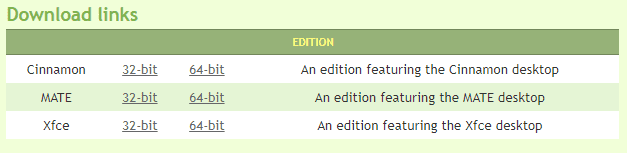
Většina lidí používá na svých počítačích Windows. Snadno se používá a má k dispozici spoustu softwaru. Linux má však pro některé uživatele řadu potenciálních výhod. Je to zdarma a s otevřeným zdrojovým kódem, což znamená, že pokud chcete, můžete vidět a upravovat kód, který váš počítač spouští, a vědět, jak na to. Má také tendenci být lehčí než Windows a vyžaduje méně systémových prostředků, aby dobře fungoval, takže je ideální pro starší počítače se slabšími specifikacemi.
Existuje několik způsobů, jak můžete Linux vyzkoušet, pokud nejste připraveni se Windows úplně zbavit nebo potřebujete obojí. Můžete nainstalovat Linux do virtuálního počítače. To vám umožňuje spouštět Linux uvnitř Windows, jako by to byl jakýkoli jiný software, ale není to ideální na starších počítačích, protože Windows i Linux budou potřebovat systémové prostředky, jako je RAM, kterých může být nedostatek. Můžete nainstalovat Linux jako „Live USB“, ale provoz Live USB je pomalý, protože USB klíče nejsou tak rychlé jako pevné disky. Kromě toho jsou všechny změny na Live USB ztraceny, když je počítač vypnutý, což znamená, že nemůžete snadno ukládat žádná data ani dokumenty.
Další možností je „Dual-boot“. Duální spouštění znamená instalaci dvou operačních systémů na jeden počítač. Funguje to tak, že vytvoříte druhý oddíl na hlavním pevném disku a nainstalujete tam druhý operační systém. Pokud je váš počítač nastaven na duální spouštění, můžete si při každém spuštění počítače vybrat, do kterého operačního systému se má zavést.
Tip: Rozdělení je způsob, jak dát počítači pokyn, aby zacházel s jedním fyzickým pevným diskem, jako by byl rozdělen na několik menších pevných disků. Pro všechny účely je pro uživatele počítače oddíl samostatným pevným diskem – jeden fyzický pevný disk se v počítači zobrazuje jako dva disky označené písmeny.
Duální spouštění vám poskytuje všechny výhody obou operačních systémů bez ztráty dat. Stále můžete používat obojí, i když ne současně. Pro přepnutí budete muset restartovat a nabootovat do druhého. Duální spouštění nezpomalí ani váš počítač, protože operační systém, který aktivně nepoužíváte, nevyužívá žádné další systémové prostředky. Jediným požadavkem je mít dostatek volného místa na pevném disku pro instalaci druhého systému.
Tato příručka předpokládá, že již máte nainstalovaný systém Windows a máte v úmyslu duální spouštění systému Linux. Pokud plánujete nainstalovat Windows z Linuxu, proces nastavení bude podobný, ale přesné metody pro věci, jako jsou průvodci instalací, se budou lišit – budou také záviset na typu operačního systému Linux, který používáte. Pokud je to to, co chcete, vyhledejte místo toho průvodce pro vaši konkrétní verzi Linuxu.
Dual-Boot
Budete muset rozdělit svůj hlavní pevný disk na Linux se dvěma spouštěcími systémy. Doporučujeme vytvořit místo pro oddíl, ale ponechat místo „Nepřiděleno“, protože to později zjednoduší proces a výrazně sníží možnost náhodné ztráty dat. Přečtěte si naši příručku o rozdělení na oddíly a zjistěte, jak rozdělit pevný disk na oddíly ve Windows 10.
Chcete-li Linux spustit s duálním spouštěním, budete se muset rozhodnout, jakou distribuci Linuxu chcete použít, a vypálit soubor obrazu disku ISO na USB klíčenku.
Tip: Distribuce Linuxu je příchutí Linuxu. Existuje mnoho různých verzí, které obsahují odlišný software a mohou vypadat velmi odlišně. Pokud s Linuxem začínáte, doporučujeme zvolit Linux Mint , konkrétně 64bitovou verzi Cinnamon. Uživatelské rozhraní je designově podobné Windows, což by mělo usnadnit jeho vyzvednutí.
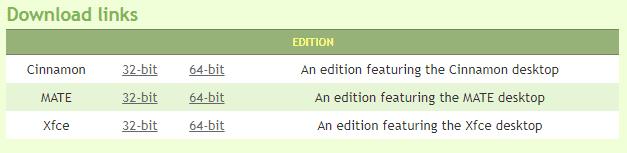
Linux Mint s desktopovým prostředím Cinnamon se doporučuje pro nováčky v Linuxu.
Pokud jste dříve vytvořili oddíl NTFS ve Windows, před zahájením procesu jej odstraňte a ponechte místo „Nepřiděleno“. Jakmile máte svůj nepřidělený oddíl a máte na USB klíčence ISO Linux, musíte počítač vypnout. Když je počítač vypnutý, zapojte USB flash disk a poté počítač znovu zapněte. To je důležité – nezapojujte USB flash disk, když je spuštěn Windows – nespustí se tak.
Váš počítač by se měl spustit do zavaděče Linuxu. Pokud se tak nestane a místo toho se spustí systém Windows, možná budete muset stisknout klávesu během spouštěcí sekvence (prvních několik sekund po spuštění počítače). Přesná klávesa se u různých výrobců liší, ale pravděpodobně to bude escape, delete nebo jedna z dvanácti funkčních kláves. Pokud žádná z těchto kláves nefunguje a umožňuje vám vybrat, ze kterého operačního systému nebo zařízení chcete zavést systém, možná budete muset upravit pořadí zavádění v systému BIOS, abyste upřednostnili zařízení USB před interním pevným diskem.
Opět platí, že BIOS je pravděpodobně přístupný buď klávesou Escape nebo jednou z dvanácti funkčních kláves, v závislosti na vašem výrobci. Přejděte do systému BIOS a vyberte možnost pořadí spouštění USB zařízení přes interní pevný disk. Přesný postup bude záviset na výrobci vašeho hardwaru. Poté vypněte počítač a zálohujte jej – Linux by se měl spustit.
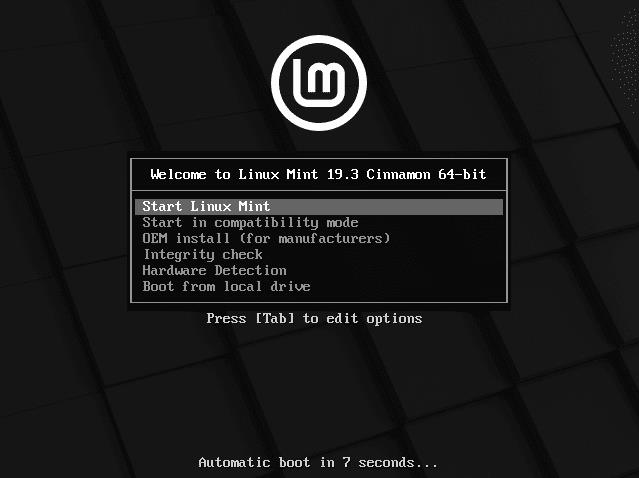
Zavaděč Linux Mint vám umožní zavést Linux.
Zavaděč Linuxu může nabízet řadu možností, jako je instalace OEM, kontrola integrity a spuštění v režimu kompatibility. Chcete se vyhnout všem těmto možnostem. Místo toho chcete vybrat jakoukoli možnost, která zmiňuje „Live USB“ nebo právě spouští Linux. Přesná terminologie a možnosti se mohou u jednotlivých distribucí lišit, ale budou vypadat podobně jako na obrázku výše.
Pro Linux Mint chceme vybrat „Start Linux Mint“. Je vybrána ve výchozím nastavení, takže stačí stisknout klávesu Enter nebo nechat dokončit odpočítávání „Automatické spouštění“.
Nyní spustíte přímo Linux Mint. Je připraven k použití, jen dejte pozor, že se jedná o „živé USB“ a žádné změny se neuloží, takže zatím nemůžete ukládat žádné soubory atd.
Poznámka: V tomto okamžiku, i když běží, Linux NENÍ na vašem počítači nainstalován!
Chcete-li Linux správně nainstalovat, poklepejte na ikonu CD na ploše s označením „Install Linux Mint“. Tím se spustí průvodce, který vás provede instalací Linux Mint na váš počítač.

Poklepáním na ikonu CD „Install Linux Mint“ spustíte průvodce instalací.
První možností v průvodci je nastavení jazyka. Vyberte preferovaný jazyk a klikněte na „Pokračovat“. Na další stránce můžete nakonfigurovat rozložení klávesnice. Vyberte preferovaný jazyk a dialekt ze seznamu jazyků nalevo a poté ze seznamu napravo vyberte požadované rozložení klávesnice.
Tip: Výběrem textového pole umístěného pod dvěma jazyky můžete zkontrolovat, zda rozložení klávesnice odpovídá vaší fyzické klávesnici. Zadejte textové pole, abyste ověřili, že rozložení klávesnice je správné, a nezapomeňte zkontrolovat, zda se vaše symboly shodují.
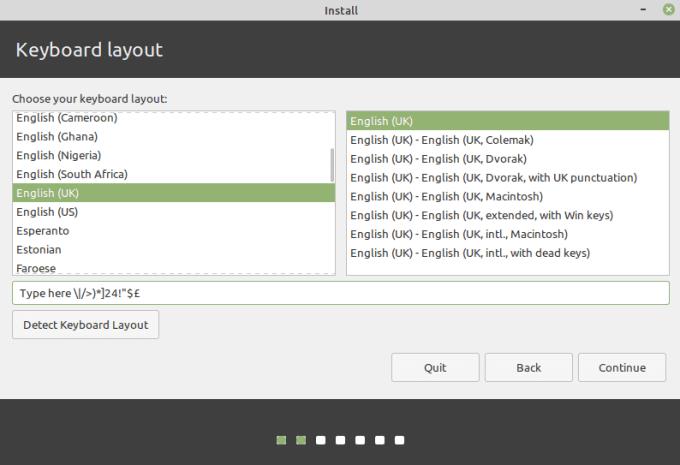
Vyberte rozložení klávesnice a otestujte jej v textovém poli.
Jakmile jste si jisti, že rozložení klávesnice je správné, klikněte na „Pokračovat“ a pokračujte. Třetí stránka vám umožňuje vybrat, zda chcete „instalovat software třetích stran pro grafiku a hardware Wi-Fi, Flash, MP3 a další média“. Tento software je užitečný, ale nemusí se líbit puristům s otevřeným zdrojovým kódem, protože zahrnuje proprietární uzavřený zdrojový kód. Většině uživatelů, zejména začátečníkům, se doporučuje před kliknutím na „Pokračovat“ zaškrtnout políčko pro instalaci softwaru třetí strany.
Další stránka zjistí, že již máte nainstalovaný Windows 10, a ve výchozím nastavení nainstalujete Linux Mint vedle Windows 10 v nastavení duálního spouštění.
Nevybírejte možnost „Vymazat disk a nainstalovat Linux Mint“, protože to přepíše vaši instalaci Windows a všechna vaše data.
Pokud jste vytvořili místo pro nový oddíl, ale ve skutečnosti jste oddíl nevytvořili a místo toho jste místo nechali „Nepřiděleno“ nebo „Volné“, bude tento proces jednoduchý. Ujistěte se, že je vybrána možnost „Instalovat Linux Mint vedle Windows 10“ a poté klikněte na „Instalovat nyní“.
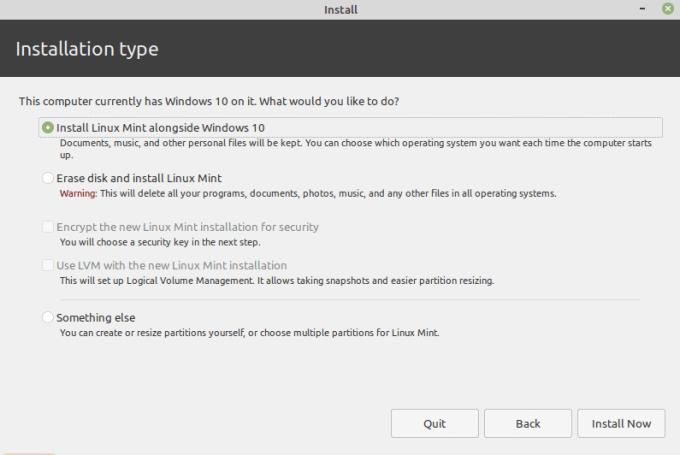
Ujistěte se, že je vybrána možnost „Instalovat Linux Mint vedle Windows 10“ a poté klikněte na „Instalovat nyní“.
Zobrazí se zpráva, že některé změny budou zapsány na disk. Přesná čísla a štítky se mohou lišit v závislosti na vašem hardwaru. Celková zpráva by měla být pro všechny zhruba stejná, oddíl se formátuje na formát souborového systému „ext4“. Ve výchozím nastavení to zabere zbytek „nepřiděleného“ místa. Kliknutím na „Pokračovat“ použijete změny.
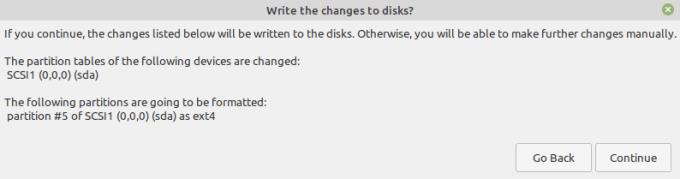
Linux Mint ve výchozím nastavení naformátuje a vyplní nepřidělené místo.
Další obrazovka vám umožní vybrat vaši polohu. Slouží k výběru časového pásma pro nastavení hodin. Vyberte své časové pásmo a klikněte na „Pokračovat“.
Nakonec musíte vytvořit nový účet pro váš oddíl Linux. „Vaše jméno“ se používá pouze na spořiči obrazovky a přihlašovací obrazovce. „Název vašeho počítače“ je název hostitele vašeho počítače. Zadejte uživatelské jméno a heslo a ujistěte se, že je vybráno „Vyžadovat mé heslo pro přihlášení“. Chcete-li zvýšit zabezpečení dat v ní, můžete se rozhodnout zašifrovat svou domovskou složku.

Vytvořte podrobnosti o svém účtu a poté klikněte na „Pokračovat“.
Jakmile budete s podrobnostmi o svém účtu spokojeni, klikněte na „Pokračovat“. Linux Mint se nyní nainstaluje do vašeho počítače. Tento proces může nějakou dobu trvat. Přehraje se prezentace demonstrující některé funkce Linux Mint, klidně ji ignorujte nebo se na ni podívejte, abyste se dozvěděli nějaké tipy o svém novém operačním systému.
Po dokončení instalace se zobrazí zpráva s dotazem, zda chcete pokračovat v testování Linux Mint nebo jej chcete restartovat. Pokračováním v testování zůstanete ve verzi „Live USB“, kde nebudou uloženy žádné z vašich změn. Klikněte tedy na „Restartovat nyní“, abyste mohli svůj nový operační systém začít skutečně používat.
Tip: Pokud si chcete trochu pohrát a seznámit se se systémem, použijte režim Live USB – protože nic, co v této instalaci Linuxu děláte, není trvalé, můžete jej snadno použít k otestování některých nastavení. Až budete hotovi, restartujte počítač a vyjměte jednotku USB.

Klikněte na „Restartovat nyní“, abyste mohli spustit svůj nový operační systém.
Když se váš počítač vypíná, před restartem vás požádá o odebrání instalačního média. Odpojte USB disk a poté stisknutím libovolné klávesy restartujte.
Když se počítač znovu spustí, zobrazí se obrazovka s možnostmi spouštění, která vám umožní vybrat, do kterého operačního systému chcete zavést. Desetisekundový časovač se používá pouze k výběru výchozí možnosti, pokud použijete klávesy se šipkami k výběru jiné možnosti, časovač se přeruší a budete mít tak dlouho, kolik chcete vybrat. Vyberte „Linux Mint“ pro zavedení systému Linux nebo „Windows 10“ pro zavedení systému Windows.
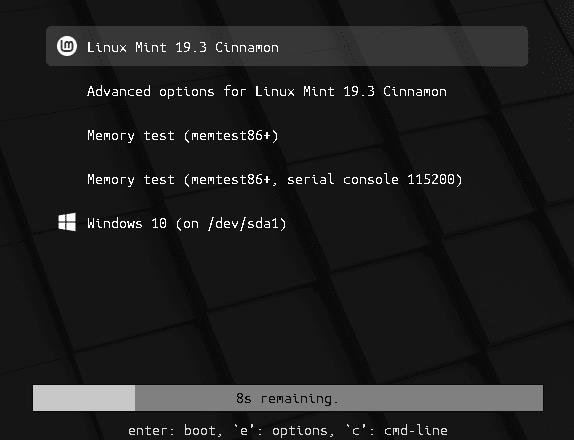
Vyberte operační systém, do kterého chcete zavést.
Nyní můžete zavést systém Windows nebo Linux a užívat si to nejlepší z obou světů s jedním počítačem.
V moderním digitálním věku, kde jsou data cenným aktivem, může být klonování pevného disku v systému Windows pro mnohé zásadním procesem. Tento komplexní průvodce
Setkáváte se při spouštění počítače s chybovou zprávou, která říká, že se nepodařilo načíst ovladač WUDFRd do vašeho počítače?
Máte na ploše zkušenosti s chybovým kódem 0x0003 NVIDIA GeForce? Pokud ano, přečtěte si blog a zjistěte, jak tuto chybu rychle a snadno opravit.
Než si vyberete SMPS pro svůj počítač, zjistěte si, co je SMPS, a význam různých hodnocení účinnosti.
Získejte odpovědi na otázku Proč se můj Chromebook nezapíná? V této užitečné příručce pro uživatele Chromebooků.
V této příručce se dozvíte, jak nahlásit podvodníka společnosti Google a zabránit mu v podvádění ostatních.
Vyřešte problém, kdy se váš robotický vysavač Roomba zastaví, zasekne a stále se otáčí.
Steam Deck nabízí robustní a všestranný herní zážitek přímo na dosah ruky. Chcete-li však optimalizovat své hraní a zajistit to nejlepší možné
Chtěli jsme se ponořit do tématu, které je ve světě kybernetické bezpečnosti stále důležitější: zabezpečení založené na izolaci. Tento přístup k
Dnes jsme se chtěli ponořit do nástroje, který dokáže automatizovat opakované klikání na vašem Chromebooku: Auto Clicker. Tento nástroj vám může ušetřit čas a







