Jak vymazat cache v Google Chrome

Udržujte cache v prohlížeči Google Chrome vymazanou podle těchto kroků.
Lidské bytosti používají vodítka, jako je tón hlasu a výrazy obličeje, aby vycítily, jak se někdo jiný cítí a co skutečně myslí, když s námi mluví. S písemnou komunikací je to složitější, protože mluvčího nevidíme ani neslyšíme.
V reakci na to se emotikony staly oblíbeným způsobem, jak vyjádřit emoce v některých příležitostných písemných/digitálních komunikačních metodách, jako jsou textové zprávy a kanály sociálních médií. I když byste nikdy neměli používat emotikony v akademické práci nebo profesionálním pracovním produktu, můžete je zahrnout do Dokumentů Google nebo Microsoft Word a Outlook.
Obecné tipy pro používání emotikonů na počítači
Jak vložit Emoji do aplikace Microsoft Word
Vložení emodži do dokumentu aplikace Microsoft Word může vyžadovat různé metody v závislosti na verzi aplikace Word, kterou používáte.
Vkládání emotikonů do verze prohlížeče aplikace Microsoft Word
Pro Word online vyberte Vložit > Emoji . Pokud nevidíte emotikony, které chcete použít, vyberte Další emotikony…
Vkládání emotikonů do desktopové verze Wordu
Pokud používáte desktopovou verzi Wordu, máte několik možností.
Poznámka: Tato písma symbolů jsou stejná jako jakákoli jiná písma, takže znaky se ve výchozím nastavení zobrazí černě.
Pokud máte srdce nastavené na emotikony v plných barvách, budete muset použít vestavěný nástroj pro výběr emodži v počítači, jak je popsáno výše, nebo si stáhnout balíček emodži. Emoji Keyboard je doplňkový balíček od Patricka Bürgina, který vám umožňuje přístup k dalším emotikonům ve verzích aplikací Microsoft Word, PowerPoint a Outlook pro stolní počítače.
Jak vložit Emoji do Dokumentů Google
Vkládání emotikonů do dokumentu Google je o něco méně přímočaré, ale je to dost snadné.
Jak nainstalovat balíčky Emoji v Dokumentech Google
Dokumenty Google mají také doplňky, které mohou rozšířit emotikony, ke kterým máte přístup prostřednictvím postranního panelu uvnitř aplikace.
Poznámka: Tento balíček je dodáván pouze s přibližně 50 emotikony, ale můžete najít několik, které nejsou dostupné prostřednictvím výše uvedené metody Vložit speciální znaky .
Jak vložit Emoji do aplikace Microsoft Outlook
Jak bylo uvedeno, několik výše uvedených metod bude fungovat pro vložení emotikonů do aplikace Outlook. Existuje několik dalších způsobů, jak vložit emotikony, které jsou specifické pro Microsoft Outlook.
Ve verzi prohlížeče Outlooku
Jak nainstalovat balíčky Emoji Pack v aplikaci Outlook
Aplikace Emojis od Update Star GmbH je dostupná v Microsoft AppSource a funguje s desktopovou i webovou verzí Outlooku.
Poznámka: Tento doplněk „Funguje pouze s účty Exchange, Office 365 nebo Outlook.com, nikoli s účty IMAP nebo POP.“
Pokud máte účet IMAP nebo POP, můžete začít s vytvářením e-mailu pomocí účtu založeného na Exchange, což vám poskytne přístup k doplňku balíčku emoji. Před odesláním e-mailu přepněte v rozevírací nabídce Od na svůj účet IMAP nebo POP .
Buďte lépe pochopeni s emotikony
Emojis zůstávají jedním z nejlepších způsobů, jak vyjádřit, jak se cítíte při běžném psaní. Jakými dalšími způsoby vyjadřujete emoce při psaní? Dejte nám vědět v komentářích níže.
Zde je 6 způsobů, jak vložit emotikony do Wordu na Windows, Mac nebo Linux.
Metoda 1: Použijte vestavěnou dotykovou klávesnici systému Windows
Windows 10, 8.1/8 nabízí vestavěný nástroj pro usnadnění přístupu s názvem Touch Keyboard. Můžete jej otevřít a vložit emotikony do dokumentu aplikace Word.
Poznámka: Není k dispozici pro Windows 7 a starší.
Krok 1. Klepněte pravým tlačítkem myši na hlavní panel Windows a zaškrtněte „Zobrazit tlačítko dotykové klávesnice“.
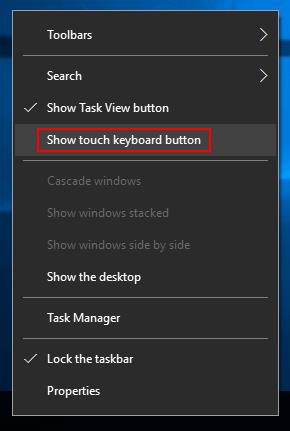
Krok 2. Na hlavním panelu se zobrazí ikona dotykové klávesnice. Klikněte na to a můžete jej aktivovat.
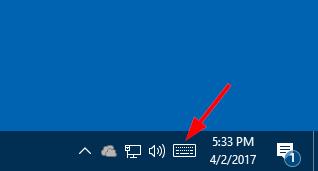
Krok 3. Klikněte na emotikony, které chcete vložit do aplikace Word.
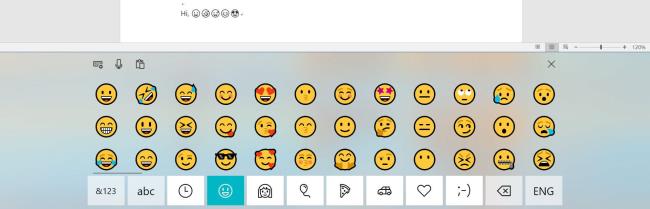
Metoda 2: Přidejte klávesnici Emoji z obchodu Office Store
Klávesnice Emoji je doplněk pro aplikace Microsoft Word, PowerPoint a OneNote. Můžete si jej nainstalovat z Office Store. Po instalaci jej můžete otevřít z „Moje doplňky“ ve Wordu.
Krok 1. Otevřete dokument aplikace Word, klikněte na kartu Vložit > Uložit a poté přidejte klávesnici Emoji.
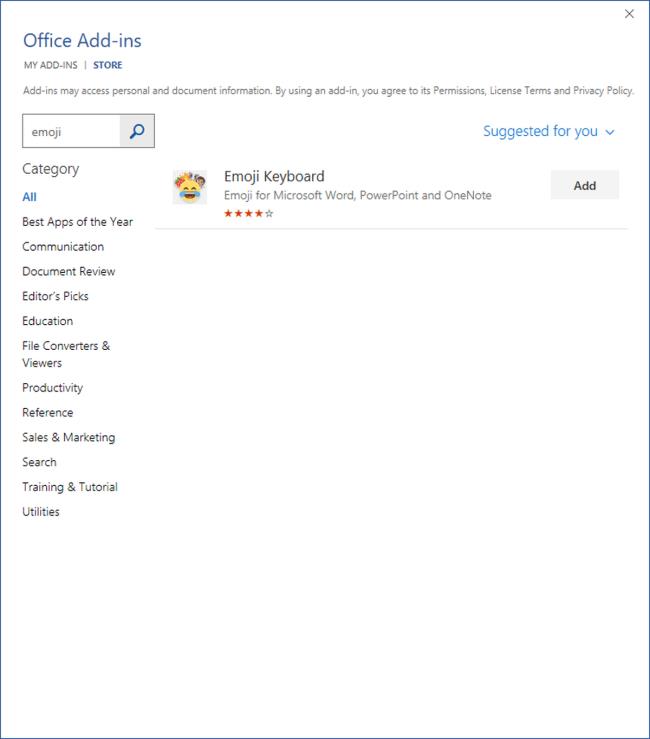
Krok 2. Umístěte kurzor do dokumentu aplikace Word a poté vyberte ikonu emotikonu, kterou chcete vložit.
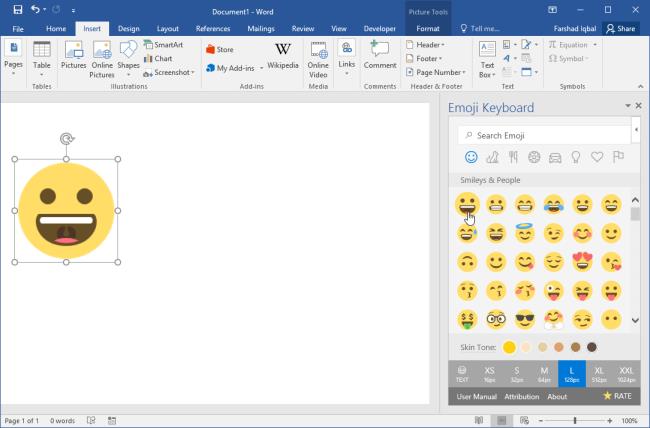
Výhodou tohoto doplňku je, že emotikony můžete vkládat nejen jako „text“, ale také přímo jako obrázek. Můžete také změnit velikost obrázku emodži a odstín pleti.
Metoda 3: Zkopírujte a vložte Emoji z webových stránek
Existuje mnoho stránek, které se specializují na význam emodži, historii, kopírování a vkládání. Zde stručně uvádím dva weby.
Get Emoji poskytuje téměř 2 500 emotikonů, včetně kategorií jako 😃💁 Lidé • 🐻🌻 Zvířata • 🍔🍹 Jídlo • 🎷⚽️ Aktivity • 🚘🌇 Cestování • 💡🎉🔌 Objekty • 🌳️‖ . Nejsou vyžadovány žádné aplikace.
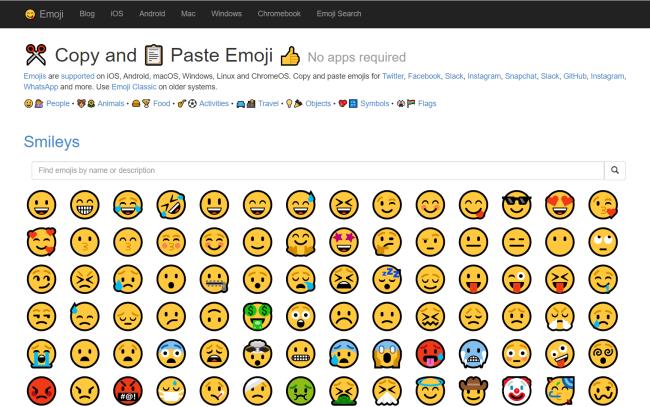
Emojipedia je velký vyhledávač emodži. Můžete procházet význam, historii, název každého emodži a zobrazit, jak se emotikon zobrazuje na různých platformách. Klikněte na tlačítko „Kopírovat“ a poté lze emotikony vložit do dokumentu aplikace Word.
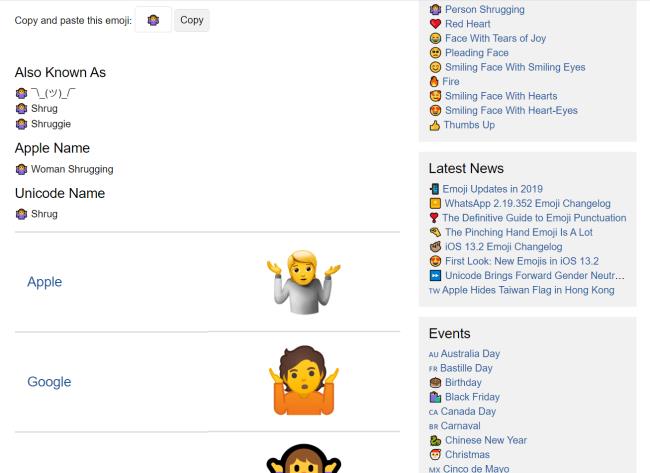
Metoda 4: Nainstalujte aplikaci winMoji
Tato aplikace funguje pro Windows 7, 8, 10 atd. Je to alternativní řešení k používání dotykové klávesnice Windows nebo ve Windows 7, kde tato klávesnice neexistuje. WinMoji také poskytuje funkci vyhledávání.
Krok 1. Stáhněte si winMoji zde.
Krok 2. Klikněte na požadované emotikony a vybrané emotikony se automaticky vloží na pracovní plochu systému.
Krok 3. Vložte emotikony (použijte Ctrl+V) do dokumentu Microsoft Word.
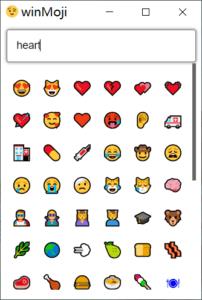
Metoda 5: Zadejte znaky Emoji
Jedná se o velmi rychlý a pohodlný způsob vkládání emotikonů. U několika emotikonů Word pro web automaticky převádí symboly, když je píšete a zadáváte.
:-):):-|:|:-(:(:-D:D;-);)Tipy: Pokud je to v aplikaci Word, jako je Office 2016, první tři emotikony lze také rychle vložit zadáním znaků, ale mějte na paměti, že znaky musíte zadat sami (znaky nemůžete přímo kopírovat a vkládat, nebudou t převést na emotikony).
Metoda 6: Vložení emotikonů do aplikace Word pro web
Kromě metody 5 existuje další snadný způsob, jak vložit emotikony při používání aplikace Word Online. Stačí přejít na kartu Vložit a vybrat Emoji. Chcete-li získat více, můžete kliknout na Více Emojis.

Udržujte cache v prohlížeči Google Chrome vymazanou podle těchto kroků.
Podívejte se, jak efektivně uvolnit místo na disku ve Windows 10 pomocí těchto 15 osvědčených metod. Klíčové tipy pro optimalizaci úložiště pro počítače. Využijte náš návod a získejte zpět cenné gigabajty.
Útržkovité programy a únosci prohlížeče mohou měnit výchozí vyhledávač v Chrome. Naučte se, jak se zbavit vyhledávání Yahoo snadno a rychle.
Zjistěte, jak můžete zobrazit soukromé profily na Facebooku a jak chránit vaše osobní údaje před zneužitím.
Pokud jste někdy obdrželi e-mail s přílohou souboru AAE, abyste zjistili, že váš počítač neví, co s ním dělat, nejste sami. Se soubory AAE může být obtížné pracovat, ale tato příručka vám pomůže pochopit, co to je a jak je otevřít.
Zjistěte, jak skrýt komentáře na Facebooku a co to znamená pro vaše příspěvky. Chraňte svou značku před negativními komentáři snadno a efektivně.
Objevte užitečné tipy, jak vyřešit kód chyby 39 na Disney Plus. Streamujte bez problémů!
Oprávnění souborů a složek ve Windows: jak je správně nastavit pro ochranu vašich dat.
Zjistěte, zda vás někdo omezil na Instagramu pomocí našich užitečných tipů a triků.
Hledáte streamovací služby pro Nintendo Switch? Zjistěte, jaké aplikace můžete použít pro sledování oblíbených pořadů a filmů na této herní konzoli.
Vytvořte časovač vypnutí pro YouTube Music a užijte si večerní hudební zážitek bez obav z celonočního přehrávání.
Objevte 10 nejběžnějších problémů s tiskárnou a efektivní řešení, jak je opravit. Bez ohledu na typ tiskárny, máme pro vás užitečné informace.
Spotify je jednou z nejrozšířenějších dostupných služeb pro streamování hudby. Zjistěte, jak optimalizovat nastavení pro lepší zvukový zážitek.
Objevte nejlepší způsoby pro převod videí na YouTube na text. Tyto metody usnadní přístup a zlepší uživatelský zážitek.
Snapchat se stal populární jako způsob, jak se stýkat s lidmi, aniž by zanechával trvalou stopu informací. Naučte se, jak vytvořit svůj vlastní veřejný profil a sdílet obsah s širokým publikem.
Máte problém, kdy nelze odebrat tiskárnu z počítače se systémem Windows 10 nebo 11? Vyzkoušejte naše efektivní postupy pro odstranění tiskárny bez technické pomoci.
Soukromí je na prvním místě, a proto je důležité vědět, kdo si prohlíží váš obsah na sociálních sítích. Tento článek se zaměřuje na příběhy na Facebooku, jak zjistit, kdo je viděl, a jak upravit nastavení ochrany osobních údajů.
Pokud plánujete přestat používat Spotify nebo používáte službu streamování hudby na veřejném zařízení, je důležité se odhlásit. Zjistěte, jak na to se všemi zařízeními.
Učte se efektivně měnit své zobrazované jméno a popis na Twitteru, abyste lépe reprezentovali svou online identitu.
Zde jsou 4 efektivní způsoby, jak opravovat přesměrování prohlížeče na Yahoo. Zjistěte, jak odstranit nežádoucí rozšíření a resetovat prohlížeč.
Objevte význam **Tung Tung Tung Sahur**, jedinečného symbolu **Ramadánu**, který spojuje muslimské komunity po celém světě. Ponořte se do tradic a kulturního významu tohoto fenoménu.
Objevte fascinující cestu od tradičního bubnu Bedug k modernímu filmu Tung Tung Tung Sahur od Dee Company. Zjistěte, proč tento film může být přelomový!
Objevte, proč je **Tung Tung Tung Sahur** na TikToku tak populární. Je to vtipné, nebo děsivé? Podívejte se na analýzu tohoto virálního trendu a jeho přitažlivosti!
Objevte, jak meme Tung Tung Tung Sahur spolu s umělou inteligencí (AI) přetváří internetovou kulturu. Zjistěte, proč tento virální fenomén fascinuje miliony lidí po celém světě!
Zjistěte, jak TikTok proměnil píseň Tung Tung Tung Sahur v děsivý, ale vtipný trend. Prozkoumejte kreativitu komunity a dopad na sociální média!
Objevte fascinující spojení mezi **zvukem bedugu** a virálním **meme Tung Tung Tung**, které propojují kultury Indonésie a Malajsie. Ponořte se do historie a významu tohoto fenoménu.
Objevte **Hantu Tung Tung Tung Sahur 3D**, mobilní hru inspirovanou virálním meme. Zjistěte více o hře, jejích funkcích a proč si získala srdce hráčů po celém světě.
Objevte tajemství virálního meme Tung Tung Tung Sahur, které díky umělé inteligenci ovládlo Ramadán 2025. Ponořte se do příběhu tohoto fenoménu!
Objevte fascinující spojení tradičního **Ramadánu** a moderní internetové kultury **Brainrot** prostřednictvím fenoménu **Tung Tung Tung Sahur**. Ponořte se do jedinečného kulturního mixu!
Objevte fascinující příběh memu Tung Tung Tung Sahur, který se z TikToku stal globálním virálním hitem. Zjistěte, jak tento meme dobyl svět!

























