Jak vymazat cache v Google Chrome

Udržujte cache v prohlížeči Google Chrome vymazanou podle těchto kroků.
Z osobní zkušenosti je Netflix mnohem stabilnější (a spolehlivější) na mobilních zařízeních, televizorech, herních konzolích a streamovacích zařízeních. Používání Netflixu na počítači – ať už prostřednictvím aplikace nebo webového prohlížeče – je úplně jiná míčová hra. Častěji než ne, náhodné a příležitostné chybové zprávy ničí zážitek ze streamování webu.
Chyby Netflixu přicházejí ve variantách, z nichž každá má své jedinečné kódy, příčiny a řešení. Když se při sledování obsahu na Netflixu zobrazí chybová zpráva, poskytovatel streamování videa vám říká, že je někde problém. Možná s vaším internetovým připojením, vaším účtem Netflix, stavem předplatného atd.

V tomto článku vás provedeme sedmi způsoby, jak opravit kód chyby Netflix F7701-1003. Nejprve ale krátké vysvětlení, co chyba znamená a její příčiny.
Co způsobuje chybu Netflix F7701-1003
V případě chyby Netflix F7701-1003 se jedná o indikaci problému s Widevine Content Decryption Module (CDM) vašeho prohlížeče.
Widevince CDM je součást vašeho prohlížeče, která vám umožňuje přehrávat obsah chráněný autorským právem chráněný systémem správy digitálních práv (DRM) . Filmy a pořady, které sledujete na Netflixu, jsou chráněny DRM. Pokud má tedy Netflix potíže s komunikací s dešifrovacím modulem Widevince vašeho prohlížeče, objeví se chybový kód F7701-1003.
Netflix chce mít v zásadě jistotu, že nemůžete kopírovat nebo reprodukovat obsah, který sledujete prostřednictvím prohlížeče. Pokračujte další částí, kde se dozvíte, jak se této chyby zbavit.
Jak opravit chybový kód Netflix f7701-100
Z našich šetření jsme zjistili, že chybový kód f7701-1003 je typický pro uživatele Netflixu, kteří streamují obsah přes Mozilla Firefox – na počítačích Windows i Mac. Sotva jsme našli uživatele Chrome nebo Microsoft Edge, kteří se s tímto problémem setkali.
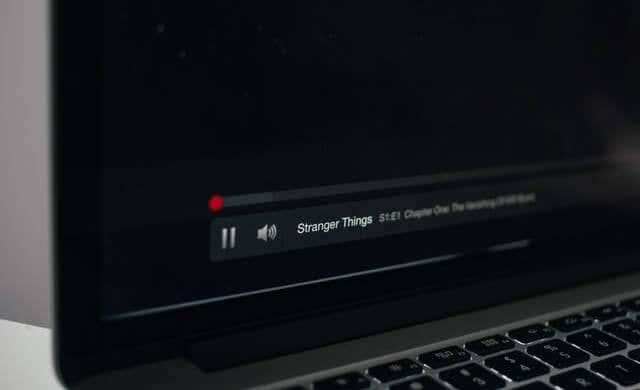
Níže uvedená řešení jsou použitelná pro uživatele Windows i Mac.
1. Obnovte kartu Netflix
Pokud jste neobnovili kartu Netflix, měli byste. Klikněte na tlačítko aktualizace vedle adresního řádku nebo jednoduše stiskněte F5 na klávesnici. Pokračujte k dalšímu řešení, pokud Netflix nadále zobrazuje chybový kód i přes vícenásobné obnovení karet.
2. Vynutit ukončení Firefoxu
K tomuto problému může dojít, pokud je Firefox dočasně nestabilní nebo nefunguje správně . Vynucené zastavení prohlížeče a jeho opětovné spuštění může pomoci problém vyřešit. Než tak učiníte, nezapomeňte si uložit veškerou probíhající práci, kterou jste otevřeli na jiných kartách, abyste o nic důležitého nepřišli.
Chcete-li vynutit ukončení Firefoxu ve Windows, spusťte Správce úloh ( Ctrl + Shift + Esc ), klikněte pravým tlačítkem na Firefox a klikněte na Ukončit úlohu . Znovu spusťte Firefox a zkontrolujte, zda můžete sledovat Netflix bez chyby.
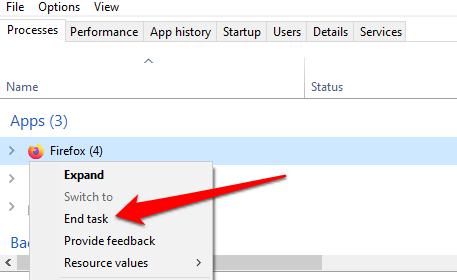
Na Macu otevřete Firefox a použijte klávesovou zkratku Shift + Option + Command + Escape k okamžitému vynucení ukončení prohlížeče. Znovu spusťte Firefox a zkontrolujte, zda máte bezchybný přístup k Netflixu.
3. Povolte soubory cookie Firefoxu
Chcete-li sledovat obsah na Netflixu prostřednictvím webových prohlížečů, musíte mít povoleny soubory cookie. Netflix používá cookies k ukládání informací potřebných pro streamování obsahu ve vašem prohlížeči. To se neomezuje pouze na Firefox, ale i na další podporované prohlížeče – Chrome, Microsoft Edge, Opera a Safari.
Pokud se chyba Netflix F7701-1003 stále objevuje v určitých intervalech, zkontrolujte, zda Firefox neblokuje soubory cookie webových stránek (zejména Netflixu).
Otevřete nabídku Firefoxu a přejděte na Možnosti (pro Windows) nebo Předvolby (pro Mac) > Soukromí a zabezpečení . V části „Vylepšená ochrana před sledováním“ vyberte možnost Vlastní .
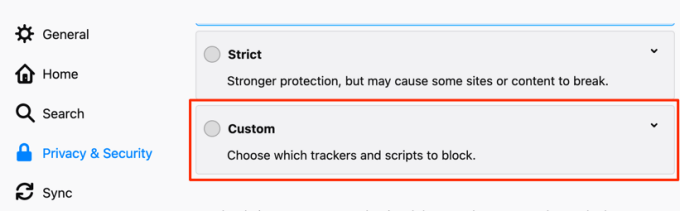
Zrušte zaškrtnutí políčka Cookies a klikněte na tlačítko Znovu načíst všechny karty .
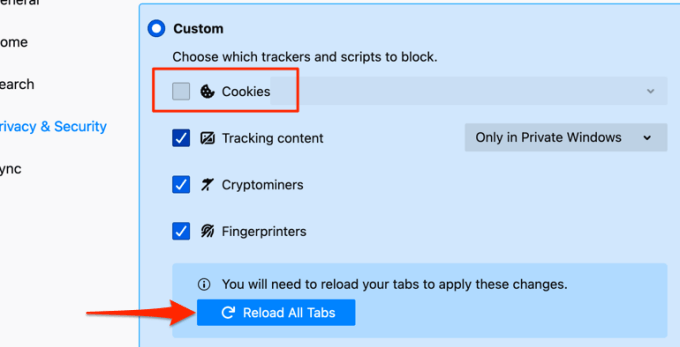
Vraťte se na kartu Netflix a zkontrolujte, zda nyní můžete streamovat filmy.
4. Zavřete nebo zakažte anonymní prohlížení
Již dříve jsme zmínili, že Netflix vyžaduje soubory cookie, aby vám poskytl hladký zážitek ze streamování. Pokud přistupujete k Netflixu ve Firefoxu prostřednictvím soukromého nebo anonymního okna , možná nebudete moci zobrazit obsah . Je to proto, že Firefox maže soubory cookie v režimu inkognito.
Pokud je v pravém horním rohu Firefoxu fialová maska , přistupujete k Netflixu přes soukromé okno.
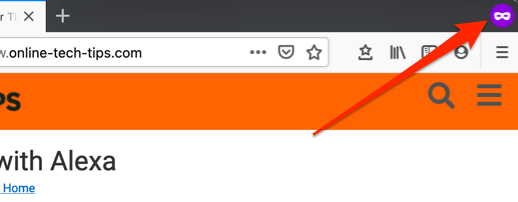
Jednoduše zavřete Firefox a znovu jej normálně otevřete. To by mělo problém vyřešit.
5. Znovu povolte správu digitálních práv (DRM) ve Firefoxu
Přestože Firefox podporuje standard ochrany obsahu Digital Rights Management (DRM), můžete na Netflixu narazit na chybu F7701-1003, pokud je funkce vypnutá. Otevřete Firefox, klikněte na ikonu nabídky hamburgeru a vyberte Předvolby (pro Mac) nebo Možnosti (pro Windows).
Procházejte sekci Obecné a ujistěte se, že je zaškrtnuto ' Play DRM-controlled content '. Můžete zrušit zaškrtnutí a znovu zaškrtnout.
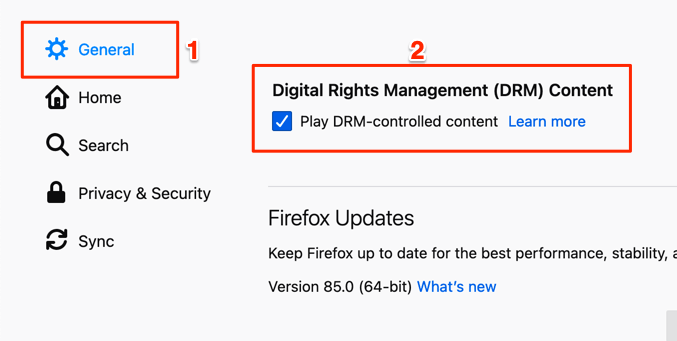
Znovu otevřete nebo znovu načtěte kartu Netflix a zkontrolujte, zda nyní můžete obsah sledovat bez přerušení.
6. Aktualizujte modul Widevine Content Decryption ve Firefoxu
Kromě výše uvedeného byste se měli také ujistit, že modul ochrany obsahu Firefoxu je aktuální. Zde je návod, jak to provést na počítači se systémem Windows:
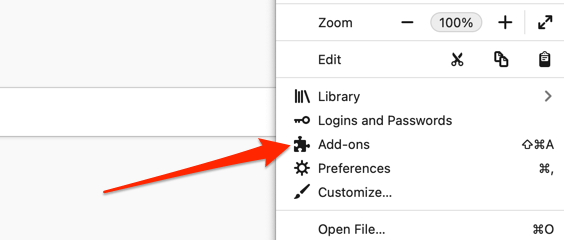
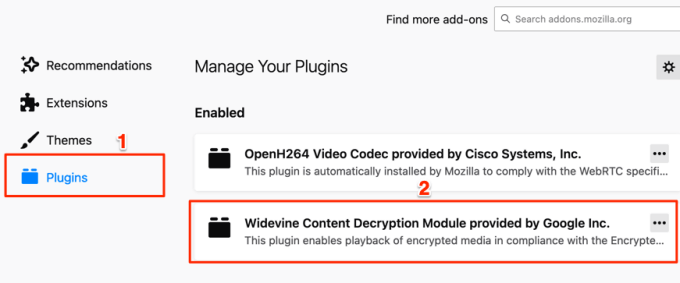
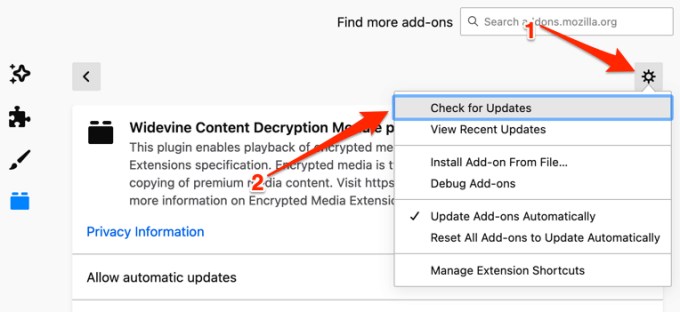
Firefox stáhne a nainstaluje aktualizaci pluginu, pokud je k dispozici. V opačném případě prohlížeč zobrazí zprávu „Nenalezeny žádné aktualizace“ .
7. Aktualizujte Firefox
Je běžné, že Firefox (nebo některé jeho funkce) selže, pokud není aktuální nebo pokud si do zařízení ještě neinstalujete nejnovější verzi prohlížeče. Pokud používáte Mac, spusťte prohlížeč, na liště nabídek vyberte Firefox a vyberte O Firefoxu .
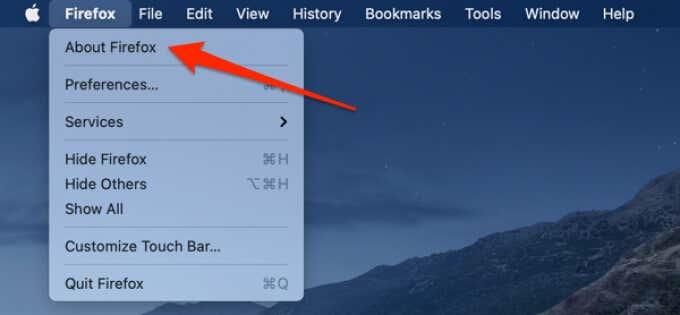
Firefox zkontroluje dostupné aktualizace a stáhne je. Počkejte, až Firefox stáhne aktualizaci, a pokračujte kliknutím na tlačítko Restartovat pro aktualizaci Firefoxu .
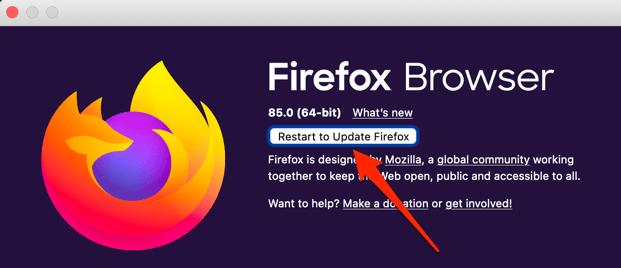
Pro uživatele Windows klikněte na ikonu nabídky a přejděte na Možnosti > Obecné > Aktualizace Firefoxu a kliknutím na Restartovat aktualizujte Firefox .
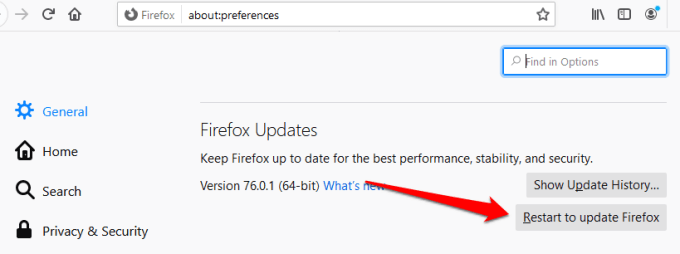
Zkuste Netflix znovu, až se Firefox znovu zapne, a zkontrolujte, zda to opravuje chybu f7701-1003.
Last Resort: Obnovte Firefox
Pokud chybový kód Netflix f7701-1003 přetrvává i po vyzkoušení všech výše uvedených doporučených řešení, možná budete muset obnovit Firefox do výchozího nastavení. To odstraní problematické součásti, škodlivé doplňky a obnoví výkon prohlížeče . Chcete-li obnovit Firefox, vyberte ikonu nabídky a přejděte na Nápověda > Informace o odstraňování problémů > Obnovit Firefox .
Použijte oficiální verzi Firefoxu
K této chybě může dojít, pokud je na vašem počítači nainstalována vlastní verze Firefoxu.
Abyste se ujistili, že používáte oficiální verzi:
Postupujte podle pokynů k odinstalaci Firefoxu z počítače.
Stáhněte a nainstalujte nejnovější oficiální verzi Firefoxu:
Počítače se systémem Windows
Počítače Mac
Zkuste Netflix znovu.
Zkuste jiný prohlížeč
Pokud nic z výše uvedeného nefungovalo, pak by hlavní příčinou chyby F7701-1003 mohla být nekompatibilita mezi prohlížečem Firefox a Netflixem. Zde může problém Netflix vyřešit vyzkoušení jiného prohlížeče.
Pokud ano, může uživatel kontaktovat podporu Netflix nebo Firefox, aby problém vyřešila.
Udržujte cache v prohlížeči Google Chrome vymazanou podle těchto kroků.
Podívejte se, jak efektivně uvolnit místo na disku ve Windows 10 pomocí těchto 15 osvědčených metod. Klíčové tipy pro optimalizaci úložiště pro počítače. Využijte náš návod a získejte zpět cenné gigabajty.
Útržkovité programy a únosci prohlížeče mohou měnit výchozí vyhledávač v Chrome. Naučte se, jak se zbavit vyhledávání Yahoo snadno a rychle.
Zjistěte, jak můžete zobrazit soukromé profily na Facebooku a jak chránit vaše osobní údaje před zneužitím.
Pokud jste někdy obdrželi e-mail s přílohou souboru AAE, abyste zjistili, že váš počítač neví, co s ním dělat, nejste sami. Se soubory AAE může být obtížné pracovat, ale tato příručka vám pomůže pochopit, co to je a jak je otevřít.
Zjistěte, jak skrýt komentáře na Facebooku a co to znamená pro vaše příspěvky. Chraňte svou značku před negativními komentáři snadno a efektivně.
Objevte užitečné tipy, jak vyřešit kód chyby 39 na Disney Plus. Streamujte bez problémů!
Oprávnění souborů a složek ve Windows: jak je správně nastavit pro ochranu vašich dat.
Zjistěte, zda vás někdo omezil na Instagramu pomocí našich užitečných tipů a triků.
Hledáte streamovací služby pro Nintendo Switch? Zjistěte, jaké aplikace můžete použít pro sledování oblíbených pořadů a filmů na této herní konzoli.
Vytvořte časovač vypnutí pro YouTube Music a užijte si večerní hudební zážitek bez obav z celonočního přehrávání.
Objevte 10 nejběžnějších problémů s tiskárnou a efektivní řešení, jak je opravit. Bez ohledu na typ tiskárny, máme pro vás užitečné informace.
Spotify je jednou z nejrozšířenějších dostupných služeb pro streamování hudby. Zjistěte, jak optimalizovat nastavení pro lepší zvukový zážitek.
Objevte nejlepší způsoby pro převod videí na YouTube na text. Tyto metody usnadní přístup a zlepší uživatelský zážitek.
Snapchat se stal populární jako způsob, jak se stýkat s lidmi, aniž by zanechával trvalou stopu informací. Naučte se, jak vytvořit svůj vlastní veřejný profil a sdílet obsah s širokým publikem.
Máte problém, kdy nelze odebrat tiskárnu z počítače se systémem Windows 10 nebo 11? Vyzkoušejte naše efektivní postupy pro odstranění tiskárny bez technické pomoci.
Soukromí je na prvním místě, a proto je důležité vědět, kdo si prohlíží váš obsah na sociálních sítích. Tento článek se zaměřuje na příběhy na Facebooku, jak zjistit, kdo je viděl, a jak upravit nastavení ochrany osobních údajů.
Pokud plánujete přestat používat Spotify nebo používáte službu streamování hudby na veřejném zařízení, je důležité se odhlásit. Zjistěte, jak na to se všemi zařízeními.
Učte se efektivně měnit své zobrazované jméno a popis na Twitteru, abyste lépe reprezentovali svou online identitu.
Zde jsou 4 efektivní způsoby, jak opravovat přesměrování prohlížeče na Yahoo. Zjistěte, jak odstranit nežádoucí rozšíření a resetovat prohlížeč.
Objevte význam **Tung Tung Tung Sahur**, jedinečného symbolu **Ramadánu**, který spojuje muslimské komunity po celém světě. Ponořte se do tradic a kulturního významu tohoto fenoménu.
Objevte fascinující cestu od tradičního bubnu Bedug k modernímu filmu Tung Tung Tung Sahur od Dee Company. Zjistěte, proč tento film může být přelomový!
Objevte, proč je **Tung Tung Tung Sahur** na TikToku tak populární. Je to vtipné, nebo děsivé? Podívejte se na analýzu tohoto virálního trendu a jeho přitažlivosti!
Objevte, jak meme Tung Tung Tung Sahur spolu s umělou inteligencí (AI) přetváří internetovou kulturu. Zjistěte, proč tento virální fenomén fascinuje miliony lidí po celém světě!
Zjistěte, jak TikTok proměnil píseň Tung Tung Tung Sahur v děsivý, ale vtipný trend. Prozkoumejte kreativitu komunity a dopad na sociální média!
Objevte fascinující spojení mezi **zvukem bedugu** a virálním **meme Tung Tung Tung**, které propojují kultury Indonésie a Malajsie. Ponořte se do historie a významu tohoto fenoménu.
Objevte **Hantu Tung Tung Tung Sahur 3D**, mobilní hru inspirovanou virálním meme. Zjistěte více o hře, jejích funkcích a proč si získala srdce hráčů po celém světě.
Objevte tajemství virálního meme Tung Tung Tung Sahur, které díky umělé inteligenci ovládlo Ramadán 2025. Ponořte se do příběhu tohoto fenoménu!
Objevte fascinující spojení tradičního **Ramadánu** a moderní internetové kultury **Brainrot** prostřednictvím fenoménu **Tung Tung Tung Sahur**. Ponořte se do jedinečného kulturního mixu!
Objevte fascinující příběh memu Tung Tung Tung Sahur, který se z TikToku stal globálním virálním hitem. Zjistěte, jak tento meme dobyl svět!

























