Jak vymazat cache v Google Chrome

Udržujte cache v prohlížeči Google Chrome vymazanou podle těchto kroků.
Poté, co se naučíte nastavit a používat Zoom , můžete mít pocit, že jste připraveni na svou první velkou online schůzku. Dobrý hostitel však ví, že úspěšná prezentace Zoom vyžaduje hodně přípravy a také dodržování pár pravidel.
Pokud chcete svou příští velkou schůzku v Zoomu zvládnout, zde je několik tipů, které můžete použít, abyste zajistili, že vše proběhne hladce a budete působit jako sebevědomý a poutavý moderátor.
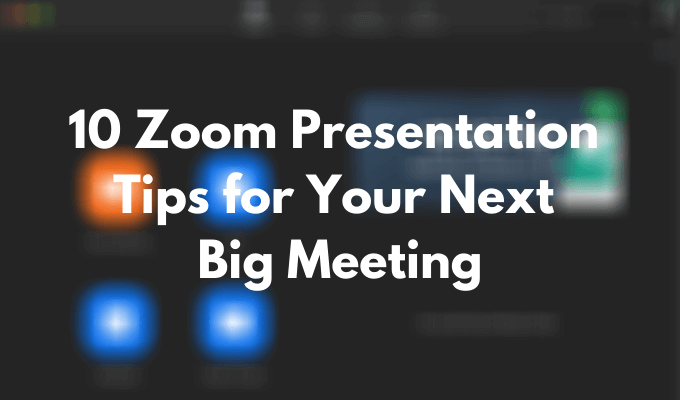
Zkontrolujte své vybavení
První věc, kterou musíte udělat, abyste se vyhnuli škytavkám během prezentace Zoom, je zkontrolovat vybavení. Existují různé testy, které můžete provést, abyste zkontrolovali, zda vaše webová kamera funguje , a také opravy, které můžete provést, pokud se zdá, že váš mikrofon nefunguje správně.
Po otestování webové kamery se ujistěte, že jste ji umístili tak, aby lidé viděli váš obličej a ne jen vaše čelo nebo ramena. Chcete-li to provést, nejprve se rozhodněte, zda prezentaci vedete ve stoje nebo vsedě, a poté upravte úroveň kamery.
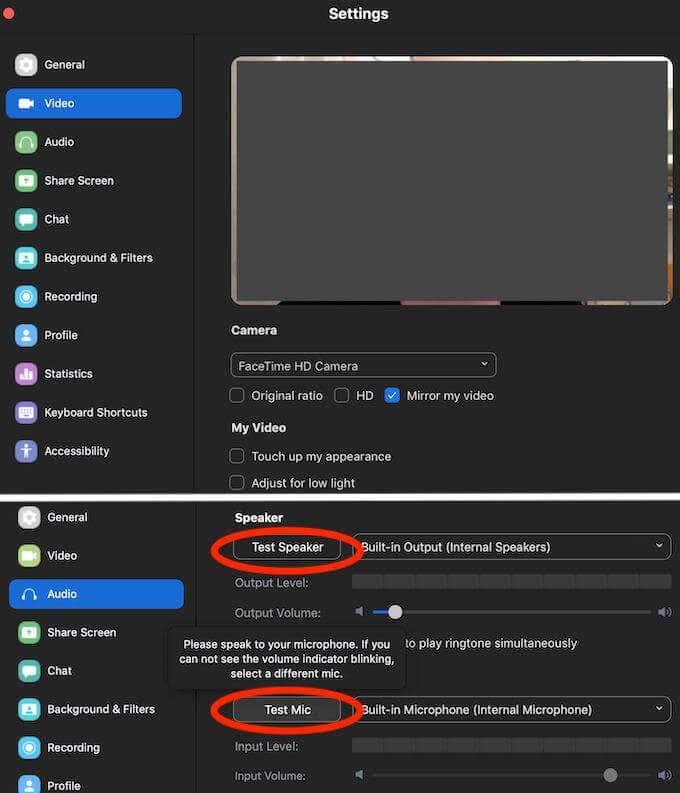
Mezi další důležité věci, které je třeba zkontrolovat, patří baterie vašeho notebooku. Pokud si nejste jisti, že baterie vydrží po celou dobu vaší prezentace, připojte jej. Zkontrolujte také připojení k internetu. Zpožděné video nebo zvuk znesnadní účastníkům soustředit se.
Oblékněte se, abyste udělali dojem
Až budete hotovi s technickou stránkou věci, kriticky se podívejte na sebe a své prostředí. Pokud plánujete mít své video zapnuté, může být moudré změnit své PJ, i když jste doma. Oblékání vám pomůže cítit se jistěji a dodá vám správnou motivaci.
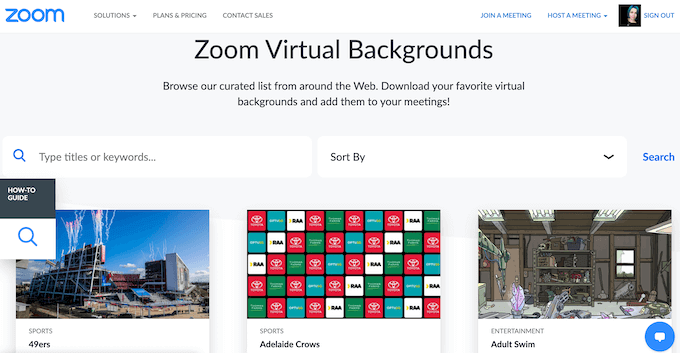
Pokud nejste spokojeni se svým okolím, můžete vždy použít vynikající funkci virtuálního pozadí Zoom a ujistit se, že za vámi nebo kolem vás není nic, co by mohlo odvádět pozornost účastníků od vaší prezentace Zoom.
Předem si nacvičte svou prezentaci
I když jste sebevědomý veřejný řečník, nikdy neuškodí nacvičit si pár zásadních momentů prezentace. Je nemožné předvídat každý jednotlivý problém, který by mohl nastat, zvláště u prezentací Zoom, takže může být obtížné improvizovat na místě, pokud jste si celou věc předem nenacvičili.
Dobrý nápad je udělat si demo prezentaci doma s členem rodiny nebo s kamarádem přes internet. Poskytne vám představu o tom, co můžete od své budoucí schůzky očekávat a jaké druhy problémů musíte překonat, než uděláte svou prezentaci.
Vypnout oznámení o vstupu na schůzku
Jedním ze způsobů, jak minimalizovat rozptýlení během schůzky Zoom, je deaktivovat oznámení o vstupu pro účastníky. Ne každý se dostaví včas a v závislosti na velikosti vašeho týmu, když slyšíte zvonění a vidíte upozornění na každý nový příspěvek, může vás nejen narušit proces prezentace, ale také vás obtěžovat.
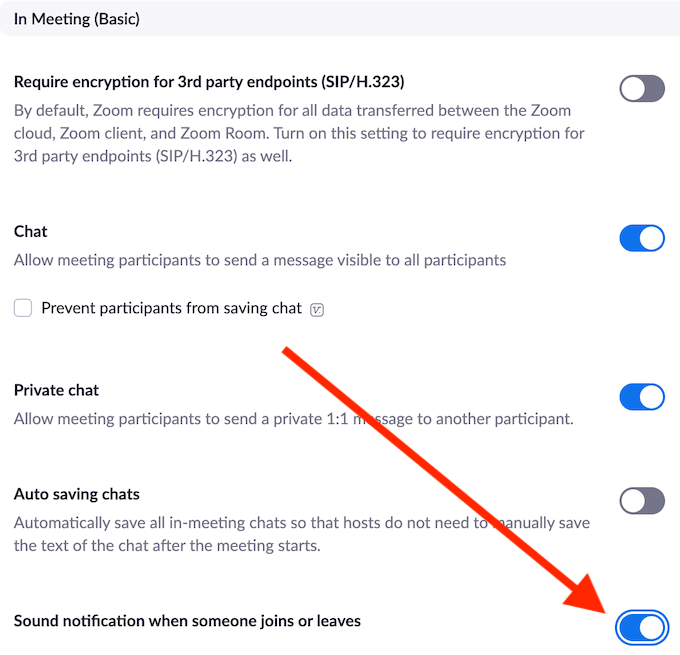
Chcete-li tato upozornění deaktivovat, přejděte do Nastavení účtu Zoom > Schůzka > Na schůzce a přepněte nastavení Zvukové upozornění, když se někdo připojí nebo odejde .
Požádejte někoho, aby dohlížel na čekárnu
Zoom má čekárnu, kde se každý účastník schází před vstupem na schůzku. Je to účinná strategie, jak se vyhnout tomu, aby se k vám připojili náhodní lidé a zničili vaši prezentaci. Nevýhodou tohoto systému je, že každý požadavek z čekárny musíte schvalovat ručně. Pokud se někdo opozdí nebo se pokusí znovu připojit ke schůzce poté, co již začala, nemusíte si oznámení všimnout a dotyčného necháte uvězněného v jeho osobním limbu Zoomu.
Abyste tomu zabránili, můžete požádat některého ze svých kolegů, aby sledoval okno účastníka a umožnil tak dalším účastníkům vstoupit z čekárny.
Naučte se základní zkratky zoomu
Naučte se nejužitečnější zkratky v Zoomu, které vám pomohou zvládnout prezentaci a stát se profesionálním hostitelem. Některé z nich vám navíc pomohou rychle vyřešit jakékoli neočekávané problémy a ušetří čas při prezentaci. Zde jsou některé z nejdůležitějších klávesových zkratek Zoom, které potřebujete znát.
Tato zkratka ztlumí všechny najednou kromě hostitele (vás).
Tím zrušíte zvuk všech pro všechny kromě hostitele.
Praktická zkratka, když potřebujete pořídit snímek obrazovky schůzky Zoom.
Pokud máte ztlumený zvuk a potřebujete rychle odpovědět na otázku a poté se vrátit do ztlumení, podržte při hovoru mezeru, abyste se ztlumení dočasně zapnuli.
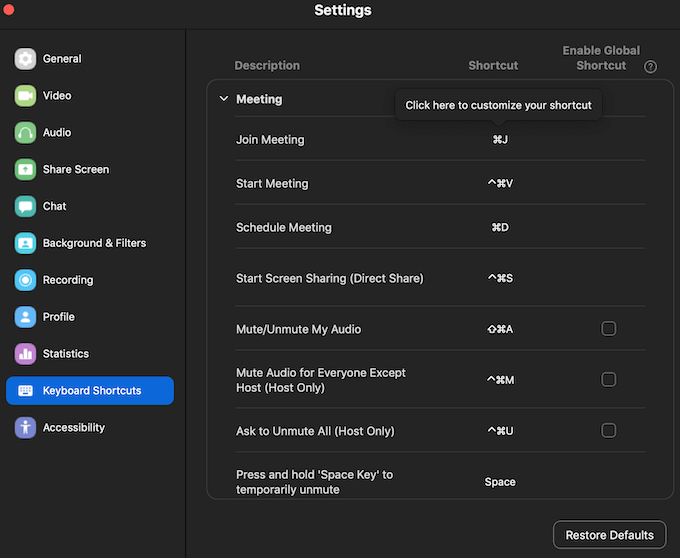
Zbytek užitečných klávesových zkratek Zoom se dozvíte v Nastavení aplikace. Otevřete na ploše aplikaci Zoom, přihlaste se ke svému účtu a přejděte do Nastavení . Výběrem možnosti Klávesové zkratky zobrazíte úplný seznam zkratek.
Požádejte účastníky, aby ztlumili zvuk
Požádat lidi, aby si během prezentace Zoom ztlumili mikrofony, se může zdát jako jasný tip. Pokud však máte ve svém týmu lidi, kteří nejsou na tento formát online prezentací zvyklí, doporučujeme vám, než začnete prezentovat, upozornit na to.
Můžete jim pomoci tím, že v Zoomu ukážete, jak to udělat.
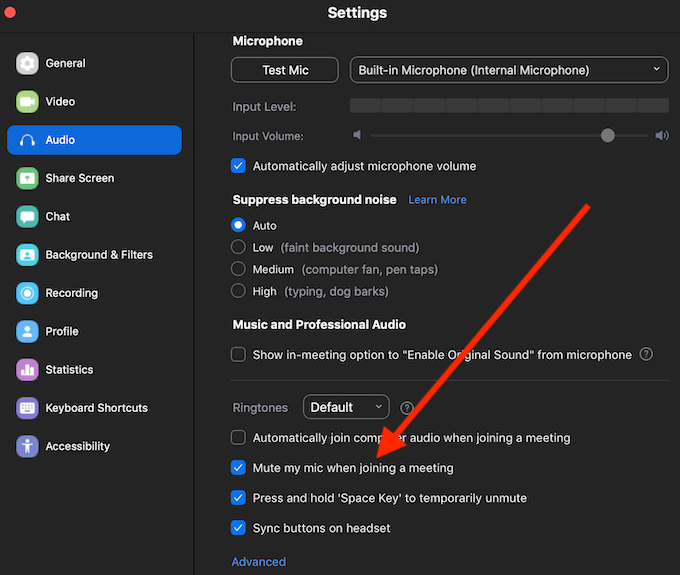
Zvuk můžete ztlumit pomocí zkratky Alt + A (pro Windows) nebo Cmd + Shift + A (pro Mac) nebo prostřednictvím Nastavení aplikace Zoom podle cesty Nastavení > Zvuk > Ztlumit mikrofon při připojování ke schůzce .
Pozastavte svou prezentaci, abyste mohli odpovědět na otázky
Bez ohledu na to, jak detailní si myslíte, že je vaše prezentace, může mít vaše publikum otázky nebo poznámky, o které se bude chtít podělit s týmem. Pomáhá často pozastavovat prezentaci, abyste si ujasnili, zda jsou informace všem jasné a zda mají vaši kolegové co dodat.
Uložte protokol chatu pro následná opatření
Během prezentace je důležité dělat si poznámky, i když jste to vy sami. Důležité otázky a poznámky, které vaši účastníci vznesou během schůzky, mohou být skvělé pro budoucí sledování. Naštěstí to Zoom může udělat za vás pomocí funkce, která vám umožní uložit protokol chatu.
Zoom však neukládá vaši historii chatu automaticky, musíte tuto funkci povolit předem.
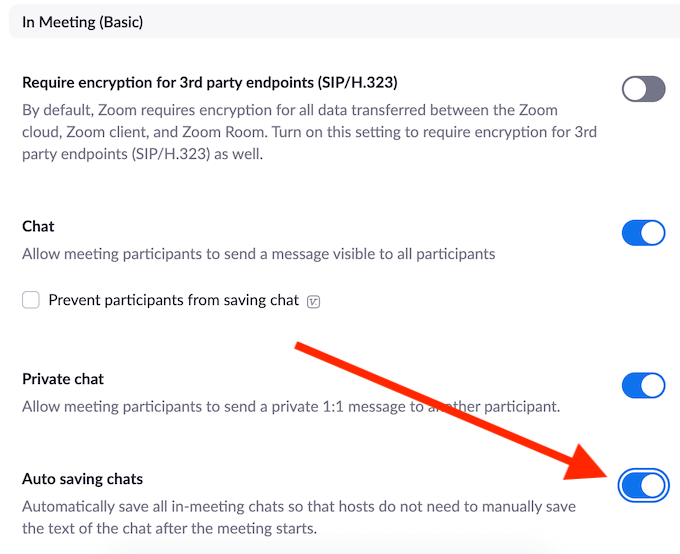
Chcete-li to provést, přejděte do Nastavení účtu Zoom a postupujte podle cesty Schůzka > Na schůzce (základní) > Automatické ukládání chatů . Tím se automaticky uloží všechny zprávy v chatu, dokonce i ty, které si účastníci odeslali soukromě.
Nahrajte svou prezentaci se zoomem
Posledním tipem je nahrát prezentaci Zoom . Může to být přínosné na více než jedné úrovni. Nahrávku můžete poslat lidem, kteří se nemohli schůzky zúčastnit, a také účastníkům, kteří si chtějí některé části probrat podrobněji. Nahrávku můžete také použít k analýze svých prezentačních dovedností a zlepšení svých dovedností veřejného řečníka.
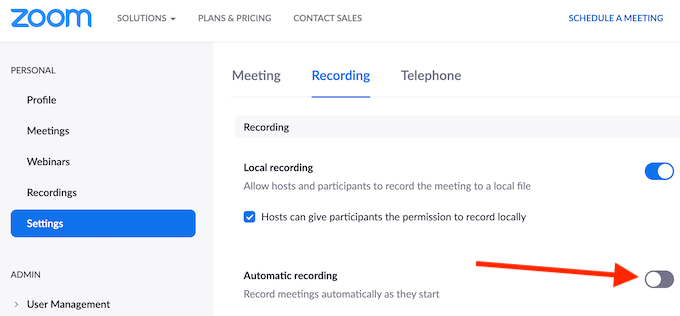
Pokud se obáváte, že zapomenete nahrát schůzku, můžete přejít do Nastavení Zoomu > Nahrávání a povolit Automatické nahrávání schůzek Zoom, jakmile budou zahájeny.
Je čas zlepšit své prezentační dovednosti se zoomem
Pořádání velkých pracovních schůzek v aplikacích jako Zoom je novou realitou. Ať se nám to líbí nebo ne, musíme se tomu přizpůsobit. Dobrou zprávou je, že Zoom je docela intuitivní a snadno se používá. Pokud provedete všechny testy a kontroly předem , vaše prezentace bude jistě probíhat hladce.
Už jste někdy hostili velké setkání v Zoomu? Jaké tipy byste chtěli sdílet s někým, kdo se chystá poprvé zorganizovat prezentaci v Zoomu? Podělte se s námi o své znalosti Zoom v sekci komentářů níže.
Udržujte cache v prohlížeči Google Chrome vymazanou podle těchto kroků.
Podívejte se, jak efektivně uvolnit místo na disku ve Windows 10 pomocí těchto 15 osvědčených metod. Klíčové tipy pro optimalizaci úložiště pro počítače. Využijte náš návod a získejte zpět cenné gigabajty.
Útržkovité programy a únosci prohlížeče mohou měnit výchozí vyhledávač v Chrome. Naučte se, jak se zbavit vyhledávání Yahoo snadno a rychle.
Zjistěte, jak můžete zobrazit soukromé profily na Facebooku a jak chránit vaše osobní údaje před zneužitím.
Pokud jste někdy obdrželi e-mail s přílohou souboru AAE, abyste zjistili, že váš počítač neví, co s ním dělat, nejste sami. Se soubory AAE může být obtížné pracovat, ale tato příručka vám pomůže pochopit, co to je a jak je otevřít.
Zjistěte, jak skrýt komentáře na Facebooku a co to znamená pro vaše příspěvky. Chraňte svou značku před negativními komentáři snadno a efektivně.
Objevte užitečné tipy, jak vyřešit kód chyby 39 na Disney Plus. Streamujte bez problémů!
Oprávnění souborů a složek ve Windows: jak je správně nastavit pro ochranu vašich dat.
Zjistěte, zda vás někdo omezil na Instagramu pomocí našich užitečných tipů a triků.
Hledáte streamovací služby pro Nintendo Switch? Zjistěte, jaké aplikace můžete použít pro sledování oblíbených pořadů a filmů na této herní konzoli.
Vytvořte časovač vypnutí pro YouTube Music a užijte si večerní hudební zážitek bez obav z celonočního přehrávání.
Objevte 10 nejběžnějších problémů s tiskárnou a efektivní řešení, jak je opravit. Bez ohledu na typ tiskárny, máme pro vás užitečné informace.
Spotify je jednou z nejrozšířenějších dostupných služeb pro streamování hudby. Zjistěte, jak optimalizovat nastavení pro lepší zvukový zážitek.
Objevte nejlepší způsoby pro převod videí na YouTube na text. Tyto metody usnadní přístup a zlepší uživatelský zážitek.
Snapchat se stal populární jako způsob, jak se stýkat s lidmi, aniž by zanechával trvalou stopu informací. Naučte se, jak vytvořit svůj vlastní veřejný profil a sdílet obsah s širokým publikem.
Máte problém, kdy nelze odebrat tiskárnu z počítače se systémem Windows 10 nebo 11? Vyzkoušejte naše efektivní postupy pro odstranění tiskárny bez technické pomoci.
Soukromí je na prvním místě, a proto je důležité vědět, kdo si prohlíží váš obsah na sociálních sítích. Tento článek se zaměřuje na příběhy na Facebooku, jak zjistit, kdo je viděl, a jak upravit nastavení ochrany osobních údajů.
Pokud plánujete přestat používat Spotify nebo používáte službu streamování hudby na veřejném zařízení, je důležité se odhlásit. Zjistěte, jak na to se všemi zařízeními.
Učte se efektivně měnit své zobrazované jméno a popis na Twitteru, abyste lépe reprezentovali svou online identitu.
Zde jsou 4 efektivní způsoby, jak opravovat přesměrování prohlížeče na Yahoo. Zjistěte, jak odstranit nežádoucí rozšíření a resetovat prohlížeč.
Objevte význam **Tung Tung Tung Sahur**, jedinečného symbolu **Ramadánu**, který spojuje muslimské komunity po celém světě. Ponořte se do tradic a kulturního významu tohoto fenoménu.
Objevte fascinující cestu od tradičního bubnu Bedug k modernímu filmu Tung Tung Tung Sahur od Dee Company. Zjistěte, proč tento film může být přelomový!
Objevte, proč je **Tung Tung Tung Sahur** na TikToku tak populární. Je to vtipné, nebo děsivé? Podívejte se na analýzu tohoto virálního trendu a jeho přitažlivosti!
Objevte, jak meme Tung Tung Tung Sahur spolu s umělou inteligencí (AI) přetváří internetovou kulturu. Zjistěte, proč tento virální fenomén fascinuje miliony lidí po celém světě!
Zjistěte, jak TikTok proměnil píseň Tung Tung Tung Sahur v děsivý, ale vtipný trend. Prozkoumejte kreativitu komunity a dopad na sociální média!
Objevte fascinující spojení mezi **zvukem bedugu** a virálním **meme Tung Tung Tung**, které propojují kultury Indonésie a Malajsie. Ponořte se do historie a významu tohoto fenoménu.
Objevte **Hantu Tung Tung Tung Sahur 3D**, mobilní hru inspirovanou virálním meme. Zjistěte více o hře, jejích funkcích a proč si získala srdce hráčů po celém světě.
Objevte tajemství virálního meme Tung Tung Tung Sahur, které díky umělé inteligenci ovládlo Ramadán 2025. Ponořte se do příběhu tohoto fenoménu!
Objevte fascinující spojení tradičního **Ramadánu** a moderní internetové kultury **Brainrot** prostřednictvím fenoménu **Tung Tung Tung Sahur**. Ponořte se do jedinečného kulturního mixu!
Objevte fascinující příběh memu Tung Tung Tung Sahur, který se z TikToku stal globálním virálním hitem. Zjistěte, jak tento meme dobyl svět!

























