Jak vymazat cache v Google Chrome

Udržujte cache v prohlížeči Google Chrome vymazanou podle těchto kroků.
Pokud jste někdy zkoušeli naformátovat externí pevný disk větší než 32 GB na FAT32 ve Windows, viděli jste, že váš operační systém vám to neumožňuje. Existují různé důvody, proč tomu tak je, ale pokud vaše konkrétní situace vyžaduje použití FAT32, musíte najít způsob.
FAT32 je ve skutečnosti skvělý souborový systém a byl široce používán, dokud lidé nezačali narážet na jeho limity. Jedním z omezení tohoto souborového systému je, že vám nedovolí uložit jediný soubor větší než 4 GB. Lidé, kteří chtěli ukládat soubory větší než tato velikost , přešli na jiné formáty, jako je NTFS , který umožňuje ukládat na pevný disk opravdu velké soubory.
Obsah
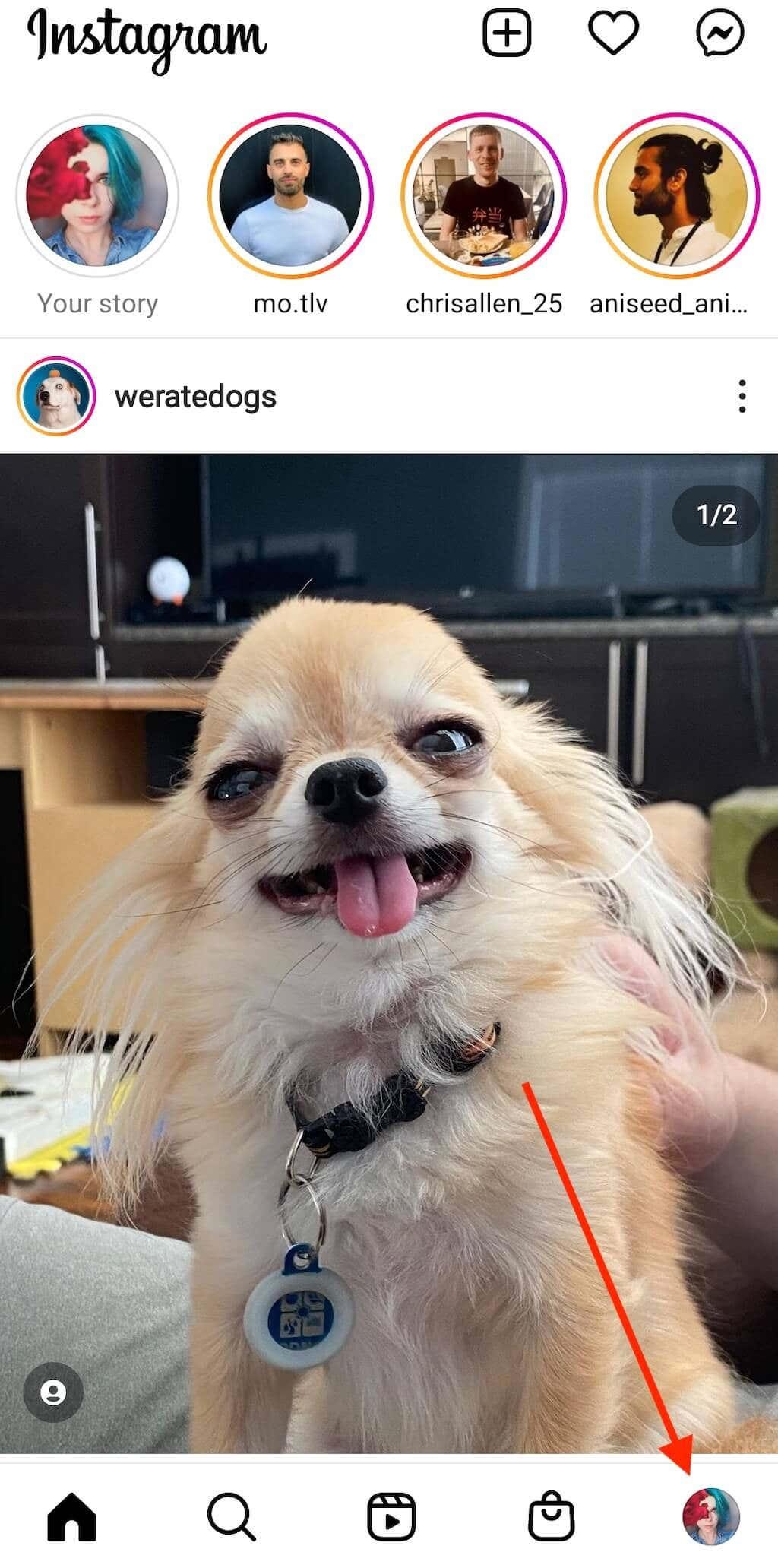
Formát se však stále používá a existují dokonce situace, kdy je to jediný formát, který funguje. Například některé moderní videozvonky, které si koupíte, vyžadují, aby vaše úložná zařízení byla ve formátu FAT32.
Naformátujte externí pevný disk na FAT32 pomocí příkazového řádku
To, že v uživatelském rozhraní systému Windows nevidíte možnost formátovat pevný disk na FAT32, neznamená, že tato možnost je zcela pryč. Tato funkce ve vašich systémech stále existuje a nástroj Příkazový řádek by vám měl pomoci ji najít a použít k provedení úkolu.
Vše, co tato metoda vyžaduje, je spustit několik příkazů a váš pevný disk bude naformátován ve vámi zvoleném systému souborů.
Připojte externí pevný disk k počítači. Vyhledejte Příkazový řádek ve Windows Search, klikněte na něj pravým tlačítkem a vyberte Spustit jako správce .
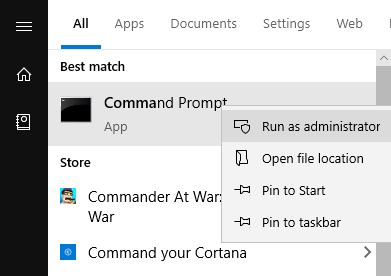
Do okna příkazového řádku zadejte následující příkaz a stiskněte Enter . Spustí se nástroj, který vám umožní formátovat disky.
diskpart
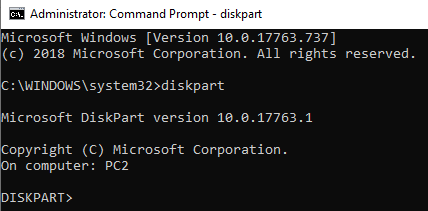
Zadejte následující příkaz a stiskněte Enter . Zobrazí seznam všech dostupných pevných disků na vašem počítači.
disk seznamu
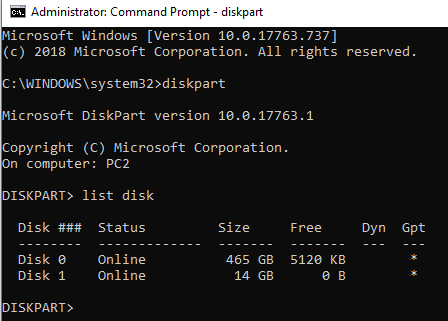
Poznamenejte si číslo vašeho externího pevného disku. Spusťte následující příkaz a nahraďte N číslem vašeho disku.
vyberte disk N
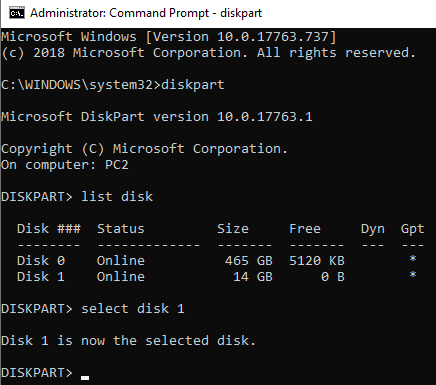
Poté zadejte každý z následujících příkazů a po každém řádku stiskněte klávesu Enter :
create partition primary
select partition 1
active
format fs=fat32
assign
exit
Váš pevný disk by nyní měl být naformátován na FAT32.
Použití PowerShellu ve Windows 10 k formátování externího pevného disku na FAT32
Uživatelé Windows 10 mohou k formátování externího pevného disku na formát FAT32 použít místo příkazového řádku PowerShell. Tento nástroj pravděpodobně znáte, pokud používáte počítač se systémem Windows 10 již nějakou dobu.
Stiskněte současně klávesy Windows + X a objeví se nabídka. V nově otevřené nabídce klikněte na Windows PowerShell (Admin) .
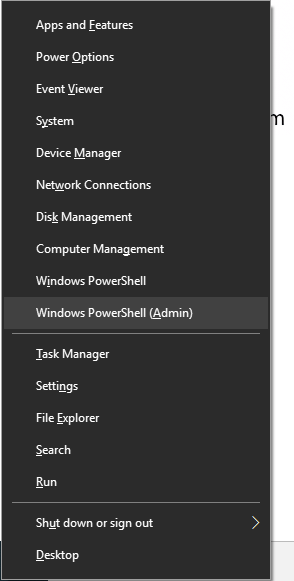
Na následující obrazovce zadejte do nástroje následující příkaz a stiskněte Enter . Nezapomeňte nahradit D skutečným písmenem pro váš pevný disk.
formát /FS:FAT32 D:
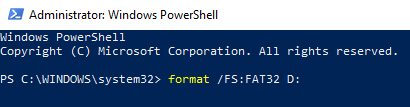
Naformátuje disk na FAT32 a dá vám vědět, až bude hotovo. Ve většině případů by to mělo trvat jen několik minut, ale záleží také na tom, jak velký máte externí pevný disk.
K formátování externích pevných disků použijte formát FAT32
Nástroj FAT32Format existuje již dlouhou dobu a umožňuje rychle naformátovat jakýkoli externí pevný disk na FAT32.
Tato metoda je ideální pro ty z vás, kteří nemají rádi spouštění příkazů a preferují nástroje s jednoduchým uživatelským rozhraním. Skvělá věc na tomto nástroji je, že jej ani nemusíte instalovat do počítače – funguje přímo po vybalení.
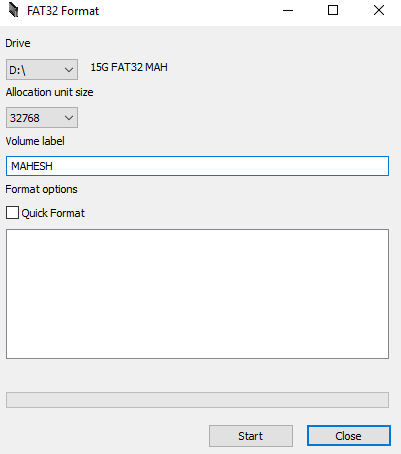
Průběh uvidíte v bílém poli.
Naformátujte externí pevný disk exFAT na FAT32 pomocí EaseUS
EaseUS Partition Master Free je více než jen nástroj pro formátování disku. Kromě formátování pevných disků na vybrané formáty vám umožňuje vytvářet, odstraňovat a klonovat oddíly.
Stáhněte, nainstalujte a spusťte nástroj. V seznamu jednotek vyberte svůj pevný disk, klikněte na něj pravým tlačítkem a vyberte Formát .
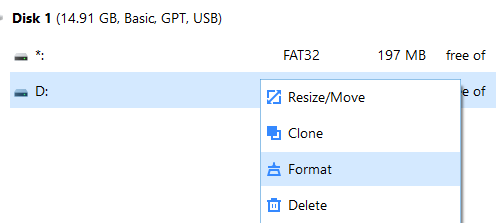
Nastavte možnosti následovně a stiskněte OK .
Štítek oddílu – zadejte název disku.
Systém souborů – vyberte FAT32 .
Velikost shluku – nechte to tak, jak je.
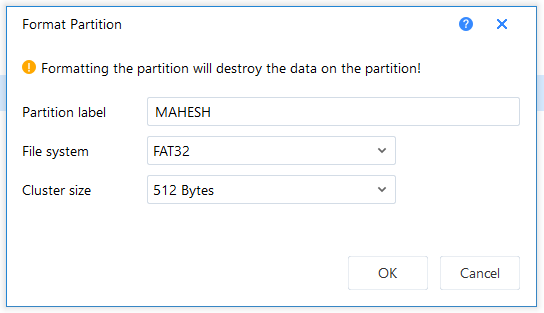
Jakmile je disk naformátován, nástroj vám zašle upozornění.
Závěr
Popularita a používání FAT32 pomalu mizí, ale stále existuje několik příležitostí, kdy je tento formát nutností. Pro tyto výjimečné situace máte různé způsoby, jak je uvedeno výše, jak převést své stávající pevné disky do formátu FAT32.
Udržujte cache v prohlížeči Google Chrome vymazanou podle těchto kroků.
Podívejte se, jak efektivně uvolnit místo na disku ve Windows 10 pomocí těchto 15 osvědčených metod. Klíčové tipy pro optimalizaci úložiště pro počítače. Využijte náš návod a získejte zpět cenné gigabajty.
Útržkovité programy a únosci prohlížeče mohou měnit výchozí vyhledávač v Chrome. Naučte se, jak se zbavit vyhledávání Yahoo snadno a rychle.
Zjistěte, jak můžete zobrazit soukromé profily na Facebooku a jak chránit vaše osobní údaje před zneužitím.
Pokud jste někdy obdrželi e-mail s přílohou souboru AAE, abyste zjistili, že váš počítač neví, co s ním dělat, nejste sami. Se soubory AAE může být obtížné pracovat, ale tato příručka vám pomůže pochopit, co to je a jak je otevřít.
Zjistěte, jak skrýt komentáře na Facebooku a co to znamená pro vaše příspěvky. Chraňte svou značku před negativními komentáři snadno a efektivně.
Objevte užitečné tipy, jak vyřešit kód chyby 39 na Disney Plus. Streamujte bez problémů!
Oprávnění souborů a složek ve Windows: jak je správně nastavit pro ochranu vašich dat.
Zjistěte, zda vás někdo omezil na Instagramu pomocí našich užitečných tipů a triků.
Hledáte streamovací služby pro Nintendo Switch? Zjistěte, jaké aplikace můžete použít pro sledování oblíbených pořadů a filmů na této herní konzoli.
Vytvořte časovač vypnutí pro YouTube Music a užijte si večerní hudební zážitek bez obav z celonočního přehrávání.
Objevte 10 nejběžnějších problémů s tiskárnou a efektivní řešení, jak je opravit. Bez ohledu na typ tiskárny, máme pro vás užitečné informace.
Spotify je jednou z nejrozšířenějších dostupných služeb pro streamování hudby. Zjistěte, jak optimalizovat nastavení pro lepší zvukový zážitek.
Objevte nejlepší způsoby pro převod videí na YouTube na text. Tyto metody usnadní přístup a zlepší uživatelský zážitek.
Snapchat se stal populární jako způsob, jak se stýkat s lidmi, aniž by zanechával trvalou stopu informací. Naučte se, jak vytvořit svůj vlastní veřejný profil a sdílet obsah s širokým publikem.
Máte problém, kdy nelze odebrat tiskárnu z počítače se systémem Windows 10 nebo 11? Vyzkoušejte naše efektivní postupy pro odstranění tiskárny bez technické pomoci.
Soukromí je na prvním místě, a proto je důležité vědět, kdo si prohlíží váš obsah na sociálních sítích. Tento článek se zaměřuje na příběhy na Facebooku, jak zjistit, kdo je viděl, a jak upravit nastavení ochrany osobních údajů.
Pokud plánujete přestat používat Spotify nebo používáte službu streamování hudby na veřejném zařízení, je důležité se odhlásit. Zjistěte, jak na to se všemi zařízeními.
Učte se efektivně měnit své zobrazované jméno a popis na Twitteru, abyste lépe reprezentovali svou online identitu.
Zde jsou 4 efektivní způsoby, jak opravovat přesměrování prohlížeče na Yahoo. Zjistěte, jak odstranit nežádoucí rozšíření a resetovat prohlížeč.
Existuje mnoho důvodů, proč se váš notebook nemůže připojit k Wi-Fi, a proto existuje mnoho způsobů, jak chybu opravit. Pokud se váš notebook nemůže připojit k Wi-Fi, můžete tento problém vyzkoušet následujícími způsoby.
Po vytvoření bootovacího USB pro instalaci systému Windows by uživatelé měli zkontrolovat výkon bootovacího USB a zjistit, zda bylo vytvoření úspěšné.
Několik bezplatných nástrojů dokáže předvídat selhání disku dříve, než k němu dojde, což vám dává čas na zálohování dat a včasnou výměnu disku.
Se správnými nástroji můžete prohledat systém a odstranit spyware, adware a další škodlivé programy, které se ve vašem systému mohou ukrývat.
Když se například počítač, mobilní zařízení nebo tiskárna pokusí připojit k počítači se systémem Microsoft Windows přes síť, může se zobrazit chybová zpráva „Síťová cesta nebyla nalezena – Chyba 0x80070035“.
Modrá obrazovka smrti (BSOD) je běžná a ne nová chyba systému Windows, která se objevuje, když se v počítači vyskytne nějaká závažná systémová chyba.
Místo provádění manuálních operací a operací s přímým přístupem ve Windows je můžeme nahradit dostupnými příkazy CMD pro rychlejší přístup.
Po nespočetných hodinách používání svého notebooku a stolního reproduktoru na vysoké škole mnoho lidí zjistí, že pár chytrých vylepšení může proměnit stísněný prostor na koleji v dokonalé streamovací centrum, aniž by museli utratit spoustu peněz.
Z Windows 11 bude Internet Explorer odebrán. V tomto článku vám WebTech360 ukáže, jak používat Internet Explorer ve Windows 11.
Touchpad notebooku neslouží jen k ukazování, klikání a zoomování. Obdélníkový povrch také podporuje gesta, která umožňují přepínat mezi aplikacemi, ovládat přehrávání médií, spravovat soubory a dokonce i zobrazovat oznámení.




























