Jak vymazat cache v Google Chrome

Udržujte cache v prohlížeči Google Chrome vymazanou podle těchto kroků.
Vyskakovací reklamy jsou otravné a dokonce nebezpečné. Inzerenti je používají pro marketingové účely, zatímco hackeři je využívají k infikování vašeho počítače viry nebo malwarem. Vyskakovací okna však mohou být užitečná jako nástroj podpory chatu.
Některé weby navíc vyžadují krátké vypnutí blokátorů reklam před provedením konkrétních akcí, jako je stažení souboru nebo zobrazení určitého obsahu.
Obsah
Tento příspěvek vás naučí, jak vypnout blokování vyskakovacích oken, abyste zakázali všechna vyskakovací okna nebo reklamy, které považujete během relace procházení za užitečné.
Jak vypnout blokování vyskakovacích oken v prohlížečích na počítači nebo notebooku
Většina prohlížečů pro stolní počítače a mobilní zařízení má ve výchozím nastavení povoleno blokování vyskakovacích oken nebo reklam. Blokátory reklam neblokují reklamy. Místo toho zabraňují stahování reklam na pevný disk vašeho počítače, což umožňuje rychlejší načítání webových stránek.
Zde je návod, jak můžete povolit dočasné zobrazování vyskakovacích oken nebo reklam na webové stránce.
18 – Snadné nastavení
Jak vypnout blokování reklam v prohlížečích mobilních zařízení
Stejně jako prohlížeče pro stolní počítače má většina prohlížečů mobilních zařízení ve výchozím nastavení povolena vyskakovací okna nebo blokování reklam.
Níže jsou uvedeny způsoby dočasného odblokování vyskakovacích oken nebo reklam v prohlížeči mobilního zařízení.
Vypnutí vyskakovacích oken nebo rozšíření AdBlocker
Pokud výše uvedené metody nefungují, je pravděpodobné, že máte rozšíření prohlížeče , které blokuje vyskakovací okna nebo reklamy.
Některé příklady rozšíření pro blokování reklam:
Zde je návod, jak dočasně vypnout rozšíření vyskakovacích oken nebo blokování reklam:
Jak spravujete vyskakovací okna a blokovače reklam? Jste závislí na prohlížeči nebo používáte konkrétní rozšíření? Dejte nám vědět do komentářů.
Safari pro Mac také přichází s vestavěným blokováním vyskakovacích oken.
Chcete-li jej zakázat, otevřete Safari a přejděte na Safari > Předvolby > Webové stránky > Vyskakovací okna. V dolní části klikněte na rozbalovací nabídku „Při návštěvě jiných webových stránek“ a zvolte „Povolit“.
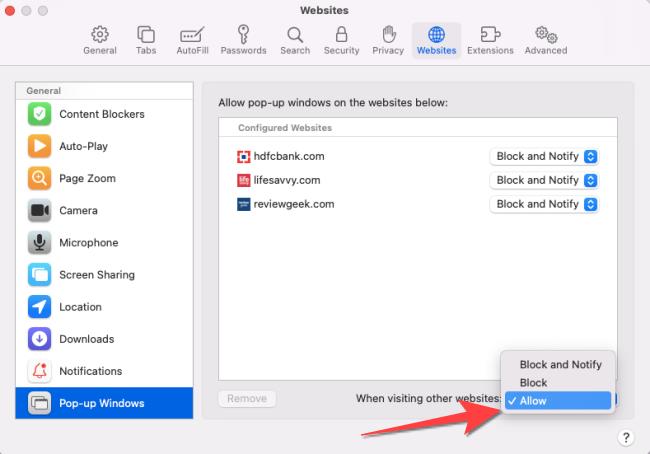
Udržujte cache v prohlížeči Google Chrome vymazanou podle těchto kroků.
Podívejte se, jak efektivně uvolnit místo na disku ve Windows 10 pomocí těchto 15 osvědčených metod. Klíčové tipy pro optimalizaci úložiště pro počítače. Využijte náš návod a získejte zpět cenné gigabajty.
Útržkovité programy a únosci prohlížeče mohou měnit výchozí vyhledávač v Chrome. Naučte se, jak se zbavit vyhledávání Yahoo snadno a rychle.
Zjistěte, jak můžete zobrazit soukromé profily na Facebooku a jak chránit vaše osobní údaje před zneužitím.
Pokud jste někdy obdrželi e-mail s přílohou souboru AAE, abyste zjistili, že váš počítač neví, co s ním dělat, nejste sami. Se soubory AAE může být obtížné pracovat, ale tato příručka vám pomůže pochopit, co to je a jak je otevřít.
Zjistěte, jak skrýt komentáře na Facebooku a co to znamená pro vaše příspěvky. Chraňte svou značku před negativními komentáři snadno a efektivně.
Objevte užitečné tipy, jak vyřešit kód chyby 39 na Disney Plus. Streamujte bez problémů!
Oprávnění souborů a složek ve Windows: jak je správně nastavit pro ochranu vašich dat.
Zjistěte, zda vás někdo omezil na Instagramu pomocí našich užitečných tipů a triků.
Hledáte streamovací služby pro Nintendo Switch? Zjistěte, jaké aplikace můžete použít pro sledování oblíbených pořadů a filmů na této herní konzoli.
Vytvořte časovač vypnutí pro YouTube Music a užijte si večerní hudební zážitek bez obav z celonočního přehrávání.
Objevte 10 nejběžnějších problémů s tiskárnou a efektivní řešení, jak je opravit. Bez ohledu na typ tiskárny, máme pro vás užitečné informace.
Spotify je jednou z nejrozšířenějších dostupných služeb pro streamování hudby. Zjistěte, jak optimalizovat nastavení pro lepší zvukový zážitek.
Objevte nejlepší způsoby pro převod videí na YouTube na text. Tyto metody usnadní přístup a zlepší uživatelský zážitek.
Snapchat se stal populární jako způsob, jak se stýkat s lidmi, aniž by zanechával trvalou stopu informací. Naučte se, jak vytvořit svůj vlastní veřejný profil a sdílet obsah s širokým publikem.
Máte problém, kdy nelze odebrat tiskárnu z počítače se systémem Windows 10 nebo 11? Vyzkoušejte naše efektivní postupy pro odstranění tiskárny bez technické pomoci.
Soukromí je na prvním místě, a proto je důležité vědět, kdo si prohlíží váš obsah na sociálních sítích. Tento článek se zaměřuje na příběhy na Facebooku, jak zjistit, kdo je viděl, a jak upravit nastavení ochrany osobních údajů.
Pokud plánujete přestat používat Spotify nebo používáte službu streamování hudby na veřejném zařízení, je důležité se odhlásit. Zjistěte, jak na to se všemi zařízeními.
Učte se efektivně měnit své zobrazované jméno a popis na Twitteru, abyste lépe reprezentovali svou online identitu.
Zde jsou 4 efektivní způsoby, jak opravovat přesměrování prohlížeče na Yahoo. Zjistěte, jak odstranit nežádoucí rozšíření a resetovat prohlížeč.
Objevte význam **Tung Tung Tung Sahur**, jedinečného symbolu **Ramadánu**, který spojuje muslimské komunity po celém světě. Ponořte se do tradic a kulturního významu tohoto fenoménu.
Objevte fascinující cestu od tradičního bubnu Bedug k modernímu filmu Tung Tung Tung Sahur od Dee Company. Zjistěte, proč tento film může být přelomový!
Objevte, proč je **Tung Tung Tung Sahur** na TikToku tak populární. Je to vtipné, nebo děsivé? Podívejte se na analýzu tohoto virálního trendu a jeho přitažlivosti!
Objevte, jak meme Tung Tung Tung Sahur spolu s umělou inteligencí (AI) přetváří internetovou kulturu. Zjistěte, proč tento virální fenomén fascinuje miliony lidí po celém světě!
Zjistěte, jak TikTok proměnil píseň Tung Tung Tung Sahur v děsivý, ale vtipný trend. Prozkoumejte kreativitu komunity a dopad na sociální média!
Objevte fascinující spojení mezi **zvukem bedugu** a virálním **meme Tung Tung Tung**, které propojují kultury Indonésie a Malajsie. Ponořte se do historie a významu tohoto fenoménu.
Objevte **Hantu Tung Tung Tung Sahur 3D**, mobilní hru inspirovanou virálním meme. Zjistěte více o hře, jejích funkcích a proč si získala srdce hráčů po celém světě.
Objevte tajemství virálního meme Tung Tung Tung Sahur, které díky umělé inteligenci ovládlo Ramadán 2025. Ponořte se do příběhu tohoto fenoménu!
Objevte fascinující spojení tradičního **Ramadánu** a moderní internetové kultury **Brainrot** prostřednictvím fenoménu **Tung Tung Tung Sahur**. Ponořte se do jedinečného kulturního mixu!
Objevte fascinující příběh memu Tung Tung Tung Sahur, který se z TikToku stal globálním virálním hitem. Zjistěte, jak tento meme dobyl svět!

























