Importovat kontakty Outlooku do Windows Live Mail

Stále používáte Windows Live Mail pro Hotmail nebo jiné e-maily? Zde se naučíte, jak importovat kontakty Outlooku do desktopové aplikace Windows Live Mail.
Hrát hru Family Feud na Zoom je snadno možné. Vše, co musíte udělat, je pozvat své přátele a rodinu na schůzku Zoom a poté sdílet obrazovku hry, kterou hrajete online. Zde je vše, co potřebujete ke spuštění a hraní hry Family Feud na Zoomu.
Uvíznutí doma vás může trochu vystresovat, takže hraní her přes Zoom není špatný nápad. Připustili bychom, že hry s pitím na Zoomu jsou právě teď v módě, ale existují i některé jiné opravdu zábavné hry, které si můžete zahrát.
Jednou z takových her je Family Feud, kterou můžete hrát také na Zoomu. Tato hra inspirovaná populární americkou televizní show je nesmírně zábavná. Navíc nepotřebujete žádné další příslušenství. Stačil by jen mobil/notebook a účet Zoom.
Kromě Family Feud můžete také zabít čas hraním her jako Heads up a Quiplash na Zoom. A pokud máte náladu na dobrodružství, hrát Scavenger hunt na Zoom je fantastický nápad.
Obsah
Co je hra Family Feud?
Family Feud je jednou z nejstarších amerických herních show, která trvá od roku 1976 dodnes. V této klasické hře proti sobě soutěží dvě rodiny o peněžní ceny. V původní herní show jsou tři různá kola. Rodina, která vyhraje všechna tři nebo kterákoli dvě kola, se stává konečným vítězem.
Tato ikonická herní show byla později převedena na online hru. Můžete hrát Family Feud online s úžasnou grafikou a skvělou hudbou. V ideálním případě by měly existovat dvě různé rodiny. Vždy však můžete vytvořit tým pěti hráčů a vy můžete hrát proti počítačové rodině.
Online hra Family Feud je navržena ve stejném formátu jako původní herní show. Jsou tři kola a v každém kole bude vašemu týmu položeno několik náhodně vygenerovaných otázek. Existuje bonusové kolo s názvem „Rychlé peníze“. Tohoto kola se mohou zúčastnit libovolní dva členové z každé skupiny.
Část 1: Nastavení zoomu
Nejprve si stáhněte a nainstalujte aplikaci Zoom do počítače. Otevřete aplikaci a poté se přihlaste. Pokud je to poprvé, budete se muset nejprve zaregistrovat. Níže uvedený odkaz vám pomůže.
► Jak nastavit schůzku Zoom, zahájit novou schůzku a pozvat přátele
Jakmile je Zoom nainstalován, vytvořte novou schůzku. Chcete-li se zobrazit na Zoomu, vyberte možnost „Začít s videem“. Pokud se chcete skrýt , zrušte zaškrtnutí možnosti videa při zahájení nové schůzky.
Chcete-li pozvat své přátele, musíte kliknout na „Spravovat účastníky“ na obrazovce schůzky a poté kliknout na možnost „Pozvat“, která se nachází ve spodní části panelu „Účastníci“.
Zkopírujte pozvánku a sdílejte ji se svými přáteli prostřednictvím soukromé zprávy, e-mailu nebo jakékoli jiné platformy podle vašich představ.
Připravte hru podle Metody 1 dobře, protože bude vyžadovat určitou přípravu. Na druhou stranu online hraní podle Metody 2 nevyžaduje mnoho domácích úkolů. Metoda 1 vám však poskytne dobrý výběr přizpůsobení. Jakmile budou všichni k dispozici, můžete začít hrát hru.
Část 2: Hrajte hru na Zoom pomocí metody 1 nebo metody 2
Zde jsou dva způsoby, jak to hrát. Metoda 1 zahrnuje offline přípravu a poté ji můžete přehrát na schůzce Zoom. Tato metoda vám umožňuje navrhnout otázky sami a tím i skvělé přizpůsobení. Otázky můžete dokonce vhodně změnit, abyste měli s každým hraním hry jiný zážitek.
Zatímco podle metody 2 můžete hrát hru online na hrách MSN.
Metoda 1: Naplánujte si to sami a hrajte se zoomem
Family Feud, jak všichni víme, je jednou z nejpopulárnějších denních reality show v televizi právě teď a z dobrého důvodu. Je to platforma, kde se rodiny mohou spojit, odpovídat na nepředvídatelné otázky a sledovat, jak se navzájem hroutí pod tlakem, zatímco budou odpovídat na otázky průzkumu.
Zatímco výše uvedený průvodce vám může pomoci snadno zahrát rodinnou hádku prostřednictvím vašeho prohlížeče, nemáte kontrolu nad tím, jaké otázky si budete navzájem pokládat. Navíc postrádá přítomnost ohromeného hostitele, což zase dělá hru mnohem zábavnější. Existuje jednoduchý způsob, jak si zahrát rodinný spor se svými přáteli a rodinou přes Zoom a přitom použít svůj vlastní výběr otázek.
A co víc, můžete udělat svůj nejlepší dojem ze Steva Harveye, zatímco budete pomáhat dvěma skupinám soutěžit proti sobě. Pojďme se podívat, jak toho můžete dosáhnout.
Věci, které budete potřebovat podle metody 1
Jak hrát hru podle metody 1
Ujistěte se, že jste nastavili schůzku Zoom, jak je popsáno v části 1 průvodce.
Krok 1: Vezměte kus papíru a poznamenejte si všechny otázky, které považujete za vhodné pro danou skupinu. Ujistěte se, že máte seznam alespoň 10 až 15 otázek. To dá každému týmu spravedlivou šanci na návrat, i když bude v počáteční fázi hry zaostávat. Seznam otázek naleznete na stránkách, které jsme sdíleli níže v části „Banky otázek“ níže.
Krok 2: Nyní zahajte schůzku Zoom (jak je uvedeno výše) se všemi členy skupiny, kteří s vámi mají hrát rodinný spor, a rozdělte je do dvou týmů. Každý tým by měl mít minimálně 3 a maximálně 5 hráčů.
Až budete hotovi, dejte každému týmu jméno nebo ho nechte, ať si jeden vybere sám. Usnadní vám to sledování skóre a také jejich adresování uprostřed hry.
Krok 3: Nyní začněte sdílením vaší tabule s celou skupinou a pomocí nástrojů pro anotaci vytvořte dva sloupce v pravém rohu tabule. Každému sloupci dejte odpovídající název týmům, které máte k dispozici.
Tyto sloupce vám pomohou sledovat celkové skóre každého týmu, což vám pomůže rozhodnout o vítězi na konci hry. Vítěz pak může hrát o bonusové kolo „Fast Money“, kde můžete získat skutečnou cenu, jako je dárková karta, herní pas nebo cokoli virtuálního, co má v dnešní době sociálního distancování peněžní hodnotu.
Poznámka: Aby to bylo zajímavé, můžete požádat celou skupinu, aby přispěla na odměnu Fast Money konkrétními příspěvky. To drasticky zvýší sázky a poskytne všem další motivaci, aby usilovali o výhru.
Krok 4: Jakmile nastavíte výsledkovou tabuli zcela vpravo, pokračujte ve vytvoření dalších dvou sloupců uprostřed obrazovky s 5 řádky. Ty budou fungovat jako sloupce, kam vložíte správné odpovědi v závislosti na skóre každého týmu.
Krok 5: Otevřete aplikaci hodin na vašem PC/mac na pozadí a přepněte do režimu „Časovač“. Nyní nastavte časovač na 20 sekund jako časový limit. Můžete to dokonce snížit na 15 s, pokud vy a vaši přátelé sledujete show pravidelně a jste docela soutěživí.
Krok 6: Jakmile jsou hodiny nastaveny, jste připraveni začít hru. Jednoduše zavolejte dvěma účastníkům z příslušných týmů a použijte časovač k načasování vaší první otázky. Umístěte příslušné odpovědi na tabuli za pochodu a hrajte hru jako obvykle. Jakmile je kolo dokončeno, můžete pomocí nástroje mazání vymazat aktuální skóre a začít znovu.
Tímto způsobem budete moci hrát Family Feud se svými přáteli a rodinou celé hodiny a zároveň sledovat jejich skóre v reálném čase.
Tip: Pokud jste hostitelem hry, využijte zobrazení Zoom vedle sebe ve svůj prospěch. To vám umožní sledovat video všech vašich účastníků a zároveň ovládat a komentovat tabuli.
Banky dotazů pro metodu 1
Family Feud otázky bank, které vám pomohou začít se seznamem otázek:
Zde je návod, jak můžete hrát hru Family Feud online a sdílet ji na Zoomu.
Jak nastavit hru online podle metody 2:
Ujistěte se, že jste nastavili schůzku Zoom, jak je popsáno v části 1 průvodce.
Spusťte hru na vašem PC. Navštivte stránku hry Family Feud uvedenou níže.
Navštivte online hru Family Feud
Jakmile se stránka hry načte, klikněte na tlačítko 'Hrát zdarma online' pro spuštění hry. Nechte hru načíst a kliknutím na Další hru spusťte.
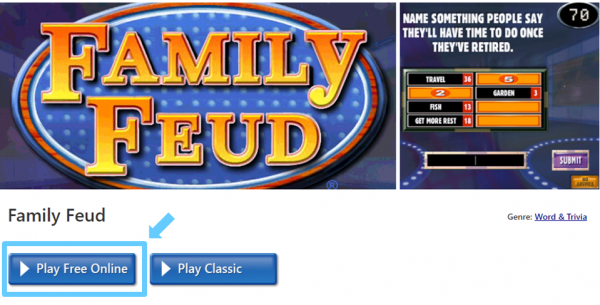
Před zahájením hry nejprve zviditelníme obrazovku pro všechny hráče sdílením této obrazovky.
Na obrazovce schůzky Zoom klikněte na tlačítko „Sdílet obrazovku“ a poté vyberte okno hry. Nezapomeňte vybrat možnost 'Sdílet zvuk počítače', aby hráči slyšeli zvuk hry.

Nyní je čas zahrát si hru.
Staňte se hostitelem/vypravěčem a čtěte všechny otázky svému gangu. Je také vaší odpovědností kliknout na možnosti na základě jejich odpovědí.
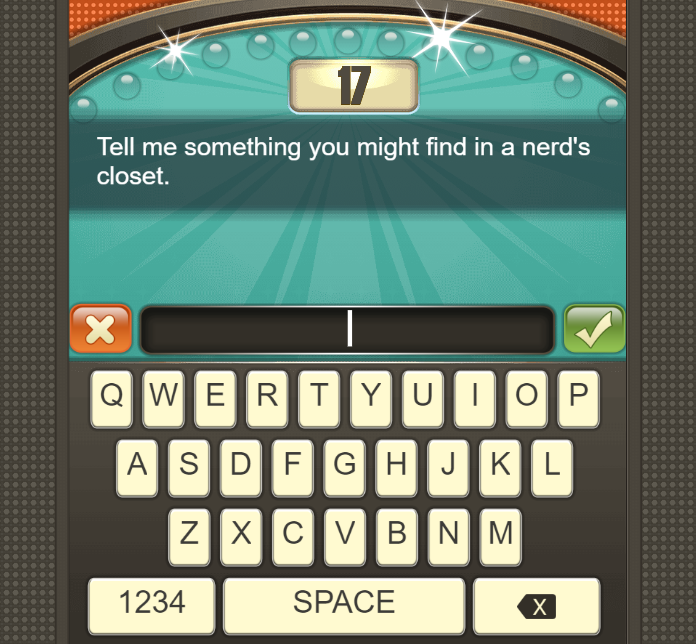
Pravidla pro hraní hry podle metody 2
Kromě hostitele by tam mělo být 10 hráčů. Vytvořte dva týmy po pěti členech. Pro vaše pohodlí jim dejte jména jako Team A a Team B. Host hru nehraje. Budou tři kola a pro každé kolo se na obrazovce objeví náhodné otázky.
Účastníci mohou tyto otázky vidět, protože vy vidíte svou obrazovku. Stále můžete tyto otázky přečíst každému týmu, a jakmile vám dají odpověď, stačí ji napsat do daného prázdného místa a kliknout na 'Odeslat'.
Čím blíže jsou odpovědi oblíbeným odpovědím v průzkumu, tím vyšší bude skóre týmu, který odpověděl.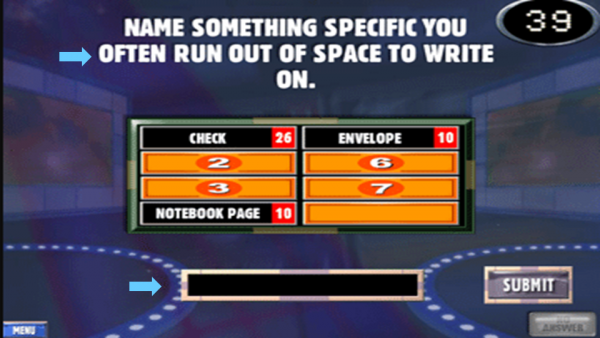
Za každou špatnou odpověď dostanete stávku, takže pozor. Jakmile získáte tři údery, kolo pro vás skončí.
Do kola 'Fast Money' se můžete dostat pouze tehdy, pokud je vaše kombinované skóre z prvních tří kol dobré. V tomto bonusovém kole musíte odpovědět na pět otázek a maximální skóre, které můžete získat, je 200.
Tak co, hráli jste se svým kmenem zábavnou relaci Family Feud? Potřebujete další pomoc? Dejte nám vědět v sekci komentářů níže. Rádi vám pomůžeme!
Stále používáte Windows Live Mail pro Hotmail nebo jiné e-maily? Zde se naučíte, jak importovat kontakty Outlooku do desktopové aplikace Windows Live Mail.
Tento návod podrobně popisuje, jak přidat čísla stránek do dokumentů v Microsoft Word 365.
Nevíte, jak nainstalovat soubory APK na zařízení Amazon Fire? Poznejte hlavní metody instalace souborů APK, které může aplikovat každý.
Když povolíte procento baterie na svém telefonu Android, víte, kolik baterie zbývá. Zde je jednoduchý způsob, jak to zapnout.
Chcete-li vytvořit opakující se události na Facebooku, přejděte na svou stránku a klikněte na Události. Poté přidejte novou událost a klikněte na tlačítko Opakující se událost.
YouTube má anonymní režim, který zabraňuje ukládání vašeho prohlížení nebo ovlivňování vašich seznamů. Tento návod vás naučí, jak ho používat.
Máte problémy s tím, jak nastavit video jako spořič obrazovky v systému Windows 11? Ukážeme vám, jak na to pomocí bezplatného softwaru, který je ideální pro více formátů video souborů.
Microsoft Teams je klíčovou platformou pro videokonference. Naučte se, jak <strong>zablokovat</strong> a <strong>odblokovat</strong> uživatele, aby byl váš chat čistý.
Google Chrome je zdaleka nejpopulárnějším prohlížečem na světě. Zjistěte, jak jej nastavit jako výchozí prohlížeč v systému Windows 11.
Jak zjistit, který soubor nebo složka se aktuálně používá v systému Windows 11
Zde je kompletní průvodce, jak vytvořit a přidat nový uživatelský účet v systému Windows 11, ať už online nebo offline.
Jak se přihlásit jako správce v systému Windows 11 a Windows 10 a spravovat přístupová oprávnění. Obsahuje krok za krokem návody a tipy.
Snímky obrazovky v systému Windows 11: Objevte, jak používat Print Screen, Snip & Sketch a další nástroje pro efektivní zachycení obrazovky.
Zjistěte, jak efektivně ukončit schůzku Google Meet jako hostitel nebo účastník, a co dělat, když chcete pokračovat ve schůzce bez hostitele.
Naučte se, jak snadno změnit barvu hlavního panelu v systému Windows 11 pomocí různých metod včetně nastaveních, třetích stran a dalších užitečných tipů.
Kalibrace monitoru je klíčovým krokem pro zajištění přesnosti barev na vaší obrazovce. V tomto článku se dozvíte, jak správně kalibrovat monitor na Windows 11, abyste dosáhli optimálního barevného nastavení.
Registr Windows je paměťová banka vašeho PC, kde zaznamenává téměř vše, co na vašem systému děláte. Naučte se, jak bezpečně vyčistit registr a zrychlit váš počítač.
Naučte se, jak vložit profilový obrázek místo videa na Zoom prostřednictvím našeho podrobného průvodce. Získejte snadné kroky a užitečné tipy.
Přehled různých způsobů, jak sdílet soubory, složky a média v systému Windows 11, včetně sdílení e-mailem a pomocí aplikací.
Objevte efektivní metody, jak opravit Windows 11, včetně tipů na odstranění problémů a optimalizaci systému. Opravy se snadno aplikuje, což vám ušetří čas a peníze.
Microsoft Teams je klíčovou platformou pro videokonference. Naučte se, jak <strong>zablokovat</strong> a <strong>odblokovat</strong> uživatele, aby byl váš chat čistý.
Všechny informace o tom, jak snadno a rychle odinstalovat aplikace nebo programy ve Windows 10. Uvolněte místo na vašem PC.
Když pracujete mimo svůj stůl, můžete získat přístup k počítači pomocí Připojení ke vzdálené ploše systému Windows. Naučte se, jak správně povolit připojení ke vzdálené ploše v systému Windows 10.
Naučte se, jak upravit profilový obrázek v Microsoft Teams a vylepšit svou online prezentaci. Získejte tipy na změnu a řešení problémů.
Zjistěte, jak zjistit, kolik hodin jste strávili hraním Fortnite. Návod krok za krokem a tipy na sledování herních statistik.
Objevilo se na obrazovce oznámení „Vaše organizace spravuje aktualizace na tomto počítači“? Zde je návod, jak se této zprávy zbavit se špičkovými řešeními.
Zjistěte, jak získat Crown Emote ve Fortnite a posuňte své herní dovednosti na vyšší úroveň. Vytvořte si strategii a získejte respekty ostatních hráčů!
Pokud se lišta nástrojů nezobrazuje v Dokumentech Google, vraťte ji zpět jejím skrytím nebo získáním oprávnění k úpravám. Pokud selžou, použijte doporučený prohlížeč.
Zjistěte, jak efektivně ukončit schůzku Google Meet jako hostitel nebo účastník, a co dělat, když chcete pokračovat ve schůzce bez hostitele.
Nechte výčitky odesílatele pryč a zjistěte, jak odstranit zprávy Slack. Zde také najdete podrobný návod pro hromadné mazání zpráv Slack.













![Jak vyčistit registr v systému Windows 11 [4 způsoby] Jak vyčistit registr v systému Windows 11 [4 způsoby]](https://blog.webtech360.com/resources8/images31/image-9744-0105182733836.png)


![Jak opravit Windows 11 [15 způsobů] Jak opravit Windows 11 [15 způsobů]](https://blog.webtech360.com/resources8/images31/image-7303-0105182722015.png)







