Importovat kontakty Outlooku do Windows Live Mail

Stále používáte Windows Live Mail pro Hotmail nebo jiné e-maily? Zde se naučíte, jak importovat kontakty Outlooku do desktopové aplikace Windows Live Mail.
Zoom usnadnil organizacím, zaměstnancům a lidem na celém světě vést schůzky a pokračovat v každodenní rutině. Služba poskytuje uživatelům několik funkcí včetně až 1000 účastníků, přidávání spoluhostitelů , čekáren , virtuálních pozadí , chatů s automatickým ukládáním a dalších.
S cílem nabídnout bezpečné prostředí pro konání schůzek společnost přidala funkci Watermarks. Jak název napovídá, organizace a uživatelé budou nyní moci přidávat vodoznaky k informacím, které jsou sdíleny během schůzky.
► Google Meet vs Zoom: Která služba je pro vás nejlepší a proč
Obsah
Co jsou vodoznaky na Zoomu?
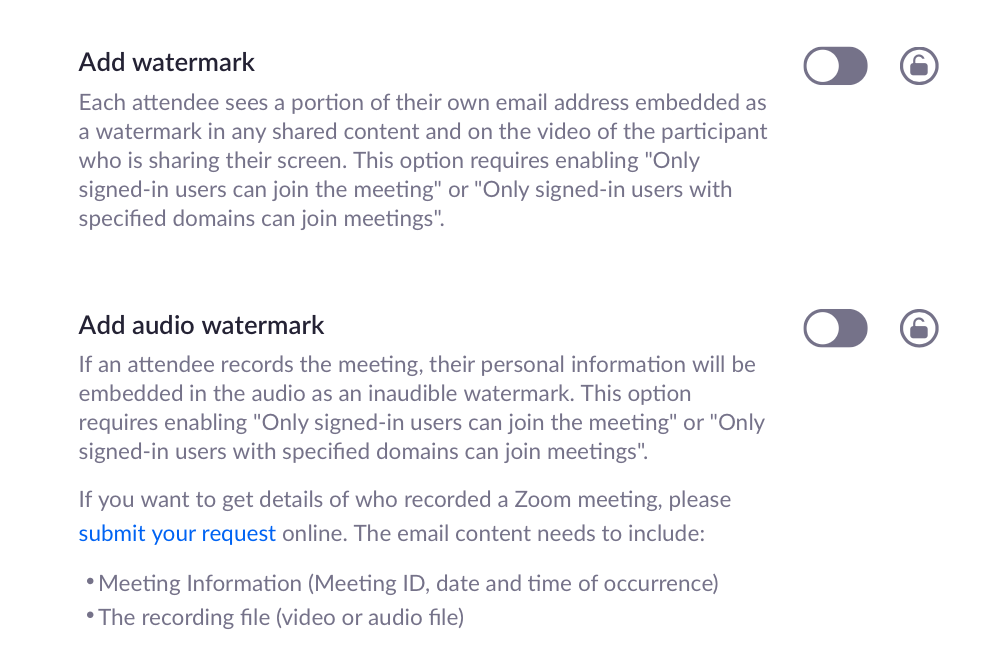
Vodoznaky na Zoomu umožní ochranu důvěrných informací, které jsou sdíleny během schůzky na Zoomu. Uživatelé mohou do Zoomu přidávat vodoznaky dvěma různými způsoby – obrázek a zvuk.
Obrazové vodoznaky se zobrazí, když účastník sdílí svou obrazovku, a umístí část e-mailové adresy uživatele, který sdílí svou obrazovku, přes sdílený obsah a vlastní video.
Zvukové vodoznaky se zobrazují při nahrávání schůzky a vkládají osobní údaje uživatele jako neslyšitelný vodoznak. Když je zvukový záznam sdílen bez povolení, Zoom bude schopen zjistit, který člen zvukový klip nahrál.
Jak pomáhá vodoznak na schůzce Zoom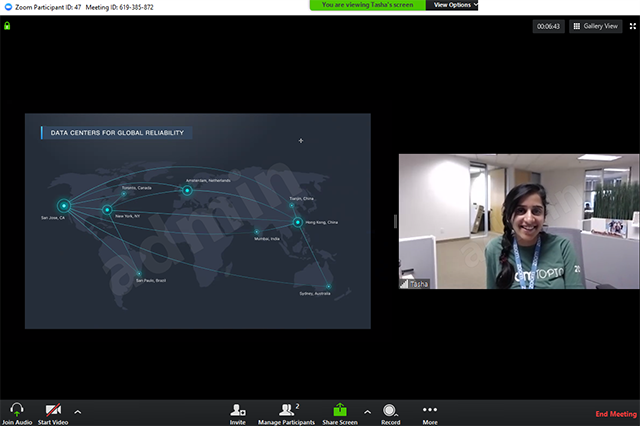
Vodoznak obrazovky nebo zvuku schůzky zajistí, že informace, které během schůzky sdílíte, zůstanou v bezpečí. Pokud sdílíte svou obrazovku s ostatními členy schůzky, část vaší e-mailové adresy se zobrazí na vaší sdílené obrazovce a také ve vašem videu takovým způsobem, že i když se ji někdo pokusí zaznamenat nebo pořídit snímek obrazovky, vodoznak zajistí, že sdílený obsah patří vám.
V případě zvukových vodoznaků Zoom zasadí neslyšitelný zvukový zvuk, který bude obsahovat vaše osobní údaje, které pomohou zjistit, zda účastník schůzku nahrál.
Jak přidat vodoznak obrázku na schůzku Zoom
Následující průvodce vám pomůže přidat vodoznaky na sdílenou obrazovku a video na schůzce.
Krok 1 : Přihlaste se do Zoomu na webu jako správce a klikněte na Správa účtu v části Správce a poté klikněte na Nastavení účtu.
Krok 2 : Na kartě Schůzka povolte možnost „Pouze ověření uživatelé se mohou připojovat ke schůzkám“ a poté potvrďte kliknutím na Zapnout.
Krok 3 : Po povolení nastavení klikněte na ikonu zámku vedle možnosti „Pouze ověření uživatelé se mohou připojit ke schůzkám“ a stiskněte Uzamknout.
Krok 4 : Na stejné stránce povolte přepínač „Přidat vodoznak“ a klikněte na Zapnout.
Krok 5 (Volitelné) : Nastavení můžete povolit pro všechny uživatele ve vašem účtu kliknutím na ikonu zámku vedle přepínače „Přidat vodoznak“ a výběrem možnosti Uzamknout.
Krok 6 : Otevřete ve svém webovém prohlížeči stránku Naplánovat schůzku a zadejte všechny podrobnosti týkající se nadcházející schůzky.
Krok 7 (Ignorujte, pokud jste postupovali podle kroku 5) : V části Možnosti schůzky zaškrtněte políčko vedle položky „Přidat vodoznak, který identifikuje účastníka, který si prohlíží účastníka“, pokud nebyl v kroku 5 pro všechny členy ve vašem účtu uzamčen Přidat vodoznak.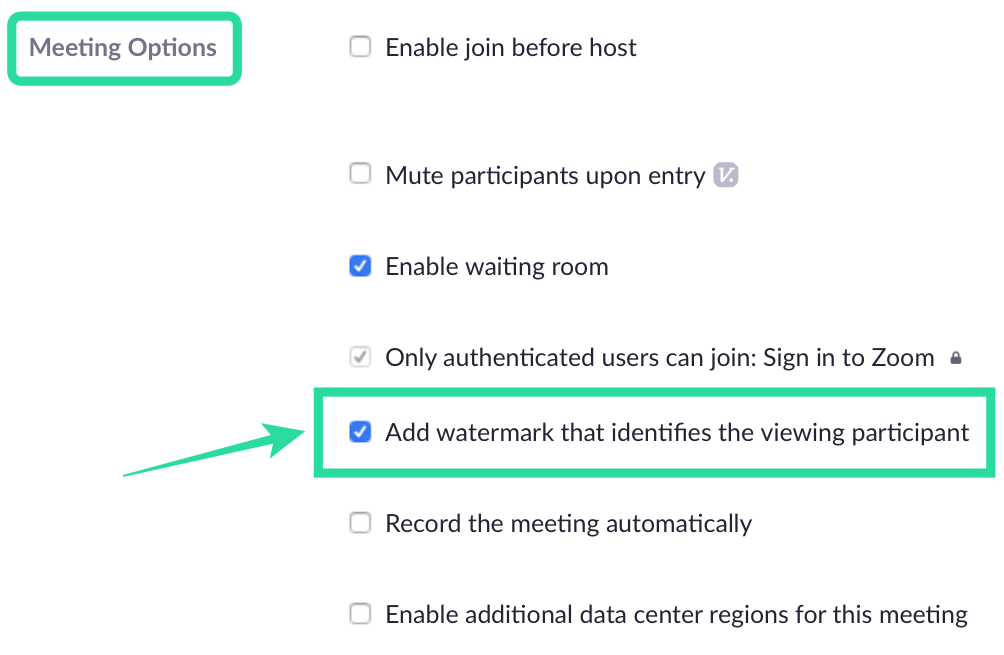
Krok 8 : Klepnutím na Uložit potvrďte plán schůzky.
Jak přidat zvukový vodoznak na schůzku Zoom
Krok 1 : Přihlaste se do Zoomu na webu jako správce a klikněte na Správa účtu v části Správce a poté klikněte na Nastavení účtu.
Krok 2 : Na kartě Schůzka povolte možnost „Pouze ověření uživatelé se mohou připojovat ke schůzkám“ a poté potvrďte kliknutím na Zapnout.
Krok 3 : Po povolení nastavení klikněte na ikonu zámku vedle možnosti „Pouze ověření uživatelé se mohou připojit ke schůzkám“ a stiskněte Uzamknout.
Krok 4 : Na stejné stránce povolte přepínač „Přidat zvukový vodoznak“ a klikněte na Zapnout.
Krok 5 (Volitelné) : Nastavení můžete povolit pro všechny uživatele ve vašem účtu kliknutím na ikonu zámku vedle přepínače „Přidat zvukový vodoznak“ a výběrem možnosti Uzamknout.
Krok 6 : Otevřete ve svém webovém prohlížeči stránku Naplánovat schůzku a zadejte všechny podrobnosti týkající se nadcházející schůzky.
Krok 7 (Ignorujte, pokud jste postupovali podle kroku 5) : V části Možnosti schůzky zaškrtněte políčko vedle položky „Přidat zvukový vodoznak, který identifikuje účastníky“, pokud nebyl v kroku 5 uzamčen Přidat zvukový vodoznak pro všechny členy vašeho účtu.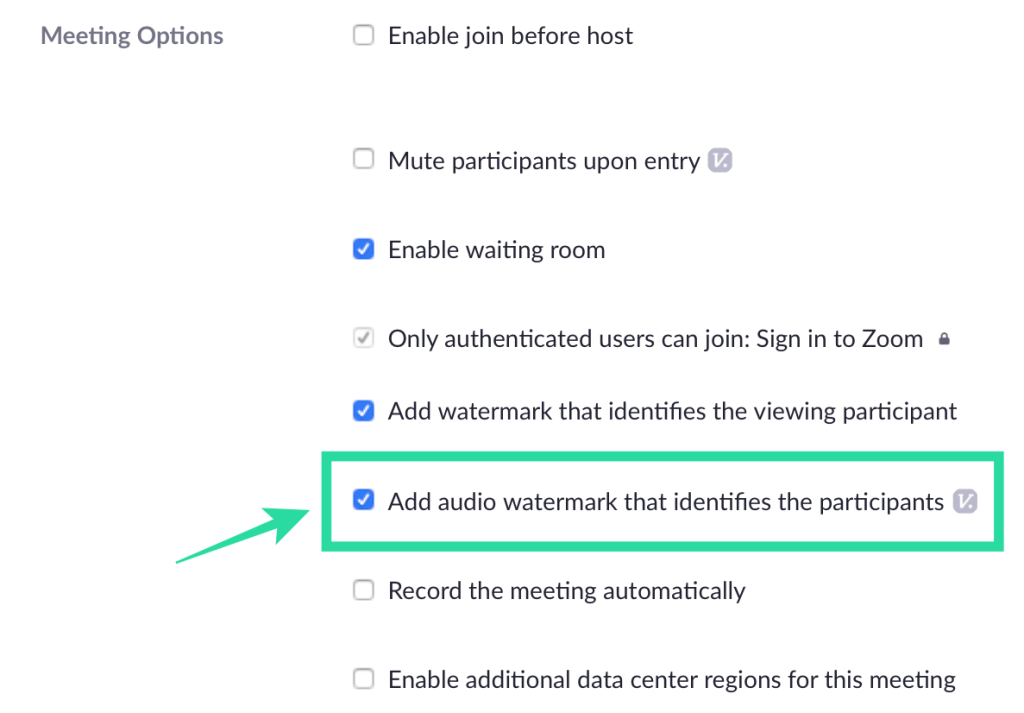
Krok 8 : Klepnutím na Uložit potvrďte plán schůzky.
Jak zakázat vodoznak
Chcete-li zakázat vodoznaky pro vaše schůzky na Zoom, můžete tak učinit podle následujících kroků.
Krok 1 : Otevřete ve svém webovém prohlížeči stránku Naplánovat schůzku a zadejte všechny podrobnosti o schůzce.
Krok 2 : V části Možnosti schůzky zrušte zaškrtnutí následujících políček: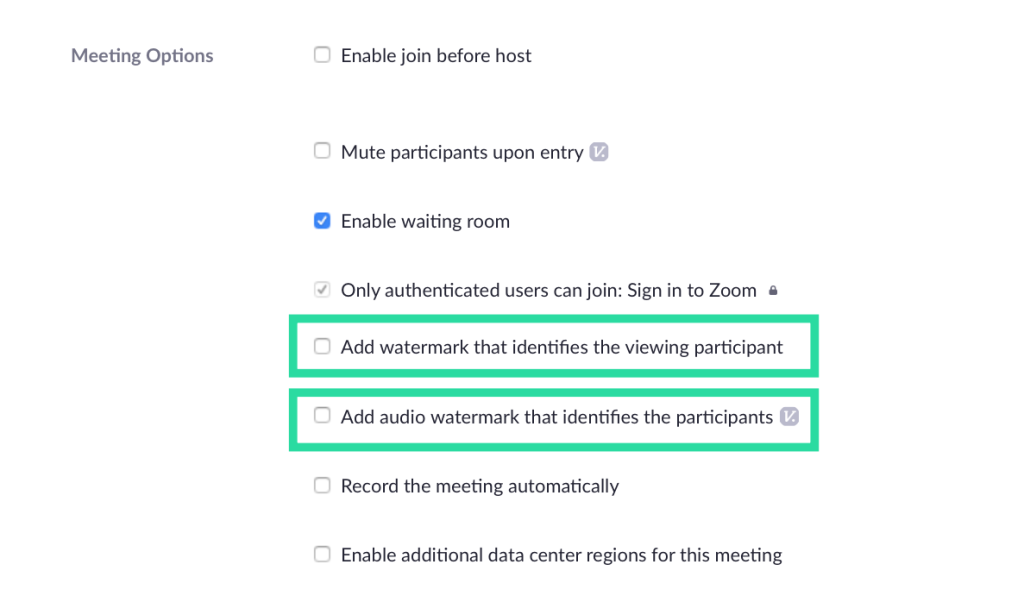
Krok 3 : Vodoznaky můžete trvale zakázat na budoucích schůzkách Zoom tím, že přejdete na stránku Nastavení účtu Zoom a vypnete přepínače vedle „Přidat vodoznak“ a „Přidat zvukový vodoznak“.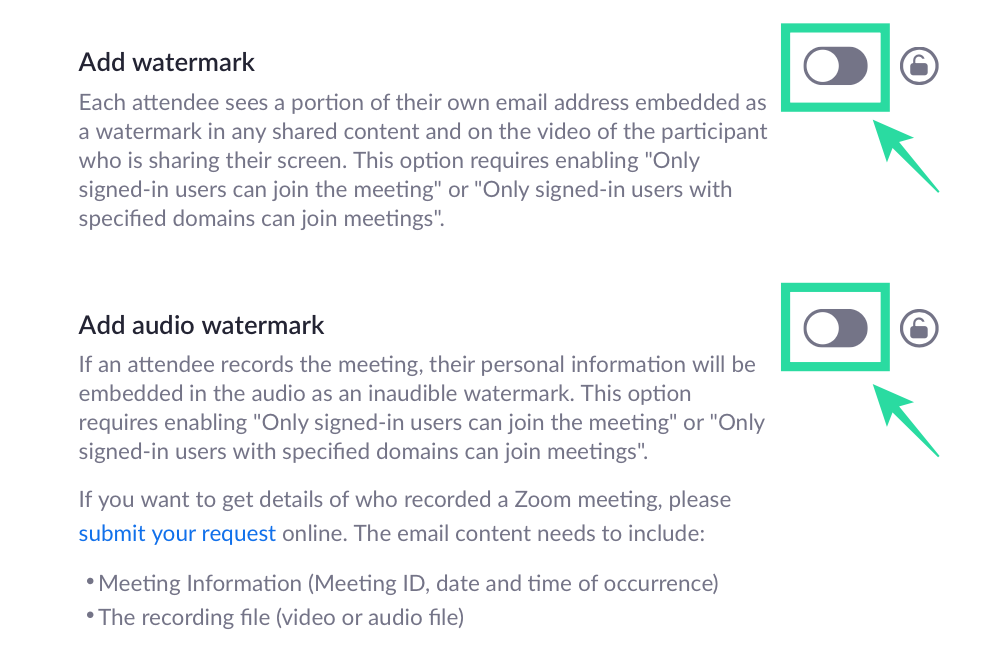
Vodoznak není na Zoom k dispozici?
Co tedy potřebujete k přidání vodoznaků na schůzku Zoom?
Chcete-li přidat vodoznak obrázku, musíte splnit následující požadavky:
Chcete-li přidat zvukové vodoznaky, budete muset splnit následující předpoklady:
Jste nadšení z vyzkoušení nové funkce vodoznaků na Zoom? Dejte nám vědět v komentářích níže.
Stále používáte Windows Live Mail pro Hotmail nebo jiné e-maily? Zde se naučíte, jak importovat kontakty Outlooku do desktopové aplikace Windows Live Mail.
Tento návod podrobně popisuje, jak přidat čísla stránek do dokumentů v Microsoft Word 365.
Nevíte, jak nainstalovat soubory APK na zařízení Amazon Fire? Poznejte hlavní metody instalace souborů APK, které může aplikovat každý.
Když povolíte procento baterie na svém telefonu Android, víte, kolik baterie zbývá. Zde je jednoduchý způsob, jak to zapnout.
Chcete-li vytvořit opakující se události na Facebooku, přejděte na svou stránku a klikněte na Události. Poté přidejte novou událost a klikněte na tlačítko Opakující se událost.
YouTube má anonymní režim, který zabraňuje ukládání vašeho prohlížení nebo ovlivňování vašich seznamů. Tento návod vás naučí, jak ho používat.
Máte problémy s tím, jak nastavit video jako spořič obrazovky v systému Windows 11? Ukážeme vám, jak na to pomocí bezplatného softwaru, který je ideální pro více formátů video souborů.
Microsoft Teams je klíčovou platformou pro videokonference. Naučte se, jak <strong>zablokovat</strong> a <strong>odblokovat</strong> uživatele, aby byl váš chat čistý.
Google Chrome je zdaleka nejpopulárnějším prohlížečem na světě. Zjistěte, jak jej nastavit jako výchozí prohlížeč v systému Windows 11.
Jak zjistit, který soubor nebo složka se aktuálně používá v systému Windows 11
Zde je kompletní průvodce, jak vytvořit a přidat nový uživatelský účet v systému Windows 11, ať už online nebo offline.
Jak se přihlásit jako správce v systému Windows 11 a Windows 10 a spravovat přístupová oprávnění. Obsahuje krok za krokem návody a tipy.
Snímky obrazovky v systému Windows 11: Objevte, jak používat Print Screen, Snip & Sketch a další nástroje pro efektivní zachycení obrazovky.
Zjistěte, jak efektivně ukončit schůzku Google Meet jako hostitel nebo účastník, a co dělat, když chcete pokračovat ve schůzce bez hostitele.
Naučte se, jak snadno změnit barvu hlavního panelu v systému Windows 11 pomocí různých metod včetně nastaveních, třetích stran a dalších užitečných tipů.
Kalibrace monitoru je klíčovým krokem pro zajištění přesnosti barev na vaší obrazovce. V tomto článku se dozvíte, jak správně kalibrovat monitor na Windows 11, abyste dosáhli optimálního barevného nastavení.
Registr Windows je paměťová banka vašeho PC, kde zaznamenává téměř vše, co na vašem systému děláte. Naučte se, jak bezpečně vyčistit registr a zrychlit váš počítač.
Naučte se, jak vložit profilový obrázek místo videa na Zoom prostřednictvím našeho podrobného průvodce. Získejte snadné kroky a užitečné tipy.
Přehled různých způsobů, jak sdílet soubory, složky a média v systému Windows 11, včetně sdílení e-mailem a pomocí aplikací.
Objevte efektivní metody, jak opravit Windows 11, včetně tipů na odstranění problémů a optimalizaci systému. Opravy se snadno aplikuje, což vám ušetří čas a peníze.
Microsoft Teams je klíčovou platformou pro videokonference. Naučte se, jak <strong>zablokovat</strong> a <strong>odblokovat</strong> uživatele, aby byl váš chat čistý.
Všechny informace o tom, jak snadno a rychle odinstalovat aplikace nebo programy ve Windows 10. Uvolněte místo na vašem PC.
Když pracujete mimo svůj stůl, můžete získat přístup k počítači pomocí Připojení ke vzdálené ploše systému Windows. Naučte se, jak správně povolit připojení ke vzdálené ploše v systému Windows 10.
Naučte se, jak upravit profilový obrázek v Microsoft Teams a vylepšit svou online prezentaci. Získejte tipy na změnu a řešení problémů.
Zjistěte, jak zjistit, kolik hodin jste strávili hraním Fortnite. Návod krok za krokem a tipy na sledování herních statistik.
Objevilo se na obrazovce oznámení „Vaše organizace spravuje aktualizace na tomto počítači“? Zde je návod, jak se této zprávy zbavit se špičkovými řešeními.
Zjistěte, jak získat Crown Emote ve Fortnite a posuňte své herní dovednosti na vyšší úroveň. Vytvořte si strategii a získejte respekty ostatních hráčů!
Pokud se lišta nástrojů nezobrazuje v Dokumentech Google, vraťte ji zpět jejím skrytím nebo získáním oprávnění k úpravám. Pokud selžou, použijte doporučený prohlížeč.
Zjistěte, jak efektivně ukončit schůzku Google Meet jako hostitel nebo účastník, a co dělat, když chcete pokračovat ve schůzce bez hostitele.
Nechte výčitky odesílatele pryč a zjistěte, jak odstranit zprávy Slack. Zde také najdete podrobný návod pro hromadné mazání zpráv Slack.













![Jak vyčistit registr v systému Windows 11 [4 způsoby] Jak vyčistit registr v systému Windows 11 [4 způsoby]](https://blog.webtech360.com/resources8/images31/image-9744-0105182733836.png)


![Jak opravit Windows 11 [15 způsobů] Jak opravit Windows 11 [15 způsobů]](https://blog.webtech360.com/resources8/images31/image-7303-0105182722015.png)







