Importovat kontakty Outlooku do Windows Live Mail

Stále používáte Windows Live Mail pro Hotmail nebo jiné e-maily? Zde se naučíte, jak importovat kontakty Outlooku do desktopové aplikace Windows Live Mail.
Microsoft Teams zatím oficiálně nepodporuje vlastní pozadí třetích stran. Počáteční verze je dodávána s přibližně 20 různými pozadími, což by mělo stačit pro většinu uživatelů. Ale když nás znáte, tak se s tím nemůžeme spokojit, ne? Koneckonců jsme již uvedli několik opravdu skvělých pozadí pro Zoom, které bychom chtěli vyzkoušet také na MS Teams.
Obsah
Mohu přidat vlastní pozadí?

Tedy ano, ale ne oficiálně. Pokud chcete do Microsoft Teams přidat oblíbený obrázek, tapetu nebo snímek z fotoaparátu , existuje řešení, které k tomu můžete použít. Ujistěte se, že jste oblíbené obrázky uložili do libovolné složky v počítači, abyste je mohli snadno zkopírovat do požadovaného adresáře. Začněte podle našeho průvodce níže.
SOUVISEJÍCÍ: Jak zobrazit všechny účastníky v Microsoft Teams
Co je požadováno?
Poznámka: Toto zástupné řešení zatím funguje pouze s desktopovým klientem Windows Microsoft Teams. A musí již mít nabídku Efekty na pozadí, která vám umožní nastavit vlastní pozadí na schůzkách Microsoft Teams. Pro většinu uživatelů stále není k dispozici.
Ujistěte se tedy, že jste aktualizovali na nejnovější verzi a že je pro vás funkce dostupná. Pokud ano, můžete pomocí níže uvedeného průvodce nahrát své vlastní obrázky a použít je jako pozadí na schůzkách MS Teams.
SOUVISEJÍCÍ: Jak získat filtry Snapchat na Microsoft Teams
Jak používat své oblíbené pozadí
Tato příručka funguje pro uživatele Windows i MacOS . Umístění adresáře 'Uploads' v macOS naleznete v kroku 4 níže.
Krok 1: Otevřete Průzkumníka souborů a zkopírujte své oblíbené obrázky, které chcete použít jako pozadí pro schůzky Microsoft Teams.
Krok 2: Nyní přejděte do adresáře Uploads Microsoft Teams na vašem PC:
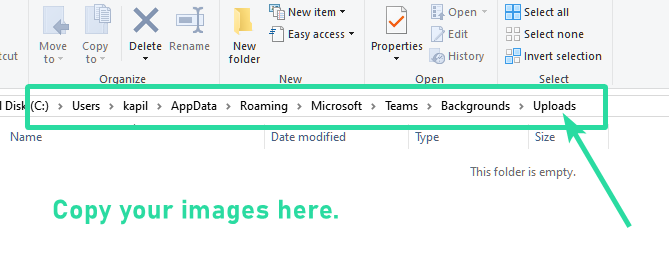
Krok 3: Zkopírujte své oblíbené obrázky do složky ' Uploads ' a zavřete Průzkumníka souborů.
Krok 4: Spusťte na počítači aplikaci Microsoft Teams.
Krok 5: Zahajte videohovor nebo schůzku a otestujte své vlastní obrázky na pozadí.
Krok 6: Klikněte na nabídku „ 3 tečky “ na liště volání a vyberte „ Zobrazit efekty na pozadí “.
Krok 7: Nyní zkontrolujte pravý boční panel. Uvidíte různá pozadí, která máte k dispozici. Přejděte dolů a najděte si vlastní pozadí.
Krok 8: Klepnutím na pozadí jej vyberte a poté kliknutím na tlačítko Náhled zobrazíte jeho náhled nebo na tlačítko Použít pro nastavení vlastního vybraného obrázku jako pozadí.

Nyní byste měli být schopni zobrazit své vlastní přidané obrázky na pozadí spolu s obrázky pozadí v pravém postranním panelu. Jednoduše vyberte ten, který nejlépe vyhovuje vašim potřebám, a klikněte na „ Použít “ ve spodní části postranního panelu, abyste mohli obrázek ihned začít používat.
Nemůžete najít složku pro nahrávání aplikací Appdata Microsoft Teams?
Možná vám tento GIF pomůže najít složku Microsoft Teams Uploads ve Windows. Ujistěte se, že jste povolili 'Skryté položky', aby byla složka AppData viditelná v adresáři vašeho uživatelského jména.

Počkejte, existuje skvělá zkratka, jak se dostat do složky Nahrání v Microsoft Teams (díky JH ). Tady to je:
Krok 1: Zkopírujte tento text: %appdata%\Microsoft\Teams\Backgrounds\Uploads
Krok 2: Otevřete Průzkumníka Windows. Postačí jakékoli okno. Klikněte na jeho adresní řádek a poté stisknutím klávesy Backspace odstraňte veškerý text.
Krok 3: Nyní sem vložte zkopírovaný reset z kroku 1 výše. Poté stiskněte klávesu Enter. Ihned se dostanete do adresáře Uploads.

V případě, že se zobrazí chyba, znamená to, že adresář Uploads ještě nebyl vytvořen softwarem Microsoft Teams na vašem PC. To znamená, že funkce Efekty na pozadí pro vás zatím není dostupná. Ale mělo by to být brzy, neboj.
Stále můžete přejít do adresáře Teams a zkontrolovat, zda je složka Backgrounds\Uploads dostupná nebo ne. Chcete-li přejít do složky Teams, zkopírujte tento text do adresního řádku %appdata%\Microsoft\Teams a poté stiskněte klávesu Enter.
Proč nemohu najít složku Uploads
Pokud nemůžete najít složku Nahrání, je velká pravděpodobnost, že se vám funkce Efekty na pozadí nezavedla. Je to proto, že složka pro nahrávání se vytvoří, když máte možnost vytvářet vlastní pozadí v Microsoft Teams. Bez něj nenajdete složku Uploads a je nejlepší počkat, až vám Microsoft aktualizaci zavede.
Mám vytvořit složku Uploads ručně?
Existence složky Uploads nutně neznamená, že budete moci povolit vlastní pozadí. I když si složku vytvoříte sami, nezískáte ji, dokud Microsoft pro váš účet Teams nepovolí funkci „Efekty na pozadí“. Tato funkce bude zpřístupněna až poté, co společnost Microsoft dokončí zavádění vlastních pozadí do veřejného kruhu, což očekáváte v příštích několika týdnech.
Kdy bude Microsoft Teams oficiálně podporovat vlastní pozadí?
Společnost Microsoft aktuálně zavádí funkci efektů na pozadí v dávkách s novou aktualizací svého desktopového klienta Teams. Jakmile bude tato aktualizace zpřístupněna veřejnosti, očekává se, že společnost Microsoft během několika příštích týdnů přidá možnost zavádět vlastní pozadí na vašich schůzkách. Možnost oficiálně přidávat vlastní pozadí na vaše schůzky můžete očekávat v několika dalších přírůstkových aktualizacích Microsoft Teams.
Co si myslíte o našem průvodci? Bylo to pro vás užitečné? Neváhejte se s námi podělit o své dotazy a názory v sekci komentářů níže.
Naposledy aktualizováno 23. dubna 2020, aby bylo přidáno zástupce do adresního řádku pro adresář Uploads, který funguje bez ohledu na instalační adresář systému Windows.
Stále používáte Windows Live Mail pro Hotmail nebo jiné e-maily? Zde se naučíte, jak importovat kontakty Outlooku do desktopové aplikace Windows Live Mail.
Tento návod podrobně popisuje, jak přidat čísla stránek do dokumentů v Microsoft Word 365.
Nevíte, jak nainstalovat soubory APK na zařízení Amazon Fire? Poznejte hlavní metody instalace souborů APK, které může aplikovat každý.
Když povolíte procento baterie na svém telefonu Android, víte, kolik baterie zbývá. Zde je jednoduchý způsob, jak to zapnout.
Chcete-li vytvořit opakující se události na Facebooku, přejděte na svou stránku a klikněte na Události. Poté přidejte novou událost a klikněte na tlačítko Opakující se událost.
YouTube má anonymní režim, který zabraňuje ukládání vašeho prohlížení nebo ovlivňování vašich seznamů. Tento návod vás naučí, jak ho používat.
Máte problémy s tím, jak nastavit video jako spořič obrazovky v systému Windows 11? Ukážeme vám, jak na to pomocí bezplatného softwaru, který je ideální pro více formátů video souborů.
Microsoft Teams je klíčovou platformou pro videokonference. Naučte se, jak <strong>zablokovat</strong> a <strong>odblokovat</strong> uživatele, aby byl váš chat čistý.
Google Chrome je zdaleka nejpopulárnějším prohlížečem na světě. Zjistěte, jak jej nastavit jako výchozí prohlížeč v systému Windows 11.
Jak zjistit, který soubor nebo složka se aktuálně používá v systému Windows 11
Zde je kompletní průvodce, jak vytvořit a přidat nový uživatelský účet v systému Windows 11, ať už online nebo offline.
Jak se přihlásit jako správce v systému Windows 11 a Windows 10 a spravovat přístupová oprávnění. Obsahuje krok za krokem návody a tipy.
Snímky obrazovky v systému Windows 11: Objevte, jak používat Print Screen, Snip & Sketch a další nástroje pro efektivní zachycení obrazovky.
Zjistěte, jak efektivně ukončit schůzku Google Meet jako hostitel nebo účastník, a co dělat, když chcete pokračovat ve schůzce bez hostitele.
Naučte se, jak snadno změnit barvu hlavního panelu v systému Windows 11 pomocí různých metod včetně nastaveních, třetích stran a dalších užitečných tipů.
Kalibrace monitoru je klíčovým krokem pro zajištění přesnosti barev na vaší obrazovce. V tomto článku se dozvíte, jak správně kalibrovat monitor na Windows 11, abyste dosáhli optimálního barevného nastavení.
Registr Windows je paměťová banka vašeho PC, kde zaznamenává téměř vše, co na vašem systému děláte. Naučte se, jak bezpečně vyčistit registr a zrychlit váš počítač.
Naučte se, jak vložit profilový obrázek místo videa na Zoom prostřednictvím našeho podrobného průvodce. Získejte snadné kroky a užitečné tipy.
Přehled různých způsobů, jak sdílet soubory, složky a média v systému Windows 11, včetně sdílení e-mailem a pomocí aplikací.
Objevte efektivní metody, jak opravit Windows 11, včetně tipů na odstranění problémů a optimalizaci systému. Opravy se snadno aplikuje, což vám ušetří čas a peníze.
Microsoft Teams je klíčovou platformou pro videokonference. Naučte se, jak <strong>zablokovat</strong> a <strong>odblokovat</strong> uživatele, aby byl váš chat čistý.
Všechny informace o tom, jak snadno a rychle odinstalovat aplikace nebo programy ve Windows 10. Uvolněte místo na vašem PC.
Když pracujete mimo svůj stůl, můžete získat přístup k počítači pomocí Připojení ke vzdálené ploše systému Windows. Naučte se, jak správně povolit připojení ke vzdálené ploše v systému Windows 10.
Naučte se, jak upravit profilový obrázek v Microsoft Teams a vylepšit svou online prezentaci. Získejte tipy na změnu a řešení problémů.
Zjistěte, jak zjistit, kolik hodin jste strávili hraním Fortnite. Návod krok za krokem a tipy na sledování herních statistik.
Objevilo se na obrazovce oznámení „Vaše organizace spravuje aktualizace na tomto počítači“? Zde je návod, jak se této zprávy zbavit se špičkovými řešeními.
Zjistěte, jak získat Crown Emote ve Fortnite a posuňte své herní dovednosti na vyšší úroveň. Vytvořte si strategii a získejte respekty ostatních hráčů!
Pokud se lišta nástrojů nezobrazuje v Dokumentech Google, vraťte ji zpět jejím skrytím nebo získáním oprávnění k úpravám. Pokud selžou, použijte doporučený prohlížeč.
Zjistěte, jak efektivně ukončit schůzku Google Meet jako hostitel nebo účastník, a co dělat, když chcete pokračovat ve schůzce bez hostitele.
Nechte výčitky odesílatele pryč a zjistěte, jak odstranit zprávy Slack. Zde také najdete podrobný návod pro hromadné mazání zpráv Slack.













![Jak vyčistit registr v systému Windows 11 [4 způsoby] Jak vyčistit registr v systému Windows 11 [4 způsoby]](https://blog.webtech360.com/resources8/images31/image-9744-0105182733836.png)


![Jak opravit Windows 11 [15 způsobů] Jak opravit Windows 11 [15 způsobů]](https://blog.webtech360.com/resources8/images31/image-7303-0105182722015.png)







