Importovat kontakty Outlooku do Windows Live Mail

Stále používáte Windows Live Mail pro Hotmail nebo jiné e-maily? Zde se naučíte, jak importovat kontakty Outlooku do desktopové aplikace Windows Live Mail.
Microsoft Teams je skvělý pro spolupráci a několik z jeho mnoha funkcí zahrnuje zasílání rychlých zpráv, end-to-end šifrování, video a audio konference a sdílení souborů. Jak již název napovídá, aplikace vám také umožňuje vytvářet týmy, abyste mohli kontaktovat členy vaší organizace a pracovat s nimi, a to i na dálku.
Služba spolupráce vám umožňuje vytvářet týmy, pořádat schůzky, chatovat se členy vašeho týmu prostřednictvím videa a hlasu. To vše lze provést, když do své organizace přidáte členy a služba má způsob, jak to udělat generováním odkazů. Můžete ovládat, kdo je pozván do organizace, deaktivací dříve vygenerovaného odkazu nebo odfiltrováním, kdo má možnost přidávat další členy.
Teams však nabízí úhledný způsob ovládání pozvánek tím, že vám umožní změnit odkaz pro připojení organizace jako poslední možnost, aby byl tým zabezpečen.
Obsah
Jak resetovat adresu URL odkazu na připojení pro vaši organizaci v Microsoft Teams, abyste vytvořili novou a nahradili starou
Pokud nechcete, aby se k vaší organizaci připojili anonymní uživatelé, můžete odkaz pro připojení resetovat podle pokynů níže.
Krok 1 : Otevřete Microsoft Teams v počítači (nebo prohlížeči).
Krok 2 : Klikněte na ikonu profilu v pravé horní části obrazovky. 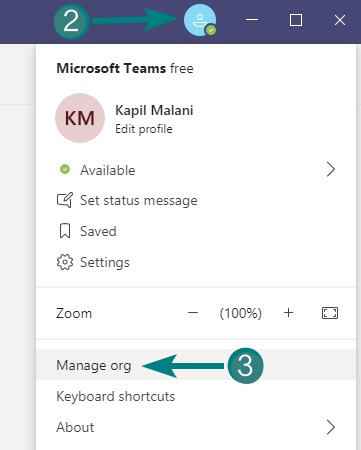 Krok 3 : Nyní budete uvítáni s možnostmi správy vaší organizace. Ze seznamu vyberte „Spravovat organizaci“ (jak je znázorněno na snímku obrazovky výše).
Krok 3 : Nyní budete uvítáni s možnostmi správy vaší organizace. Ze seznamu vyberte „Spravovat organizaci“ (jak je znázorněno na snímku obrazovky výše).
Krok 4 : Na této stránce přejděte na kartu Nastavení vedle položky Členové.
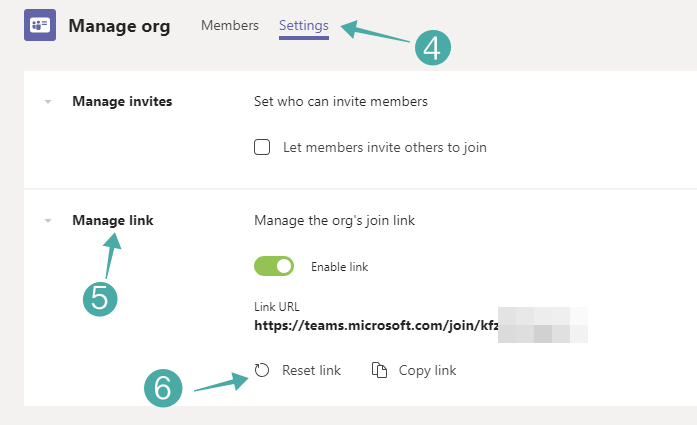
Krok 5 : Kliknutím na „Spravovat odkaz“ rozbalíte nabídku, zobrazí se vám odkaz pro připojení vaší organizace.
Krok 6 : Chcete-li změnit adresu URL odkazu pro připojení organizace, klikněte na tlačítko Obnovit odkaz pod aktuální adresou URL odkazu.
Krok 7: Potvrďte totéž kliknutím na „Ano, obnovit odkaz“.
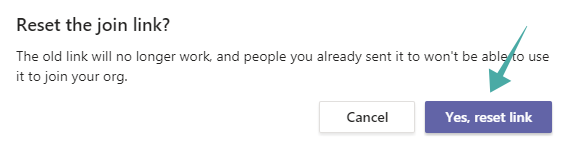
A je to! Týmy nyní vygenerují nový odkaz pro připojení pro vaši organizaci. Toto můžete zkopírovat kliknutím na tlačítko Kopírovat odkaz, které je k dispozici pod novým odkazem.
Co se stane se starým odkazem Join
Jakmile vytvoříte nový odkaz, starý odkaz se stane neplatným, prostě už nebude fungovat. Nikdo se nebude moci připojit k vaší organizaci pomocí starého odkazu Připojit se.
Proč starý odkaz na připojení k mé organizaci stále funguje
No, není. Pojďme si to vysvětlit.
Všimnete si, že pokud použijete starý odkaz Připojit, dostanete se na stránku „Připojit se k týmu“, kde vás Microsoft Teams požádá o vaše jméno a e-mailové ID. Může se tedy zdát, že starý odkaz již funguje. Ale není.
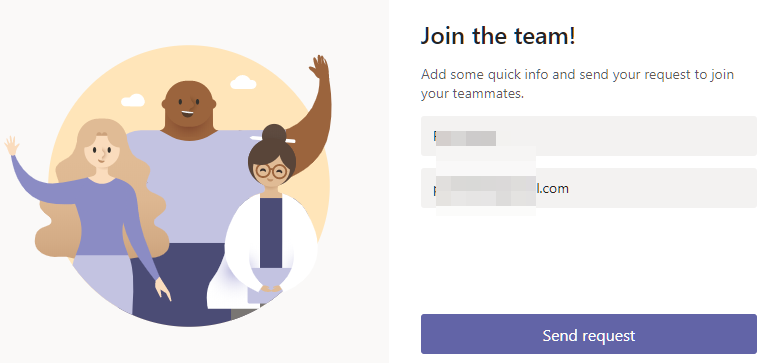
Pokud vyplníte podrobnosti (jméno a e-mailové ID) a kliknete na tlačítko Odeslat požadavek na další stránce, Microsoft Teams vám sdělí, že odkaz již není platný. Viz snímek obrazovky níže.
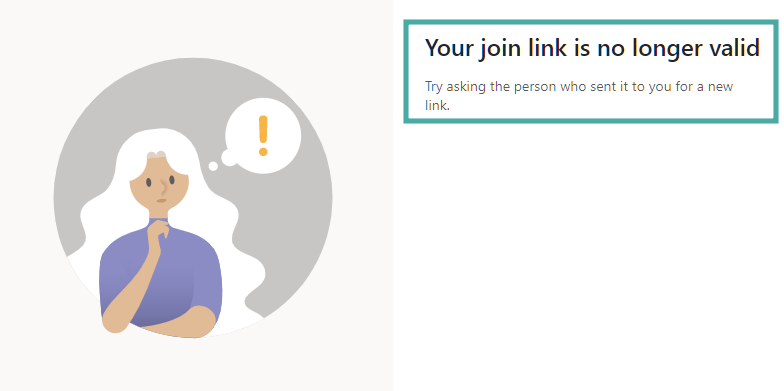
proto už to nefunguje. Každý, kdo se chce připojit k vaší organizaci pomocí odkazu Připojit se, vás bude muset požádat o nový.
Co se stane, když někdo použije starý odkaz
Starý odkaz je přivede na stránku „Připoj se k týmu“, kde vás Microsoft Teams požádá o vaše jméno a e-mailové ID. Jakmile však vyplní podrobnosti a kliknou na tlačítko 'Odeslat požadavek', na další stránce budou vědět, že odkaz již nefunguje.
Ano, Microsoft Teams by měl jednoduše deaktivovat starý odkaz a ne žádat o podrobnosti o uživateli. Koneckonců, nepošlou vám ani údaje o uživateli, aby vás informovali, kdo se pokusil použít starý odkaz, což se může ve skutečnosti hodit.
Dostanu upozornění, když někdo použije starý odkaz?
Ani náhodou. Microsoft Teams žádný takový systém nemá. Uživatel, který zkouší starý odkaz, dostane zprávu, že odkaz Připojit se již není platný, ale nic o něm neuslyšíte. Nebudete dostávat žádné e-maily z Microsoft Teams.
Mohu přizpůsobit adresu URL odkazu pro připojení pro svou organizaci v Microsoft Teams
No, ne. Získáte výchozí adresu Join Link, kterou nemůžete přizpůsobit. Můžete jej resetovat a vytvořit nový odkaz v nabídce Správa organizace > Nastavení > Spravovat odkaz. Ale i nový odkaz je generován automaticky a neexistuje způsob, jak jej upravit a přizpůsobit.
Jak mohu přizpůsobit adresu URL odkazu pro připojení
I když odkaz Připojit se v Microsoft Teams nemůžete přizpůsobit, zde je řešení.
Co můžete udělat, je vytvořit odkaz pomocí jakékoli služby zkracování odkazů (jako Bitly ), která vám umožní přizpůsobit zkrácený odkaz. Tímto způsobem můžete nejprve vytvořit krátkou adresu URL pro odkaz pro připojení vašeho týmu a poté upravit krátký odkaz pomocí možností, které poskytuje služba zkracování odkazů.
Přizpůsobený krátký odkaz bude samozřejmě vypadat lépe, ale bude také snadno zapamatovatelný a při použití přivede uživatele na adresu URL Join Link.
Používáte Microsoft Teams ke spolupráci se svými zaměstnanci nebo kolegy? Pokud ano, nezapomeňte čas od času resetovat odkaz pro připojení ke skupině, aby tým zůstal v bezpečí a měli k němu přístup pouze lidé, které znáte.
Stále používáte Windows Live Mail pro Hotmail nebo jiné e-maily? Zde se naučíte, jak importovat kontakty Outlooku do desktopové aplikace Windows Live Mail.
Tento návod podrobně popisuje, jak přidat čísla stránek do dokumentů v Microsoft Word 365.
Nevíte, jak nainstalovat soubory APK na zařízení Amazon Fire? Poznejte hlavní metody instalace souborů APK, které může aplikovat každý.
Když povolíte procento baterie na svém telefonu Android, víte, kolik baterie zbývá. Zde je jednoduchý způsob, jak to zapnout.
Chcete-li vytvořit opakující se události na Facebooku, přejděte na svou stránku a klikněte na Události. Poté přidejte novou událost a klikněte na tlačítko Opakující se událost.
YouTube má anonymní režim, který zabraňuje ukládání vašeho prohlížení nebo ovlivňování vašich seznamů. Tento návod vás naučí, jak ho používat.
Máte problémy s tím, jak nastavit video jako spořič obrazovky v systému Windows 11? Ukážeme vám, jak na to pomocí bezplatného softwaru, který je ideální pro více formátů video souborů.
Microsoft Teams je klíčovou platformou pro videokonference. Naučte se, jak <strong>zablokovat</strong> a <strong>odblokovat</strong> uživatele, aby byl váš chat čistý.
Google Chrome je zdaleka nejpopulárnějším prohlížečem na světě. Zjistěte, jak jej nastavit jako výchozí prohlížeč v systému Windows 11.
Jak zjistit, který soubor nebo složka se aktuálně používá v systému Windows 11
Zde je kompletní průvodce, jak vytvořit a přidat nový uživatelský účet v systému Windows 11, ať už online nebo offline.
Jak se přihlásit jako správce v systému Windows 11 a Windows 10 a spravovat přístupová oprávnění. Obsahuje krok za krokem návody a tipy.
Snímky obrazovky v systému Windows 11: Objevte, jak používat Print Screen, Snip & Sketch a další nástroje pro efektivní zachycení obrazovky.
Zjistěte, jak efektivně ukončit schůzku Google Meet jako hostitel nebo účastník, a co dělat, když chcete pokračovat ve schůzce bez hostitele.
Naučte se, jak snadno změnit barvu hlavního panelu v systému Windows 11 pomocí různých metod včetně nastaveních, třetích stran a dalších užitečných tipů.
Kalibrace monitoru je klíčovým krokem pro zajištění přesnosti barev na vaší obrazovce. V tomto článku se dozvíte, jak správně kalibrovat monitor na Windows 11, abyste dosáhli optimálního barevného nastavení.
Registr Windows je paměťová banka vašeho PC, kde zaznamenává téměř vše, co na vašem systému děláte. Naučte se, jak bezpečně vyčistit registr a zrychlit váš počítač.
Naučte se, jak vložit profilový obrázek místo videa na Zoom prostřednictvím našeho podrobného průvodce. Získejte snadné kroky a užitečné tipy.
Přehled různých způsobů, jak sdílet soubory, složky a média v systému Windows 11, včetně sdílení e-mailem a pomocí aplikací.
Objevte efektivní metody, jak opravit Windows 11, včetně tipů na odstranění problémů a optimalizaci systému. Opravy se snadno aplikuje, což vám ušetří čas a peníze.
Microsoft Teams je klíčovou platformou pro videokonference. Naučte se, jak <strong>zablokovat</strong> a <strong>odblokovat</strong> uživatele, aby byl váš chat čistý.
Všechny informace o tom, jak snadno a rychle odinstalovat aplikace nebo programy ve Windows 10. Uvolněte místo na vašem PC.
Když pracujete mimo svůj stůl, můžete získat přístup k počítači pomocí Připojení ke vzdálené ploše systému Windows. Naučte se, jak správně povolit připojení ke vzdálené ploše v systému Windows 10.
Naučte se, jak upravit profilový obrázek v Microsoft Teams a vylepšit svou online prezentaci. Získejte tipy na změnu a řešení problémů.
Zjistěte, jak zjistit, kolik hodin jste strávili hraním Fortnite. Návod krok za krokem a tipy na sledování herních statistik.
Objevilo se na obrazovce oznámení „Vaše organizace spravuje aktualizace na tomto počítači“? Zde je návod, jak se této zprávy zbavit se špičkovými řešeními.
Zjistěte, jak získat Crown Emote ve Fortnite a posuňte své herní dovednosti na vyšší úroveň. Vytvořte si strategii a získejte respekty ostatních hráčů!
Pokud se lišta nástrojů nezobrazuje v Dokumentech Google, vraťte ji zpět jejím skrytím nebo získáním oprávnění k úpravám. Pokud selžou, použijte doporučený prohlížeč.
Zjistěte, jak efektivně ukončit schůzku Google Meet jako hostitel nebo účastník, a co dělat, když chcete pokračovat ve schůzce bez hostitele.
Nechte výčitky odesílatele pryč a zjistěte, jak odstranit zprávy Slack. Zde také najdete podrobný návod pro hromadné mazání zpráv Slack.













![Jak vyčistit registr v systému Windows 11 [4 způsoby] Jak vyčistit registr v systému Windows 11 [4 způsoby]](https://blog.webtech360.com/resources8/images31/image-9744-0105182733836.png)


![Jak opravit Windows 11 [15 způsobů] Jak opravit Windows 11 [15 způsobů]](https://blog.webtech360.com/resources8/images31/image-7303-0105182722015.png)







