Importovat kontakty Outlooku do Windows Live Mail

Stále používáte Windows Live Mail pro Hotmail nebo jiné e-maily? Zde se naučíte, jak importovat kontakty Outlooku do desktopové aplikace Windows Live Mail.
Platforma pro vzdálené konference Zoom se sídlem ve Spojených státech se za poslední měsíc ukázala jako záchranář pro tisíce organizací. Vládou vynucená zamykací opatření zůstanou v platnosti po značnou dobu, takže i nepřející uživatelé si pomalu lámou hlavu nad tím, že virtuální místo pro schůzky nazývají svou konferenční místností v kanceláři.
Platforma naštěstí nevyužila pozornosti, které se jí dostalo, a stále nabízí většinu svých funkcí i základním uživatelům . Získání prémiového předplatného samozřejmě otevírá mnoho nových cest, ale ne všechny organizace jsou schopny získat prémiovou licenci; zvláště s takovou pandemií, která zpřísňuje jeho sevření.
Rostoucí uživatelská základna Zoomu zůstává zaplněna velkým počtem volně licencovaných uživatelů a tato sekce je určena zejména těm, kteří se jen těžko přizpůsobují novému prostředí. Takže, bez dalších řečí, pojďme na to.
SOUVISEJÍCÍ : Jak provést přiblížení oddělených místností
Obsah
Jaké je 40minutové omezení?
Jak již bylo zmíněno, Zoom nabízí mnoho ze svých oslavovaných funkcí bezplatným uživatelům, ale pokud jde o Zoom Meetings – konference, které na Zoomu pořádáte, platí přísná omezení . Pokud máte bezplatnou licenci, budete muset své schůzky držet pod 40 minut. Když časovač vyprší, schůzka se automaticky ukončí a všichni účastníci jsou vyhozeni ze zasedací místnosti.
Na druhou stranu platící uživatelé nejsou tímto omezením vázáni. Jejich schůzky mohou trvat až 24 hodin a může se jich zúčastnit až 1000.
Je však třeba poznamenat, že Zoom neomezuje počet schůzek, které můžete pořádat.
Co dělat po 40minutovém přerušení?
Podle Zoomu máte dvě možnosti, když vám vyprší vašich drahocenných 40 minut.
Řešení: Neoficiální cestou
Pokud však chcete jet méně zajetou silnicí, existuje neoficiální způsob, jak obejít 40minutovou mez. Není to nejsofistikovanější řešení, abych byl upřímný, ale funguje přesně tak, jak bylo zamýšleno.
Tento trik nefunguje pro okamžité schůzky. Takže budete muset naplánovat schůzky, aby to fungovalo.
Část 1
Klikněte na desktopového klienta Zoom a přihlaste se pomocí přihlašovacích údajů k bezplatnému účtu. Po přistání na palubní desce klikněte na Plán. Po zobrazení možností plánu si prohlédněte podrobnosti a ujistěte se, že jste kalendář nastavili na Ostatní a ne Kalendář Google nebo Outlook/iCal. Také se ujistěte, že nepoužíváte své ID osobní schůzky a nevygenerujte náhodné ID schůzky Zoom. Až budete s možnostmi schůzky spokojeni, klikněte na Naplánovat. Na další obrazovce se zobrazí všechny informace o schůzce, kterou jste právě naplánovali. Zkopírujte ID a heslo schůzky — odkaz pro pozvánku — a odešlete je účastníkům.
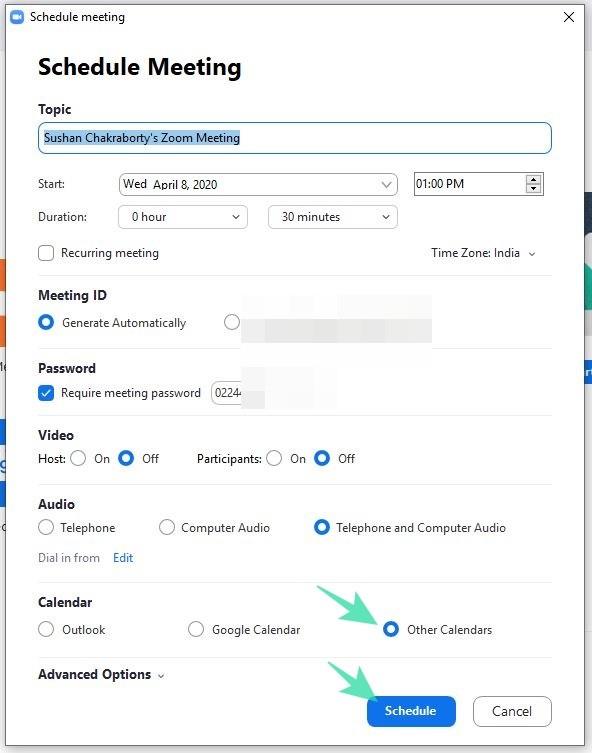
Část 2
Když se přiblíží váš 40minutový termín, zobrazí se vám na obrazovce časovač, který vyvolá bezprostřední přerušení. Nyní budete muset vy – hostitel – opustit schůzku – nikoli End for All – a požádat ostatní účastníky, aby se znovu připojili pomocí pozvánky, kterou jste poslali dříve. Pokud to uděláte precizně, koupí vám tento trik dalších 40 minut.
Opakujte proces, abyste získali tolik volných vstupů, kolik potřebujete.
Je třeba poznamenat, že tento mimořádně praktický tip je k dispozici pouze pro uživatele desktopových klientů Windows a Mac. Uživatelé webu a mobilního Zoomu byli bohužel vynecháni.
Speciální nabídka pro školy
Propuknutí COVID-19 donutilo svět zastavit se. Vzhledem k tomu, že sociální distancování je jediným účinným mechanismem zvládání situace, všechny organizace se snažily provádět každodenní práci z domova. Vzdělávací instituce to mají horší než ostatní, protože většina těchto organizací nemá finanční odhodlání dovolit si prémiové licence. Aby Zoom pomohl těm, kteří to potřebují, vynechal 40minutový limit pro všechny školy zasažené koronavirem.
Pokud má vaše škola problémy s oslovením studentů v těchto náročných časech, ujistěte se, že vaši školu ověříte. Kliknutím na tento odkaz zahájíte proces ověření nyní. Než však budete pokračovat, ujistěte se, že vaše škola má registrovanou doménu, protože ostatní domény, jako je Gmail, Yahoo nebo Outlook, nejsou způsobilé.
Po 40 minutách, ale stále na schůzce?
Už jsme mluvili o nechvalně známém 40minutovém omezení Zoomu a diskutovali o efektivním způsobu, jak problém obejít. Existuje však i speciální případ, kdy byste zůstali na schůzce i po překročení obávané 40minutové kvóty.
K tomuto jedinečnému jevu dochází pouze v případě, že máte základní, bezplatnou licenci Zoom, ale naplánujete – a zahájíte schůzku – z placené místnosti Zoom ze stejného účtu. V takovém případě se časovač nespustí a vy můžete zůstat na schůzce bez ohledu na počet účastníků schůzky.
Pokud používáte zkušební verzi Zoom Room, platnost schůzky stejně vyprší 40 minut po jejím zahájení.
Alternativa: Google Meet
Pro ty, kteří nevědí, Google Meet je prémiová platforma společnosti Google pro videokonference, vytvořená speciálně pro pracující profesionály a velké organizace. Zatímco Google Duo vychází vstříc především přátelům a rodině, Meet – dříve známý jako Hangouts Meet – přináší spoustu funkcí, které jsou v typickém pracovním prostředí nezbytné. Od bezproblémového plánování schůzek po robustní možnosti sdílení obrazovky – Google Meet jde dlouhou cestou v replikaci pocitu normálnosti do vaší virtuální relace a my jsme za to všichni velmi vděční.
Až donedávna byl Google Meet exkluzivní pro placené uživatele G-Suite. Po posouzení krize, ve které se svět právě nachází, se však Google rozhodl zpřístupnit Google Meet i uživatelům zdarma . Vše, co potřebujete, je účet Gmail a během jednoho hovoru můžete hostit až 99 lidí. Až do konce září se nebudete muset starat o délku hovorů. Poté by bezplatní uživatelé mohli volat 60 minut – o 20 minut více než bezplatný účet Zoom.
PŘÍBUZNÝ:
Další možnosti, jak se zbavit 40minutového limitu
Z nějakého důvodu, pokud nechcete postupovat podle výše uvedených kroků, pak jedinou další možností je přihlásit se k odběru některého z prémiových plánů Zoom. Nejlevnější plán Zoom začíná na 14,99 $ měsíčně a umožňuje vám uspořádat schůzku s více než 100 účastníky a trvající až 24 hodin.
Máte také možnost použít další alternativy Zoom. Pokud nemáte zájem používat Zoom, existuje spousta dalších služeb, které nám umožňují bezplatné videokonference. Níže naleznete seznam některých služeb, které můžete právě teď využít.
Některé z výše uvedených alternativ Zoom jsou lepší, pokud jde o bezplatnou verzi. Bezplatná verze Google Meet vám například umožňuje uspořádat schůzku po dobu až 60 minut, což je o 20 minut více než nabídka Zoom.
Stále používáte Windows Live Mail pro Hotmail nebo jiné e-maily? Zde se naučíte, jak importovat kontakty Outlooku do desktopové aplikace Windows Live Mail.
Tento návod podrobně popisuje, jak přidat čísla stránek do dokumentů v Microsoft Word 365.
Nevíte, jak nainstalovat soubory APK na zařízení Amazon Fire? Poznejte hlavní metody instalace souborů APK, které může aplikovat každý.
Když povolíte procento baterie na svém telefonu Android, víte, kolik baterie zbývá. Zde je jednoduchý způsob, jak to zapnout.
Chcete-li vytvořit opakující se události na Facebooku, přejděte na svou stránku a klikněte na Události. Poté přidejte novou událost a klikněte na tlačítko Opakující se událost.
YouTube má anonymní režim, který zabraňuje ukládání vašeho prohlížení nebo ovlivňování vašich seznamů. Tento návod vás naučí, jak ho používat.
Máte problémy s tím, jak nastavit video jako spořič obrazovky v systému Windows 11? Ukážeme vám, jak na to pomocí bezplatného softwaru, který je ideální pro více formátů video souborů.
Microsoft Teams je klíčovou platformou pro videokonference. Naučte se, jak <strong>zablokovat</strong> a <strong>odblokovat</strong> uživatele, aby byl váš chat čistý.
Google Chrome je zdaleka nejpopulárnějším prohlížečem na světě. Zjistěte, jak jej nastavit jako výchozí prohlížeč v systému Windows 11.
Jak zjistit, který soubor nebo složka se aktuálně používá v systému Windows 11
Zde je kompletní průvodce, jak vytvořit a přidat nový uživatelský účet v systému Windows 11, ať už online nebo offline.
Jak se přihlásit jako správce v systému Windows 11 a Windows 10 a spravovat přístupová oprávnění. Obsahuje krok za krokem návody a tipy.
Snímky obrazovky v systému Windows 11: Objevte, jak používat Print Screen, Snip & Sketch a další nástroje pro efektivní zachycení obrazovky.
Zjistěte, jak efektivně ukončit schůzku Google Meet jako hostitel nebo účastník, a co dělat, když chcete pokračovat ve schůzce bez hostitele.
Naučte se, jak snadno změnit barvu hlavního panelu v systému Windows 11 pomocí různých metod včetně nastaveních, třetích stran a dalších užitečných tipů.
Kalibrace monitoru je klíčovým krokem pro zajištění přesnosti barev na vaší obrazovce. V tomto článku se dozvíte, jak správně kalibrovat monitor na Windows 11, abyste dosáhli optimálního barevného nastavení.
Registr Windows je paměťová banka vašeho PC, kde zaznamenává téměř vše, co na vašem systému děláte. Naučte se, jak bezpečně vyčistit registr a zrychlit váš počítač.
Naučte se, jak vložit profilový obrázek místo videa na Zoom prostřednictvím našeho podrobného průvodce. Získejte snadné kroky a užitečné tipy.
Přehled různých způsobů, jak sdílet soubory, složky a média v systému Windows 11, včetně sdílení e-mailem a pomocí aplikací.
Objevte efektivní metody, jak opravit Windows 11, včetně tipů na odstranění problémů a optimalizaci systému. Opravy se snadno aplikuje, což vám ušetří čas a peníze.
Microsoft Teams je klíčovou platformou pro videokonference. Naučte se, jak <strong>zablokovat</strong> a <strong>odblokovat</strong> uživatele, aby byl váš chat čistý.
Všechny informace o tom, jak snadno a rychle odinstalovat aplikace nebo programy ve Windows 10. Uvolněte místo na vašem PC.
Když pracujete mimo svůj stůl, můžete získat přístup k počítači pomocí Připojení ke vzdálené ploše systému Windows. Naučte se, jak správně povolit připojení ke vzdálené ploše v systému Windows 10.
Naučte se, jak upravit profilový obrázek v Microsoft Teams a vylepšit svou online prezentaci. Získejte tipy na změnu a řešení problémů.
Zjistěte, jak zjistit, kolik hodin jste strávili hraním Fortnite. Návod krok za krokem a tipy na sledování herních statistik.
Objevilo se na obrazovce oznámení „Vaše organizace spravuje aktualizace na tomto počítači“? Zde je návod, jak se této zprávy zbavit se špičkovými řešeními.
Zjistěte, jak získat Crown Emote ve Fortnite a posuňte své herní dovednosti na vyšší úroveň. Vytvořte si strategii a získejte respekty ostatních hráčů!
Pokud se lišta nástrojů nezobrazuje v Dokumentech Google, vraťte ji zpět jejím skrytím nebo získáním oprávnění k úpravám. Pokud selžou, použijte doporučený prohlížeč.
Zjistěte, jak efektivně ukončit schůzku Google Meet jako hostitel nebo účastník, a co dělat, když chcete pokračovat ve schůzce bez hostitele.
Nechte výčitky odesílatele pryč a zjistěte, jak odstranit zprávy Slack. Zde také najdete podrobný návod pro hromadné mazání zpráv Slack.













![Jak vyčistit registr v systému Windows 11 [4 způsoby] Jak vyčistit registr v systému Windows 11 [4 způsoby]](https://blog.webtech360.com/resources8/images31/image-9744-0105182733836.png)


![Jak opravit Windows 11 [15 způsobů] Jak opravit Windows 11 [15 způsobů]](https://blog.webtech360.com/resources8/images31/image-7303-0105182722015.png)







