Importovat kontakty Outlooku do Windows Live Mail

Stále používáte Windows Live Mail pro Hotmail nebo jiné e-maily? Zde se naučíte, jak importovat kontakty Outlooku do desktopové aplikace Windows Live Mail.
Za poslední rok jsme se naučili dvě skvělé věci o schůzkách a produktivitě . Za prvé, aplikace pro videohovory nebo konference mohou být záchranou. A za druhé, lidé postrádají a vyžadují fyzickou přítomnost svých kolegů, aby byli co nejlepší. Nástroje pro spolupráci, jako je Microsoft Teams , se mimořádně osvědčily a poskytly nám hodnotné virtuální pracovní prostředí. A nyní se ze všech sil snaží, aby virtuální život byl co nejblíže skutečnému.
Teams v průběhu svého životního cyklu vydával osobní funkce, ale nevěnoval velkou pozornost emoji – neboli mechanismu reakce. Dnes se podíváme na jejich nejnovější úsilí o změnu systému – řekneme vám vše o Live Emojis na Microsoft Teams.
Související: Jak uložit zprávy nebo je přidat do záložek v Microsoft Teams
Obsah
Co znamená Live Emoji?
Podobně jako u jakékoli jiné aplikace pro videohovory, Microsoft Teams vždy poskytoval možnost reagovat na emotikony, i když ne během živých videokonferencí. Nyní, s nejnovější aktualizací , Microsoft dává umění reagovat tak přirozeně, jak je to jen možné. Mimochodem, pro získání aktualizace nebudete muset nic dělat. Půjde o OTA aktualizaci jako obvykle a je k dispozici zdarma i placeným uživatelům.
Související: Jak přidat Smartsheet do Microsoft Teams
Kolik živých emotikonů existuje?
Když váš kolega přednáší prezentaci nebo sdílí zasvěcenou myšlenku, je důležité být co nejvíce vnímavý. A sotva existuje lepší způsob, jak ukázat, že vám na tom záleží, než použít animované živé emotikony. Při spuštění nabízí Microsoft Teams čtyři živé emotikony. V první řadě je tu emotikon „To se mi líbí“, což je nejupřímnější forma povzbuzení.

Dále máte emotikon „Srdce“, který se lépe hodí pro příležitosti, kdy přednášející sdílí něco osobního nebo hlubokého.
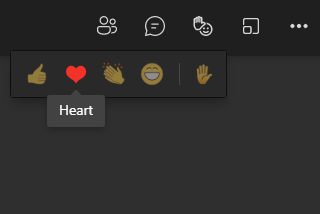
Poté získáte emotikony „Potlesk“, které jsou ideální pro prezentace.
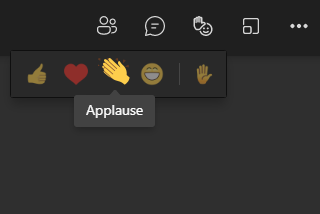
A nakonec získáte emotikon 'Smějte se', který se hodí téměř pro jakoukoli veselou konverzaci.
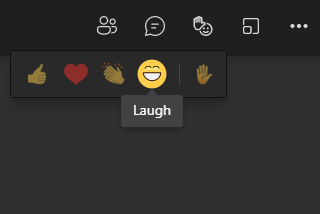
Související: Jak testovat fotoaparát v Microsoft Teams
Jak používat Live Emojis
Nyní, když jsme probrali všechny různé typy živých emotikonů dostupných v Microsoft Teams, pojďme se podívat, jak je můžete používat během schůzek.
Na počítači
Spusťte desktopového klienta Microsoft Teams na počítači se systémem Windows nebo Mac. Nyní se buď připojte, nebo uspořádejte schůzku. V horní části okna schůzky uvidíte tlačítko Live Emoji.

Kliknutím na něj rozbalíte výběr. Nyní, abyste poslali jedno ze čtyř emotikonů, stačí kliknout na jedno z nich.
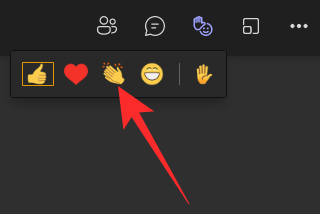
To je vše! Obdarovaný uvidí, jak z vás přímo srší obdiv.
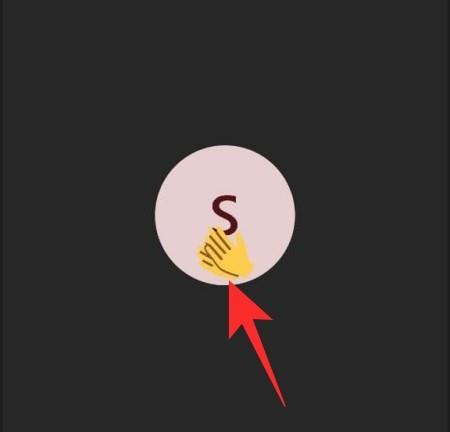
Na mobilní aplikaci
Mobilní aplikace Microsoft Teams také získala možnost posílat živé emotikony. Nejprve na smartphonu spusťte mobilní aplikaci Microsoft Teams. Nyní přejděte na kanál, který schůzku pořádá, a připojte se k ní. Případně byste to mohli být vy, kdo zahájí schůzku, a stejně tak vám bude k dispozici systém živé reakce. Poté stiskněte tlačítko se třemi tečkami v pravém dolním rohu obrazovky.
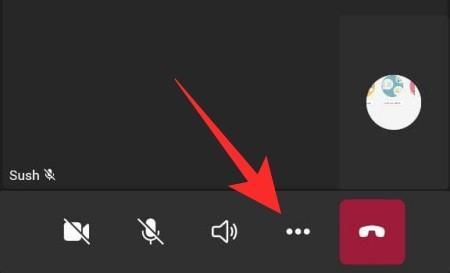
Nahoře uvidíte pulzující ikony emotikonů. Kliknutím na kterékoli ze čtyř emotikonů ihned odešlete reakci.
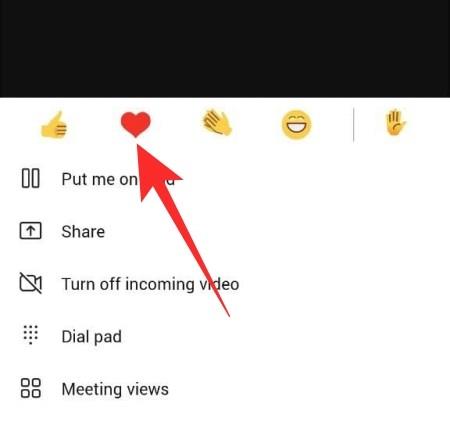
Osoba na druhém konci to okamžitě uvidí.
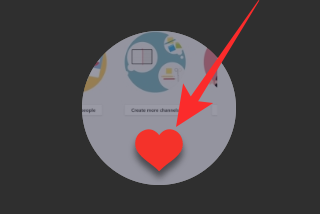
Co znamená emotikon „Zvednutí ruky“?
Jak jste si mohli všimnout, na pravém okraji sekce „Live Emoji“ je další emotikon. Je také oddělena od ostatních čtyř pomocí '|' charakter. To se provádí za účelem varování uživatelů před ikonou 'Zvednutí ruky', která není členem rodiny Live Emoji.
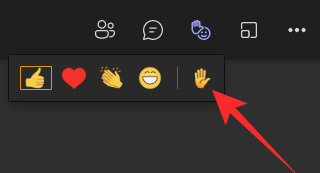
Když kliknete na emotikon, odešlete hostiteli oznámení, že chcete mluvit. Pokud bude vaše žádost schválena, budete moci oslovit účastníky schůzky, což rozhodně není totéž jako zasypat řečníka povzbuzením.
Jsou živé emotikony dostupné v osobním nebo skupinovém chatu?
Když se připojíte k uživateli Microsoft Teams, jeden na jednoho, nezískáte možnost odeslat živé emotikony. Věříme, že Microsoft chápe, že živé emotikony jsou produktivnější, když se na nich podílí více lidí, nikoli jediný uživatel, kde máme výsadu předávat své body v reálném čase.
Skupinové chaty jsou na druhou stranu férová hra. Živé emotikony byly zapracovány do systému a odpovídají účelu.
Na počítači
Mechanismus Live Emoji na vašem počítači je také identický, protože pro přístup ke čtyřem emotikonům stačí kliknout na tlačítko emoji v horní části obrazovky.
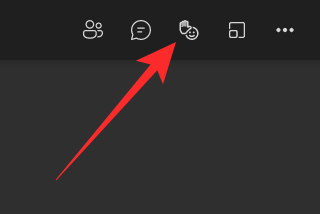
Chcete-li emotikony spustit, jednoduše klikněte na vybrané emotikony.
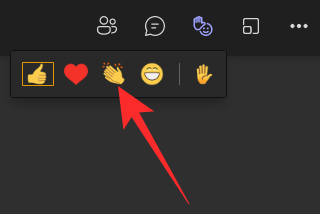
Na mobilní aplikaci
Stejnou úpravu Live Emoji získáte také na mobilu. Po připojení nebo hostiteli schůzky klepněte na tlačítko se třemi tečkami v pravém dolním rohu obrazovky. Nyní klepněte na jedno ze čtyř emotikonů v horní části vyskakovacího okna. Vaše živé emotikony budou nasazeny.
Proč nemáte přístup k Live Emojis?
Živé emotikony byly nedávno představeny Microsoft Teams, což znamená, že může chvíli trvat, než všichni uživatelé získají přístup k této funkci. Pokud tedy nevidíte tlačítko Live Emoji v horní části obrazovky, budete si muset na jeho získání počkat o něco déle. Také mějte na paměti, že Live Emojis nebudou k dispozici v osobních videohovorech jeden na jednoho.
Chcete-li věci urychlit, můžete zvážit hledání aktualizace ručně. Kliknutím na miniaturu profilového obrázku v pravém horním rohu obrazovky na počítači zobrazíte rozbalovací nabídku. Poté klikněte na „Zkontrolovat aktualizace“.
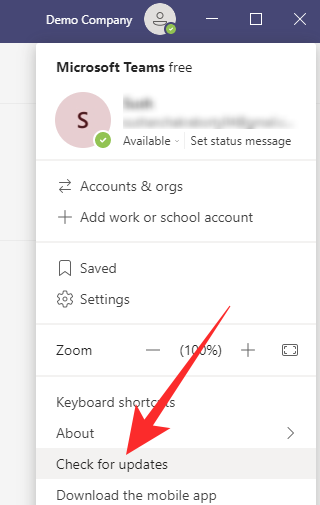
Na svém mobilu budete muset přejít na stránku aplikace Microsoft Teams a zkontrolovat, zda je k dispozici aktualizace. Zde jsou odkazy na obchod s aplikacemi pro klienty Android i iOS .
PŘÍBUZNÝ
Stále používáte Windows Live Mail pro Hotmail nebo jiné e-maily? Zde se naučíte, jak importovat kontakty Outlooku do desktopové aplikace Windows Live Mail.
Tento návod podrobně popisuje, jak přidat čísla stránek do dokumentů v Microsoft Word 365.
Nevíte, jak nainstalovat soubory APK na zařízení Amazon Fire? Poznejte hlavní metody instalace souborů APK, které může aplikovat každý.
Když povolíte procento baterie na svém telefonu Android, víte, kolik baterie zbývá. Zde je jednoduchý způsob, jak to zapnout.
Chcete-li vytvořit opakující se události na Facebooku, přejděte na svou stránku a klikněte na Události. Poté přidejte novou událost a klikněte na tlačítko Opakující se událost.
YouTube má anonymní režim, který zabraňuje ukládání vašeho prohlížení nebo ovlivňování vašich seznamů. Tento návod vás naučí, jak ho používat.
Máte problémy s tím, jak nastavit video jako spořič obrazovky v systému Windows 11? Ukážeme vám, jak na to pomocí bezplatného softwaru, který je ideální pro více formátů video souborů.
Microsoft Teams je klíčovou platformou pro videokonference. Naučte se, jak <strong>zablokovat</strong> a <strong>odblokovat</strong> uživatele, aby byl váš chat čistý.
Google Chrome je zdaleka nejpopulárnějším prohlížečem na světě. Zjistěte, jak jej nastavit jako výchozí prohlížeč v systému Windows 11.
Jak zjistit, který soubor nebo složka se aktuálně používá v systému Windows 11
Zde je kompletní průvodce, jak vytvořit a přidat nový uživatelský účet v systému Windows 11, ať už online nebo offline.
Jak se přihlásit jako správce v systému Windows 11 a Windows 10 a spravovat přístupová oprávnění. Obsahuje krok za krokem návody a tipy.
Snímky obrazovky v systému Windows 11: Objevte, jak používat Print Screen, Snip & Sketch a další nástroje pro efektivní zachycení obrazovky.
Zjistěte, jak efektivně ukončit schůzku Google Meet jako hostitel nebo účastník, a co dělat, když chcete pokračovat ve schůzce bez hostitele.
Naučte se, jak snadno změnit barvu hlavního panelu v systému Windows 11 pomocí různých metod včetně nastaveních, třetích stran a dalších užitečných tipů.
Kalibrace monitoru je klíčovým krokem pro zajištění přesnosti barev na vaší obrazovce. V tomto článku se dozvíte, jak správně kalibrovat monitor na Windows 11, abyste dosáhli optimálního barevného nastavení.
Registr Windows je paměťová banka vašeho PC, kde zaznamenává téměř vše, co na vašem systému děláte. Naučte se, jak bezpečně vyčistit registr a zrychlit váš počítač.
Naučte se, jak vložit profilový obrázek místo videa na Zoom prostřednictvím našeho podrobného průvodce. Získejte snadné kroky a užitečné tipy.
Přehled různých způsobů, jak sdílet soubory, složky a média v systému Windows 11, včetně sdílení e-mailem a pomocí aplikací.
Objevte efektivní metody, jak opravit Windows 11, včetně tipů na odstranění problémů a optimalizaci systému. Opravy se snadno aplikuje, což vám ušetří čas a peníze.
Microsoft Teams je klíčovou platformou pro videokonference. Naučte se, jak <strong>zablokovat</strong> a <strong>odblokovat</strong> uživatele, aby byl váš chat čistý.
Všechny informace o tom, jak snadno a rychle odinstalovat aplikace nebo programy ve Windows 10. Uvolněte místo na vašem PC.
Když pracujete mimo svůj stůl, můžete získat přístup k počítači pomocí Připojení ke vzdálené ploše systému Windows. Naučte se, jak správně povolit připojení ke vzdálené ploše v systému Windows 10.
Naučte se, jak upravit profilový obrázek v Microsoft Teams a vylepšit svou online prezentaci. Získejte tipy na změnu a řešení problémů.
Zjistěte, jak zjistit, kolik hodin jste strávili hraním Fortnite. Návod krok za krokem a tipy na sledování herních statistik.
Objevilo se na obrazovce oznámení „Vaše organizace spravuje aktualizace na tomto počítači“? Zde je návod, jak se této zprávy zbavit se špičkovými řešeními.
Zjistěte, jak získat Crown Emote ve Fortnite a posuňte své herní dovednosti na vyšší úroveň. Vytvořte si strategii a získejte respekty ostatních hráčů!
Pokud se lišta nástrojů nezobrazuje v Dokumentech Google, vraťte ji zpět jejím skrytím nebo získáním oprávnění k úpravám. Pokud selžou, použijte doporučený prohlížeč.
Zjistěte, jak efektivně ukončit schůzku Google Meet jako hostitel nebo účastník, a co dělat, když chcete pokračovat ve schůzce bez hostitele.
Nechte výčitky odesílatele pryč a zjistěte, jak odstranit zprávy Slack. Zde také najdete podrobný návod pro hromadné mazání zpráv Slack.













![Jak vyčistit registr v systému Windows 11 [4 způsoby] Jak vyčistit registr v systému Windows 11 [4 způsoby]](https://blog.webtech360.com/resources8/images31/image-9744-0105182733836.png)


![Jak opravit Windows 11 [15 způsobů] Jak opravit Windows 11 [15 způsobů]](https://blog.webtech360.com/resources8/images31/image-7303-0105182722015.png)







