Události živého týmu: Zakázat anonymní dotazy

V současnosti není možné zakázat anonymní dotazy na živých událostech Microsoft Teams. I registrovaní uživatelé mohou posílat anonymní dotazy.
Pokud jde o technologie, každý si přeje pro svůj osobní počítač to nejlepší. Je možné ovládat cizí počítač nebo mít k němu přístup? Mezitím ano, je funkční pouze pomocí TeamViewer. Je to bezplatný software, který vám umožňuje mít přístup z vašeho osobního počítače k osobnímu počítači kohokoli na celém světě. Můžete například sdílet soubory, přenášet data, provádět online schůzky, vzdáleně ovládat počítač a podobně.
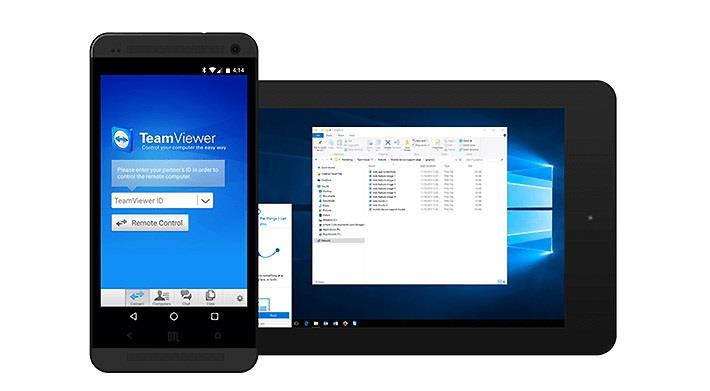
Obsah
Jaké jsou pro nás základní výhody používání TeamViewer?
Používání TeamViewer má mnoho využití a zde některé z nich probereme:
1. Pro přístup k systému vzdálené komunikace v něm používáme TeamViewer. Chcete například získat přístup k systému vaší kanceláře, který obsahuje některé důležité dokumenty, a chcete je zkopírovat, když jste doma nebo naopak, pomocí TeamViewer to můžete snadno udělat.
2. Pokud chcete sdílet nebo přijímat jakékoli soubory z něčího počítače, můžete to snadno udělat s pomocí TeamViewer.
3. Máte-li jakýkoli problém se svým osobním počítačem nebo notebookem, můžete také získat pomoc od odborníka pomocí aplikace TeamViewer. Podobně, pokud mají vaši přátelé jakýkoli problém se svým počítačem nebo daty, můžete jim pomoci pomocí tohoto bezplatného softwaru.
Jak nainstalovat a používat TeamViewer?
TeamViewer 15 pro Windows 10 si můžete nainstalovat a stáhnout z webu Softwarestoic. TeamViewer si musíte stáhnout na oba osobní počítače nebo notebooky, kde k nim chcete mít přístup. Způsob použití je jiný. Zde je několik kroků, které můžete sledovat a mít plný přístup k nadměrnému používání počítačů prostřednictvím TeamViewer.
Jak nainstalovat TeamViewer
Zatímco jste si stáhli software, jakýkoli software také vyžaduje jeho instalaci po jeho stažení. Otevřete software TeamViewer a spusťte jeho instalaci po provedení těchto kroků;
Krok 1: Zobrazí se dialogové okno, kde bude klást některé časté otázky. Tzn., jak chcete postupovat? K tomu zvolíte úplně první možnost Základní instalace .
Krok 2: Další otázka bude položena; jak chcete používat TeamViewer? Musíte vybrat druhou možnost, kterou je Osobní/Nekomerční použití .
Krok 3: Po zodpovězení otázky bude na konci dialogového okna softwaru možnost „Přijmout–Dokončit“. Vyberte Přijmout-Dokončit .
Krok 4: Po těchto krocích se software začne instalovat.
Jak používat TeamViewer
Nyní je váš TeamViewer nainstalován a je připraven k použití. Chcete-li používat tento software, musíte mít své ID a PIN pro svůj software, k němuž budou mít přístup ostatní. Otevřete software TeamViewer a zobrazí se hlavní stránka softwaru, kde zadáte:
Navíc, pokud chcete mít přístup k počítači někoho jiného, přidáte jeho ID a heslo hned vedle své možnosti.
Krok 1: Musíte zadat své ID partnera.
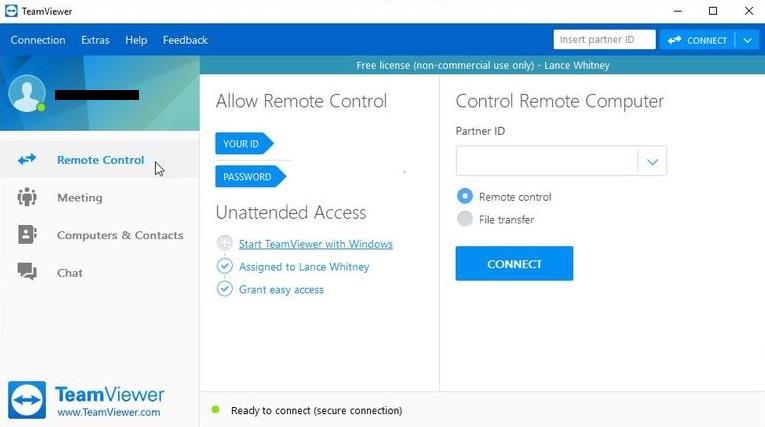
Krok 2: Vyberte Remote Control/File transfer .
Krok 3: Klikněte na Connect to Partner.
Krok 4: Zadejte heslo .
Krok 5: Klikněte na Přihlásit se .
Po všech těchto krocích bude váš počítač a software připraven ke sdílení/přijímání nebo přenosu dat; zkrátka máte plný přístup k partnerovu počítači.
Závěr
TeamViewer můžete použít pro Windows, Android , Linux, Mac, vlastní moduly, operační systém Chrome a operační systém Blackberry. Je autentický pro veškerý software a počítače. Tento software používá licenci k zajištění větší bezpečnosti svým uživatelům „Freemium“. Je to bezplatný a nejbezpečnější software , který chrání jejich uživatele před jakýmkoli zneužitím nebo problémem, kterému mohou čelit, nebo před jakýmikoli nevhodnými nebo nedbalými problémy s jejich daty.
Nejlepší na používání softwaru TeamViewer je, že se nemůžete nechat hacknout. Je to nejsilnější software, jediný případ, který vede k hackingu, je, že někdo resetoval nebo znovu použil heslo nebo slabé heslo pro svůj software. S ohledem na tento scénář musíte mít nastavené silné heslo, takže nebude hrozit nebezpečí napadení vašeho softwaru.
Software TeamViewer se automaticky vypne po třicetiminutové nečinnosti. Pokud chcete software dále používat, musíte se k němu znovu přihlásit. Teamviewer je velmi bezpečný a také snižuje riziko hackingu.
V současnosti není možné zakázat anonymní dotazy na živých událostech Microsoft Teams. I registrovaní uživatelé mohou posílat anonymní dotazy.
Spotify může být nepříjemné, pokud se automaticky otevírá pokaždé, když zapnete počítač. Deaktivujte automatické spuštění pomocí těchto kroků.
Udržujte cache v prohlížeči Google Chrome vymazanou podle těchto kroků.
Máte nějaké soubory RAR, které chcete převést na soubory ZIP? Naučte se, jak převést soubor RAR do formátu ZIP.
V tomto tutoriálu vám ukážeme, jak změnit výchozí nastavení přiblížení v Adobe Reader.
Pro mnoho uživatelů aktualizace 24H2 narušuje auto HDR. Tento průvodce vysvětluje, jak můžete tento problém vyřešit.
Microsoft Teams aktuálně nativně nepodporuje přenos vašich schůzek a hovorů na vaši TV. Můžete však použít aplikaci pro zrcadlení obrazovky.
Ukážeme vám, jak změnit barvu zvýraznění textu a textových polí v Adobe Reader pomocí tohoto krokového tutoriálu.
Potřebujete naplánovat opakující se schůzky na MS Teams se stejnými členy týmu? Naučte se, jak nastavit opakující se schůzku v Teams.
Zde najdete podrobné pokyny, jak změnit User Agent String v prohlížeči Apple Safari pro MacOS.






