Jak zakázat program Windows Defender v systému Windows 10/11

Windows Defender je bezplatný, vestavěný, komplexní antivirový nástroj se spolehlivou ochranou. Jeho používání má však určité nevýhody. to je
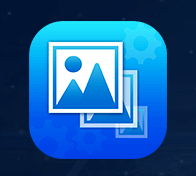
Kvalita je cílem číslo jedna pro každého, kdo se živí tvorbou obrázků. Pokud jste editor fotografií nebo fotograf, možná chápete význam kvality obrázků. Dokážete si představit, jak bude Times Square vypadat, když se všechny reklamní bannery nebo billboardy zdají být zkreslené nebo rozmazané?
Pokud chcete v marketingovém světě prosadit to nejlepší, musíte se v podstatě starat o oddělení kvality. Ujistěte se, že jsou všechny vaše obrázky optimalizovány, než je nahrajete na různé platformy.

Zdroj obrázku: Shutter Bugs
Proč byste měli změnit velikost obrázků, než je nahrajete na svůj web?
Velké obrázky mají často velkou velikost souboru, zabírají spoustu místa na disku na serveru a tím zpomalují vaše stránky a ovlivňují rychlost načítání vašeho webu. Komprese fotografií určitě ovlivní kvalitu, protože změní pouze velikost souboru bez změny fyzických rozměrů, zatímco změna velikosti obrázku pomůže změnit velikost i rozměry.
Pokud tedy zkomprimujete fotografii, nabídne obrázek s nižší kvalitou, ale to by nebyl případ obrázků se změněnou velikostí.
Jak snadno změnit velikost obrázků pomocí nástroje Image Resizer?
Změna velikosti obrázků pomocí speciálního softwaru nejen zachová kvalitu, ale také zmenší nebo zvětší velikost pro optimální rozlišení.
Seznamte se s nejlepším nástrojem pro změnu velikosti fotografií – Image Resizer od vylepšení technologií

Většina editorů obrázků zmenšuje nebo zvětšuje pixely pro změnu velikosti fotografií. U softwaru Image Resizer je to však trochu jiné. Je speciálně navržen se zaměřením na zmenšení/roztažení velikosti souboru bez viditelné ztráty kvality. Dokáže rychle a snadno změnit velikost jednotlivých nebo dávkových fotografií.
Editor obrázků je vybaven funkcemi pro změnu velikosti, otočení, přejmenování a převod formátů souborů jednoho a více obrázků najednou, aniž by došlo ke snížení kvality.
Vlastnosti – Image Resizer
Optimalizované obrázky poskytnou interaktivnější fotografie, lepší kvalitu, zaberou méně úložného prostoru na serverech a prodlouží dobu načítání webových stránek.
Image Resizer má klasické rozhraní pro změnu měřítka jedné nebo více fotografií najednou. Přidejte konkrétní fotografie nebo celou složku pro úpravy. Můžete také přetáhnout obrázky pro rychlé změny.
Bez ohledu na formát souboru obrázku umožňuje Image Resizer uživatelům efektivně upravit velikost fotografie. Jeho chytré algoritmy zajišťují, že během procesu nedojde ke snížení kvality, bez ohledu na změněnou velikost.
Obrázky s nepřesnou orientací mohou způsobit vizuální obtěžování. Image Resizer je dodáván s řadou funkcí a možností pro automatickou opravu nesprávné orientace. Pomocí vhodných možností můžete obrázky snadno otáčet, překlápět nebo nastavit vlastní šířku a výšku.
Navíc můžete také použít tento úžasný foto resizer k přejmenování jednoho nebo více obrázků najednou.
Pokud chcete převést formáty souborů pro hromadné fotografie, Image Resizer je pro vás perfektní řešení. Tento nástroj umožňuje uživatelům bez problémů změnit formát souboru na JPG, PNG, BMP, TIFF, GIF a další oblíbené formáty.
Image Resizer je navržen tak, aby automaticky poskytoval všechny vlastnosti každé relace změny měřítka obrazu. Můžete zkontrolovat původní velikost obrázku, změněnou velikost, konverzi formátu souboru, celkovou úsporu místa a mnoho dalšího.
Toto je jedna z nejužitečnějších funkcí, kterou může uživatelům poskytnout jakýkoli nástroj pro změnu velikosti fotografií.
Pokud jste někdo, kdo se běžně zabývá stovkami obrázků pro úpravy, použití funkce Předdefinováno by bylo velkou pomocí. Můžete jednoduše nastavit všechna nastavení úprav v jednom souboru, který lze dále použít k úpravě většího množství obrázků najednou. Tím se zbavíte použití stejného nastavení na každý obrázek. Stačí si vybrat předdefinované rozměry a ušetřit čas a námahu pro rychlou změnu měřítka.
Jak používat Image Resizer?
Není Image Resizer ideální volbou pro splnění všech vašich potřeb na úpravu fotografií? Pokud přikyvujete, pak pokračujte ve čtení, abyste věděli, jak používat tento jednoduchý nástroj pro rychlou změnu velikosti fotografie bez ztráty kvality!
Krok 1 – Nainstalujte Photo Resizer do vašeho systému
Poznámka: Image Resizer je k dispozici také pro uživatele Mac .
Krok 2 – Přidejte obrázky
Zobrazí se vám moderní a čistá palubní deska. Přidejte soubory nebo celou složku pomocí tlačítka nebo můžete použít funkci drag & drop pro rychlé zahájení procesu změny velikosti obrázku.

Krok 3 – Začněte měnit velikost obrázku
Po přidání všech fotografií stiskněte tlačítko Další a vyhledejte různé možnosti změny velikosti.
Předdefinovaná velikost – Můžete si vybrat výchozí velikosti pro změnu velikosti obrázků, 640X480 pixelů, 800X600 pixelů, 1024X768 pixelů, 1920X1080 pixelů.
Vlastní šířka a výška – zadejte vlastní šířku a výšku podle vašeho výběru.
Procento šířky a výšky – Vyberte si vlastní velikost v % podle svého výběru.
Možnosti rotace – Obrázky můžete otáčet o 90 stupňů po směru hodinových ručiček, proti směru hodinových ručiček, o 180 stupňů nebo použít možnost Automaticky korigovat orientaci, abyste nechali Image Resizer upravit orientaci fotografie.
Možnosti převrácení – Převrátit obrázky vodorovně nebo svisle.

Krok 4 – Převod a přejmenování obrázků
Jakmile stisknete tlačítko Další , zobrazí se nastavení pro změnu formátů souborů na .JPG, .JPEG, .BMP, .TIFF, .TIF, .GIF, .PNG. Navíc můžete také zvolit kvalitu obrazu – Nízká, Střední, Vysoká pro přesné výsledky.
Přejmenování souborů ve formátu – Soubory můžete přejmenovat jako (Původní obrázek) _Šířka X Výška, Přidat příponu nebo Předponu.
Například: Přípona – (název obrázku) Mansi, Předpona – Mansi (název obrázku)
Vyberte umístění, kam chcete uložit obrázky se změněnou velikostí. Pokračujte kliknutím na tlačítko „Zpracovat“!

Krok 5 – Hotovo a oprášeno
Image Resizer nepotřebuje k prezentaci výsledků žádný čas. Při změně velikosti hromadných obrázků funguje jako blesk.
Krok 6 – Kontrola protokolů
Možná pro další referenci Image Resizer zobrazuje všechny atributy obrázků se změněnou velikostí.
Image Resizer je k dispozici na 30denní bezplatnou zkušební verzi. Takže si stáhněte, vyzkoušejte a dejte nám vědět své zkušenosti v sekci komentářů níže!
Image Resizer – nezbytný nástroj pro změnu velikosti obrázků bez ztráty kvality!
Windows Defender je bezplatný, vestavěný, komplexní antivirový nástroj se spolehlivou ochranou. Jeho používání má však určité nevýhody. to je
S rostoucím využíváním technologií ve vzdělávání a každodenním životě roste počet dětí, které používají telefony, tablety nebo počítače. V důsledku toho více
DPI (dots per inch) je jednou z nejdůležitějších vlastností vaší myši. Čím vyšší je, tím rychleji se bude vaše značka pohybovat na obrazovce.
Microsoft Windows prošel v průběhu let mnoha změnami, z nichž některé přinesly více změn než jiné. V dnešní době většina uživatelů PC používá Windows
Právě jste dokončili konverzaci s přítelem, který má nové telefonní číslo. Ale než se vám to podařilo uložit do kontaktů, váš telefon se zhroutí. Když
Společné používání Macu a Androidu je zábavné, dokud mezi nimi nepotřebujete přesouvat soubory. Naštěstí existuje několik způsobů sdílení
Chtěli jste někdy přidat své vlastní ovladače do seznamu předinstalovaných ovladačů v systému Microsoft Windows. Pomocí těchto kroků to snadno zvládnete.
Není nic horšího, než když zapnete počítač s Windows a zjistíte, že vaše zařízení nefunguje podle očekávání. Například když se nemůžete ani přihlásit
V této příručce se dozvíte, jak ovládat podsvícení klávesnice jako profesionál ve Windows 11 pomocí klávesových zkratek nebo aplikací.
Když Microsoft oznámil Windows 10 Mobile, slíbil také, že vývojáři mohou bezbolestně přenést své aplikace pro iOS a Android na jeho operační systém.







