Události živého týmu: Zakázat anonymní dotazy

V současnosti není možné zakázat anonymní dotazy na živých událostech Microsoft Teams. I registrovaní uživatelé mohou posílat anonymní dotazy.
Souhlas, nebo ne, ale představit si den bez gadgetů se zdá jako nemožný úkol. A z vychytávek, které milujeme, nám naše chytré reproduktory pomáhají překonat den a pomáhají nám plnit naše každodenní úkoly. Amazon Echo je jedním z nejúžasnějších a nejoblíbenějších spotřebičů, které se perfektně hodí do naší chytré domácnosti. Se zdánlivě dobrou podporou hlasového asistenta Alexa je Echo zařízení, které musíte mít.
Ano, všichni milujeme naše zařízení Echo až příliš, ale jsou chvíle, kdy naše zařízení Echo příliš dobře nezvládá naše příkazy, že? Nebo nám to někdy dělá problémy s připojením k síti. Ano, všichni jsme s tím bojovali. V tomto příspěvku jsme tedy uvedli nejběžnější problémy s Amazon Echo spolu s jejich rychlými opravami, abychom z vašeho chytrého reproduktoru vytěžili maximum bez jakýchkoli překážek.

Zdroj obrázku: ZDNet
Začněme a prozkoumáme, jak můžeme zlepšit naši chytrou domácnost tím, že tyto drobné problémy vyřešíme sami.
Potíže s připojením
Vzhledem k tomu, že technologie pokročily o velký kus dopředu, budete ohromeni, když si uvědomíte, že naše chytrá domácnost je plná celé řady chytrých gadgetů a spotřebičů. A ano, seznamy stále rostou. Z tohoto důvodu jsou chvíle, kdy se naše zařízení Echo nemůže připojit k síti kvůli přeplněným zařízením.

Zdroj obrázku: ZDNet
Pokud jste tedy zaznamenali podobný problém s Amazon Echo, zde je něco, co by mohlo pomoci. Většinu problémů s připojením vyřešíte, když zařízení restartujete, odpojíte a ponecháte několik minut mimo napájení a poté jej po chvíli znovu zapojíte. Chcete-li začít znovu, přidejte zařízení znovu, abyste předešli dalším problémům. Spusťte na svém smartphonu aplikaci Alexa a poté přidejte nové zařízení podle pokynů na obrazovce.
Neustále se odpojuje od WiFi
Dalším nejčastějším problémem Amazon Echo je, když se vaše zařízení Echo opakovaně odpojuje od WiFi. A pokaždé, když se pokusíte zadat příkaz, musíte jej nejprve znovu připojit k WiFi.
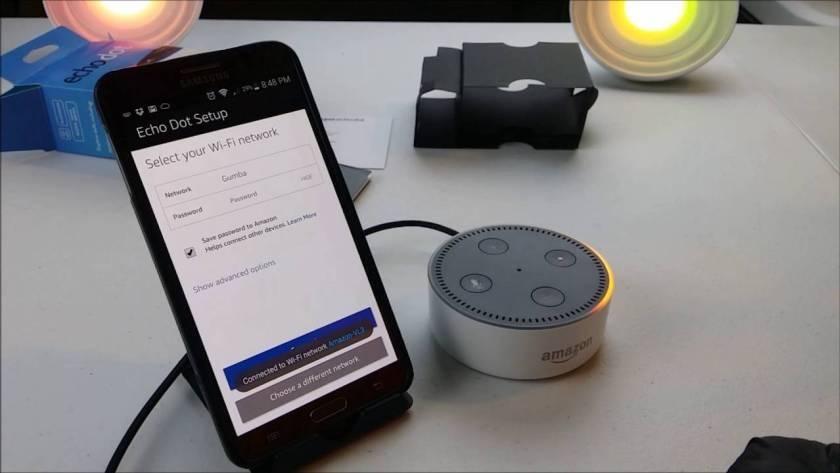
Zdroj obrázku: Jak se připojit
Abyste se vyhnuli jakýmkoliv problémům s WiFi, ujistěte se, že je vaše zařízení Echo správně umístěno. Při správném umístění vám doporučujeme umístit reproduktor Echo v blízkosti WiFi routeru tak, aby připojení nebylo přerušováno žádným jiným zařízením nebo spotřebičem.
"Omlouvám se, úplně jsem to nepochopil"
Stává se to většinu času, ne? Kdykoli se pokusíte mluvit s Alexou, jsou chvíle, kdy vás zařízení nedokáže interpretovat. No, nejen Alexa! Tento problém je zcela běžný u téměř všech hlasových asistentů.
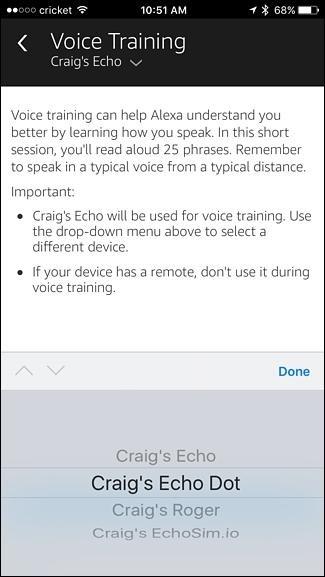
Zdroj obrázku: How to Geek
Takže pokud se něco takového stane, můžete pravděpodobně říct „Alexo, řekni mi, co jsi slyšela“, abyste věděli, co Alexa slyšela na druhém konci. Aby Alexa přesně rozuměla vašim hlasovým příkazům, spusťte na svém smartphonu aplikaci Alexa, přejděte do Nastavení a začněte „Hlasový trénink“, aby Alexa lépe poznala váš hlas.
Špatné volání
Jak všichni víme, náš chytrý reproduktor Amazon Echo je vždy aktivován v režimu „Všechny uši“ a poslouchá vše, co se děje v okolí. Naše zařízení Echo se aktivuje v okamžiku, kdy řekneme „Alexa“, ale někdy dostane i několik chybných hovorů, které vedou k náhodné aktivaci. Například, pokud někdo řekl Alexa v rozhovoru nebo když se objeví televizní reklama, ať už je to cokoliv.
K vyřešení tohoto problému Amazon zavedl novou funkci, která vám může pomoci pochopit, proč byla Alexa náhodně aktivována, aniž byste poslouchali váš hlasový příkaz. Jednoduše řekněte: "Alexo, proč jsi to udělal?" abyste získali podrobný přehled o tom, proč byla Alexa aktivována a provedla konkrétní akci. Můžete také zkusit změnit výchozí aktivační slovo a nastavit jej jako něco jedinečného nebo bizarního.
Takže, chlapi, zde bylo několik nejběžnějších problémů Amazon Echo spolu s jejich rychlými opravami. Doufáme, že jste se dnes dozvěděli něco nového. Využívejte svůj chytrý reproduktor na maximum tím, že si tyto drobné problémy vyřešíte sami a zajistíte bezproblémový a bezproblémový zážitek z chytré domácnosti.
V současnosti není možné zakázat anonymní dotazy na živých událostech Microsoft Teams. I registrovaní uživatelé mohou posílat anonymní dotazy.
Spotify může být nepříjemné, pokud se automaticky otevírá pokaždé, když zapnete počítač. Deaktivujte automatické spuštění pomocí těchto kroků.
Udržujte cache v prohlížeči Google Chrome vymazanou podle těchto kroků.
Máte nějaké soubory RAR, které chcete převést na soubory ZIP? Naučte se, jak převést soubor RAR do formátu ZIP.
V tomto tutoriálu vám ukážeme, jak změnit výchozí nastavení přiblížení v Adobe Reader.
Pro mnoho uživatelů aktualizace 24H2 narušuje auto HDR. Tento průvodce vysvětluje, jak můžete tento problém vyřešit.
Microsoft Teams aktuálně nativně nepodporuje přenos vašich schůzek a hovorů na vaši TV. Můžete však použít aplikaci pro zrcadlení obrazovky.
Ukážeme vám, jak změnit barvu zvýraznění textu a textových polí v Adobe Reader pomocí tohoto krokového tutoriálu.
Potřebujete naplánovat opakující se schůzky na MS Teams se stejnými členy týmu? Naučte se, jak nastavit opakující se schůzku v Teams.
Zde najdete podrobné pokyny, jak změnit User Agent String v prohlížeči Apple Safari pro MacOS.






