Jak zakázat program Windows Defender v systému Windows 10/11

Windows Defender je bezplatný, vestavěný, komplexní antivirový nástroj se spolehlivou ochranou. Jeho používání má však určité nevýhody. to je
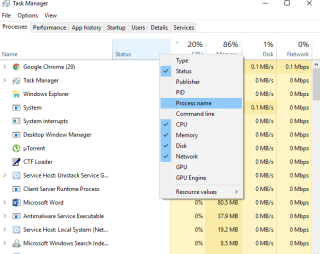
Kdykoli se v našem systému Windows něco pokazí, první věc, kterou uděláme, je stisknout kombinaci kláves Control+Shift+Escape – je to jako reflex, který nemůžeme ovládat. Vždy máme tendenci nejprve spustit Správce úloh systému Windows, abychom zjistili, v čem je problém nebo proč určitá aplikace nereaguje. A pak zkontrolujeme seznam aktivních procesů, klikneme pravým tlačítkem na aplikaci, která nereaguje, a poté okamžitě klepneme na tlačítko „Ukončit úlohu“, aby se náš systém vrátil do běžícího stavu. Jedná se o jeden z nejjednodušších negeekovských způsobů zjišťování a řešení jakýchkoli problémů s aplikací. Ale Správce úloh toho umí mnohem víc!

Zdroj obrázku: Windows Blog
Správce úloh systému Windows je jako centralizované centrum, kde můžete sledovat celý systém na jednom místě. Od probíhajících procesů běžících na pozadí až po zdravotní stav CPU se Správce úloh systému Windows chová jako chytrá řídicí místnost, kde můžeme do hloubky sledovat stav našeho systému.
Jak se říká, je toho víc, než se na první pohled zdá. Zde je několik tipů a triků Správce úloh systému Windows a několik základních zkratek, které vám pomohou zvládnout nejvýkonnější nástroj Windows.
Karta Procesy

To je navíc první věc, kterou vidíme, jakmile spustíme Správce úloh. Na kartě Procesy jsou uvedeny všechny aktivní aplikace a pravděpodobně vše ostatní, co aktuálně běží ve vašem systému. Zobrazuje především název procesu, spotřebu CPU, paměť, disk a síť. Ale tady je malý trik, pomocí kterého si můžete upravit tyto možnosti podle svých preferencí. Klikněte pravým tlačítkem na lištu, kde jsou uvedeny všechny tyto možnosti, zobrazí se kontextová nabídka. Vyberte možnosti z nabídky a vyberte další sloupce, které chcete zachovat na kartě Proces.
Musíš číst:-
6 Nejlepší software pro plánování úloh pro Windows Chcete na svém počítači provádět rutinní úlohy automaticky? Využijte nejlepší aplikace pro plánování úloh a nastavte...
Správa problémů se spuštěním
Když zapnete systém Windows, trvá spuštění věčnost? Pokud vašemu systému trvá příliš dlouho, než se zobrazí plocha, můžete zkusit vyřešit problémy se spouštěním pomocí Správce úloh systému Windows. Spusťte Správce úloh systému Windows klepnutím na kombinaci kláves Control + Shift + Esc a poté přepněte na kartu Po spuštění. Zde uvidíte seznam všech programů, které jsou načteny při spuštění, pokaždé, když restartujete zařízení. Pokud zjistíte, že některé programy nebo aplikace nejsou pro vaše použití relevantní, vyberte aplikaci a stiskněte tlačítko „Zakázat“ v pravém dolním rohu obrazovky.
Jen mějte na paměti, než zakážete jakoukoli aplikaci na kartě Po spuštění, protože v budoucnu budete muset tuto aplikaci spouštět ručně, kdykoli ji budete chtít použít, a systém Windows ji nepovolí automaticky.
Výkon Tab

Karta Výkon ve Správci úloh systému Windows se může na první pohled zdát složitá, ale není tomu tak. Ve skutečnosti zde můžete sledovat celý svůj systém, protože obsahuje seznam stavu CPU, paměti, disku a sítě, což se může ukázat jako užitečné v době odstraňování problémů. Prostřednictvím této karty můžete velmi dobře analyzovat, kolik CPU a paměti váš systém zabírá, což vám může pomoci dostat se ke kořenu problému.
Jsou chvíle, kdy hledáme online pomoc od techniků, že? Takže kdykoli v budoucnu budete muset s kýmkoli sdílet aktuální stav svého systému, otevřete kartu Výkon, klikněte pravým tlačítkem a vyberte „Kopírovat“ pro zachycení snímku. Proces odstraňování problémů lze sdílením těchto informací skutečně usnadnit.
Musíš číst:-
Jak zrychlit počítač se systémem Windows 7: Optimalizace... Plánujete nákup nového počítače, protože starší nefunguje dobře? Zde je návod, jak zrychlit...
Spojte se s ostatními uživateli sítě

Pokud používáte počítač v síti, ke kterému jsou připojeni i další uživatelé, můžete s nimi komunikovat prostřednictvím Správce úloh. Můžete je poslat zprávu, vydat varování nebo je také odpojit od sítě. Kdokoli jiný, kdo je právě připojen k vašemu počítači, bude uveden na kartě „Uživatelé“ ve Správci úloh. Klikněte pravým tlačítkem na libovolné uživatelské jméno, vyberte „Rozbalit“ pro zobrazení podrobnějšího seznamu aktivních procesů.
Existuje několik tipů a triků Správce úloh systému Windows, které vám umožní využít tento výkonný nástroj na maximum. Tyto užitečné tipy vám pomohou zvládnout Správce úloh, abyste mohli získat hloubkovou analýzu vašeho systému.
Windows Defender je bezplatný, vestavěný, komplexní antivirový nástroj se spolehlivou ochranou. Jeho používání má však určité nevýhody. to je
S rostoucím využíváním technologií ve vzdělávání a každodenním životě roste počet dětí, které používají telefony, tablety nebo počítače. V důsledku toho více
DPI (dots per inch) je jednou z nejdůležitějších vlastností vaší myši. Čím vyšší je, tím rychleji se bude vaše značka pohybovat na obrazovce.
Microsoft Windows prošel v průběhu let mnoha změnami, z nichž některé přinesly více změn než jiné. V dnešní době většina uživatelů PC používá Windows
Právě jste dokončili konverzaci s přítelem, který má nové telefonní číslo. Ale než se vám to podařilo uložit do kontaktů, váš telefon se zhroutí. Když
Společné používání Macu a Androidu je zábavné, dokud mezi nimi nepotřebujete přesouvat soubory. Naštěstí existuje několik způsobů sdílení
Chtěli jste někdy přidat své vlastní ovladače do seznamu předinstalovaných ovladačů v systému Microsoft Windows. Pomocí těchto kroků to snadno zvládnete.
Není nic horšího, než když zapnete počítač s Windows a zjistíte, že vaše zařízení nefunguje podle očekávání. Například když se nemůžete ani přihlásit
V této příručce se dozvíte, jak ovládat podsvícení klávesnice jako profesionál ve Windows 11 pomocí klávesových zkratek nebo aplikací.
Když Microsoft oznámil Windows 10 Mobile, slíbil také, že vývojáři mohou bezbolestně přenést své aplikace pro iOS a Android na jeho operační systém.







