Jak zakázat program Windows Defender v systému Windows 10/11

Windows Defender je bezplatný, vestavěný, komplexní antivirový nástroj se spolehlivou ochranou. Jeho používání má však určité nevýhody. to je
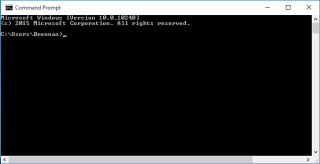
Vraťte se o několik desetiletí zpět v čase, kdy používání Počítače bylo jen o naražení několika kombinací kláves v okně příkazového řádku. Většina z nás nenáviděla to nudné černobílé okno, protože si musíme pamatovat všechny příkazy, a to i při provádění sebemenších změn v systému.
Příkazový řádek nemusí mít atraktivní rozhraní, ale vždy byl klíčovou součástí prostředí Windows. Ano, musíme se naučit několik složitých příkazů pro používání příkazového řádku, ale je to nejbezpečnější a jeden z nejvýkonnějších způsobů, jak získat přístup k Windows do jeho kořenového adresáře.
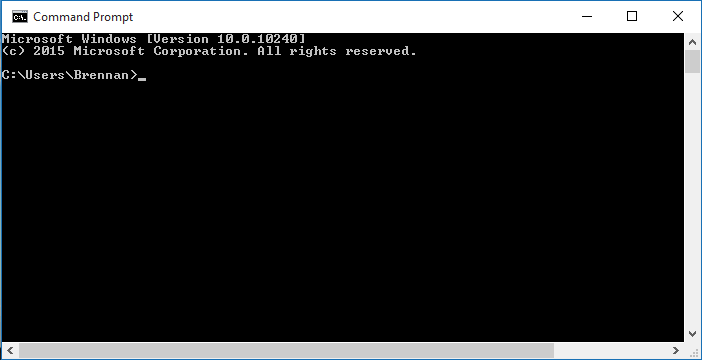
Zdroj obrázku: Wikipedie
Příkazový řádek už určitě nepoužíváme denně, ale není na škodu naučit se pár základů, že? S pomocí těchto užitečných tipů a triků pro začátečníky můžete své děti naučit něco nového nebo předvést své geekovské dovednosti před svými přáteli a kolegy.
Začněme a uvidíme, jak můžeme co nejlépe využít prostředí příkazového řádku ve Windows.
Funkce schránky
Co když chcete sdílet užitečný příkaz s přítelem nebo jej použít na jiné platformě? Jak to zkopírujete? Samozřejmě pořízení snímku obrazovky okna je vždy možností, ale proč se tolik trápit, když můžete snadno použít funkci schránky. Ano to je správně.
Jednoduše napište „Clip“ na konec jakéhokoli příkazu, který chcete zkopírovat.
Například klip ipconfig
Nyní tedy bez ohledu na to, jak dlouhý je příkaz, jej můžete bez námahy vložit kamkoli chcete.
Musíš číst:-
Jak změnit barvu příkazového řádku v systému Windows... Změňte barvy písma a pozadí, aby byl váš příkazový řádek živý a jasný. Zde jsme diskutovali o dvou různých...
Režim rychlých úprav
Pokud vytváříte úkol na příkazovém řádku, kde potřebujete zkopírovat a vložit velké množství příkazů do textového procesoru nebo prezentace v PowerPointu, můžete vždy použít režim rychlých úprav. Chcete-li přejít do režimu rychlých úprav, klepněte na ikonu příkazového řádku v levém horním rohu okna shellu a vyberte „Vlastnosti“. Nyní zaškrtněte možnost „Rychlé úpravy“, abyste mohli okamžitě kopírovat a vkládat pouhým zvýrazněním obsahu v okně příkazového řádku.
Šifra
Toto je jeden magický příkaz, který můžete správně použít! Kdykoli smažete nějaké soubory nebo data z pevného disku, zůstanou stále někde v paměti.
Chcete-li být obzvláště opatrní, můžete v okně příkazového řádku zadat příkaz „Cipher /w:c“ a stisknout Enter. Pokud tak učiníte, zaplní se tento vymazaný prostor náhodnými daty, takže nikdo nemůže získat přístup k vašim osobním a citlivým informacím, dokonce ani hackeři.
Nastavení sítě
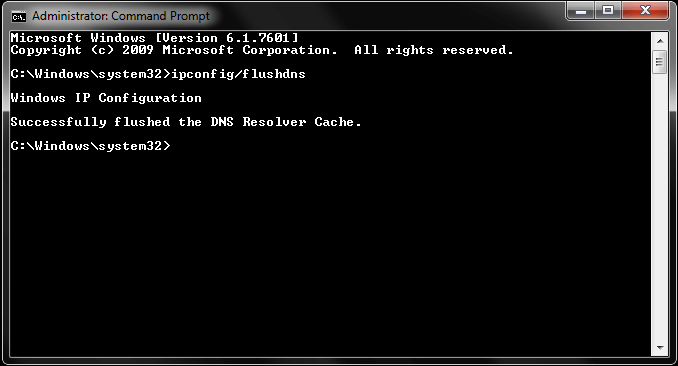
Toto je hlavní důvod, proč stále používáme příkazový řádek, když musíme zkontrolovat nastavení konfigurace IP adresy našeho systému.
Zadejte ipconfig a stiskněte Enter pro zobrazení všech druhů informací o síti včetně IP adresy, výchozí brány, nastavení bezdrátové sítě LAN a dalších.
Chcete-li vyprázdnit všechny informace mezipaměti DNS a začít znovu, můžete do příkazového řádku zadat následující příkaz.
Ipconfig/flushdns
Tím se odstraní všechny informace DNS uložené v mezipaměti a váš systém bude moci najít nová nastavení DNS.
Informace o příkazu
Jste zmatení z toho, co konkrétní příkaz dělá a jaké všechny funkce nabízí? Chcete-li se tedy dozvědět více informací o konkrétním příkazu, stačí přidat „/?“ přípona na konci názvu příkazu,
Například Ping /?
Musíš číst:-
Snadný trik, jak uložit výstup příkazového řádku... Možná jste již slyšeli o příkazovém řádku, nástroji, který se používá k provádění užitečných akcí. Věděli jste, že...
Skenovat soubory
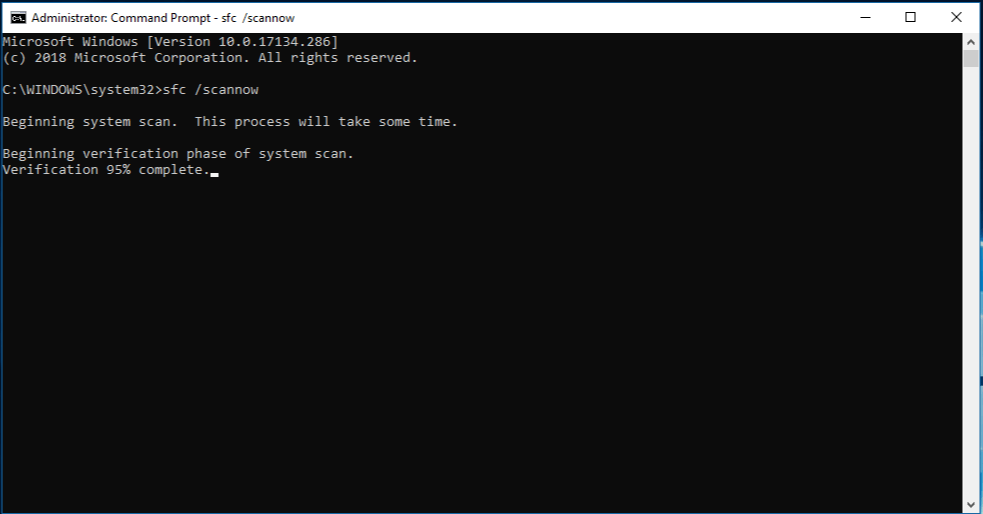
Zdroj obrázku: Microsoft
Jak jsme řekli dříve, příkazový řádek je jedním z nejvýkonnějších způsobů přístupu k systémovým souborům a informacím. Stejným způsobem vám příkazový řádek také umožňuje skenovat a opravovat systémové soubory.
Chcete-li to provést, zadejte: sfc/scannow a stiskněte Enter.
V závislosti na výkonových možnostech vašeho zařízení může chvíli trvat, než bude váš systém plně prohledán. Jakmile je skenování dokončeno, zobrazí se podrobné výsledky na shellu v případě, že se ve vašem systému nachází nějaký poškozený soubor, který bude automaticky opraven na pozadí.
Přizpůsobte si barvy a pozadí
Nudí vás to věčně nudně vypadající rozhraní příkazového řádku? Naštěstí můžete provést několik úprav v nastavení a změnit barvu pozadí a font shellu příkazového řádku.
Chcete-li tak učinit, klikněte pravým tlačítkem na ikonu příkazového řádku v levém horním rohu okna a z nabídky vyberte „Vlastnosti“. Přepněte se na čtvrtou kartu, která se jmenuje „Barvy“ a proveďte potřebné změny podle svých preferencí, abyste shellu příkazového řádku dali nový vzhled.
Zde byl rychlý přehled tipů a triků pro příkazový řádek, které lze použít k plynulejšímu používání systému Windows. V případě jakýchkoli dalších dotazů nebo zpětné vazby neváhejte kliknout na pole pro komentáře.
Windows Defender je bezplatný, vestavěný, komplexní antivirový nástroj se spolehlivou ochranou. Jeho používání má však určité nevýhody. to je
S rostoucím využíváním technologií ve vzdělávání a každodenním životě roste počet dětí, které používají telefony, tablety nebo počítače. V důsledku toho více
DPI (dots per inch) je jednou z nejdůležitějších vlastností vaší myši. Čím vyšší je, tím rychleji se bude vaše značka pohybovat na obrazovce.
Microsoft Windows prošel v průběhu let mnoha změnami, z nichž některé přinesly více změn než jiné. V dnešní době většina uživatelů PC používá Windows
Právě jste dokončili konverzaci s přítelem, který má nové telefonní číslo. Ale než se vám to podařilo uložit do kontaktů, váš telefon se zhroutí. Když
Společné používání Macu a Androidu je zábavné, dokud mezi nimi nepotřebujete přesouvat soubory. Naštěstí existuje několik způsobů sdílení
Chtěli jste někdy přidat své vlastní ovladače do seznamu předinstalovaných ovladačů v systému Microsoft Windows. Pomocí těchto kroků to snadno zvládnete.
Není nic horšího, než když zapnete počítač s Windows a zjistíte, že vaše zařízení nefunguje podle očekávání. Například když se nemůžete ani přihlásit
V této příručce se dozvíte, jak ovládat podsvícení klávesnice jako profesionál ve Windows 11 pomocí klávesových zkratek nebo aplikací.
Když Microsoft oznámil Windows 10 Mobile, slíbil také, že vývojáři mohou bezbolestně přenést své aplikace pro iOS a Android na jeho operační systém.







