Jak zakázat program Windows Defender v systému Windows 10/11

Windows Defender je bezplatný, vestavěný, komplexní antivirový nástroj se spolehlivou ochranou. Jeho používání má však určité nevýhody. to je
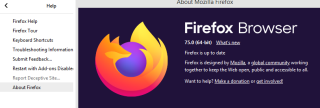
Mozilla Firefox je po Chrome druhým nejoblíbenějším prohlížečem a podle odborníků je bezpečnější a spolehlivější. Zachovává soukromí uživatelů a zároveň poskytuje úžasnou rychlost procházení webu. Firefox však může někdy spotřebovat mnoho zdrojů vašeho počítače a způsobit úniky paměti, které zpomalují váš počítač a snižují výkon. Jediným řešením je snížit vysoké využití paměti Firefoxem ve Windows 10.
Přečtěte si také: Jak řešit problémy, když Firefox neustále padá?
Kroky ke snížení velkého využití paměti Firefoxu ve Windows 10
Metoda 1. Restartujte Firefox
Prvním krokem k vyřešení jakéhokoli technického problému je restart zařízení nebo aplikace. Prohlížeč Firefox má za následek vysoké využití paměti v systému Windows 10, pokud je otevřeno více karet. Webové stránky jsou optimalizovány pro zobrazování textu, obrázků, přehrávání zvuku a videoklipů, což zvyšuje spotřebu zdrojů CPU, což znamená, že čím více stránek je v prohlížeči otevřeno, tím více zdrojů spotřebovává.
Restartováním prohlížeče Firefox ukončíte aktuální relaci Firefoxu, čímž se využití paměti sníží na minimum. Pokud však chcete své karty získat zpět, klikněte na nabídku Hamburger vpravo nahoře a vyberte možnost Obnovit předchozí relaci.

Přečtěte si také: Oprava chybové zprávy „Firefox již běží, ale neodpovídá“.
Metoda 2. Aktualizujte Firefox
Pokud chcete snížit využití paměti Firefoxu, pak dalším krokem, který můžete udělat, je aktualizovat prohlížeč. Obecně se Firefox ve výchozím nastavení aktualizuje sám, ale v případě, že se tak nestane, můžete provést následující kroky:
Krok 1. Klikněte na nabídku Hamburger umístěnou v pravém horním rohu.
Krok 2 . Klikněte na Nápověda ve spodní části kontextové nabídky a poté klikněte na O Firefoxu.
Krok 3 . Prohlížeč Mozilla Firefox automaticky zahájí stahování aktualizací a nainstaluje je.
Krok 4 . Po dokončení procesu instalace restartujte Firefox. Po aktualizaci to sníží velké využití paměti Firefoxem ve Windows 10.

Přečtěte si také: Proč potřebujete tmavý režim a jak povolit tmavý režim ve Firefoxu
Metoda 3. Zakažte motivy a rozšíření
Další funkcí ve Firefoxu, která vyžaduje vysoké využití paměti v počítači se systémem Windows 10, jsou rozšíření . Tyto další drobné programy, známé také jako doplňky, pluginy a motivy, poskytují další funkce, které ve výchozím nastavení v prohlížeči nejsou. Mozilla umožňuje uživatelům snížit využití paměti Firefoxu deaktivací všech rozšíření a restartováním v čistém a bezpečném režimu.
Po restartování prohlížeče v nouzovém režimu můžete zkontrolovat využití paměti ve správci úloh a sledovat, zda došlo k nějakému zlepšení. Pokud jsou výsledky příznivé, doporučuje se restartovat v normálním režimu a odinstalovat každé rozšíření jedno po druhém, abyste identifikovali vadné. Chcete-li obnovit prohlížeč v nouzovém režimu, postupujte podle níže uvedených kroků:
Krok 1 . Klikněte na nabídku Hamburger umístěnou v levém horním rohu.
Krok 2 . Vyberte Nápověda z možností v kontextové nabídce.
Krok 3 . Nyní klikněte na Restartovat s vypnutými doplňky.

Krok 4 . Zobrazí se dialogové okno s výzvou, abyste restartovali prohlížeč v nouzovém režimu nebo jej obnovili.
Nouzový režim : Tato možnost restartuje jednoduchý Firefox se všemi zakázanými rozšířeními a zobrazí výchozí motiv. Najdete zde významný rozdíl, protože některá přizpůsobení a funkce budou také deaktivovány. Po restartování prohlížeče se vše vrátí do normálu.

Obnovit Firefox : Tato možnost trvale zakáže všechny doplňky a přizpůsobení. Obnoví všechna nastavení na výchozí tovární nastavení, což vám poskytne pocit čerstvě nainstalovaného Firefoxu, ale nesmaže vaše záložky a uložená hesla.

Krok 5. Vyberte Nouzový režim a zkontrolujte, zda Firefox stále spotřebovává hodně paměti. Pokud se problém vyřeší v nouzovém režimu, restartujte Firefox v normálním režimu a začněte deaktivací rozšíření jedno po druhém, dokud nenajdete viníka za tím, že Firefox používá velké využití paměti ve Windows 10.
Přečtěte si také: Vylepšete své prohlížení pomocí „Obnovení Firefoxu“
Metoda 4. Zkontrolujte hardwarovou akceleraci Firefoxu
Dalším způsobem, jak snížit využití paměti Firefoxu, je povolit hardwarovou akceleraci v prohlížeči pomocí následujících kroků:
Krok 1 . Klikněte na ikonu tří vodorovných čar umístěnou v pravém horním rohu prohlížeče.
Krok 2. V kontextové nabídce klikněte na možnosti a otevře se nová karta.
Krok 3 . Klikněte na Obecné z nabídky vlevo a přejděte dolů do sekce Výkon.
Krok 4 . Zrušte zaškrtnutí políčka „ Použít doporučená nastavení výkonu“ a pod ním se zobrazí nové možnosti.
Krok 5 . Nakonec zaškrtněte čtvercové políčko vedle položky „ Použít hardwarovou akceleraci, je-li k dispozici. “

Přečtěte si také: Jak aktivovat režim veřejného terminálu v prohlížeči Firefox?
Metoda 5. Odstraňte poškozený soubor nastavení webu.
Firefox spravuje mnoho souborů ve složce profilu, včetně nastavení webových stránek, a pokud se některý z těchto souborů poškodí, je pravděpodobné, že by to zvýšilo využití procesoru. To znamená, že musíte odstranit všechny staré soubory, abyste zabránili nadměrné spotřebě paměťových prostředků CPU. Chcete-li tyto soubory odstranit, postupujte takto:
Krok 1. Klikněte na nabídku Hamburger umístěnou v pravém horním rohu prohlížeče.
Krok 2. Klikněte na Nápověda a poté vyberte „ Informace o řešení problémů “. Otevře se nová karta.
Krok 3. První oddíl na nové kartě bude Základy aplikace a v seznamu najděte složku Profile.
Krok 4. Klikněte na Otevřít složku vedle položky Profile Folder .

Krok 5. V Průzkumníku Windows se otevře složka. Vraťte se do prohlížeče Firefox a ukončete jej.
Krok 6. Po zavření můžete najít soubor „ content-prefs.sqlite “ ve složce otevřené v kroku 4 a odstranit jej. Pokud se pokusíte tento soubor odstranit bez zavření prohlížeče, nebude odstraněn.
Krok 7. Otevřete prohlížeč Firefox a automaticky se vytvoří nový profil. Tím se sníží velké využití paměti Firefoxu ve Windows 10.
Přečtěte si také: Top 10 nejlepších blokovačů reklam pro Firefox
Vaše myšlenky na snížení velkého využití paměti Firefoxu ve Windows 10
Firefox je úžasný prohlížeč a v některých ohledech lepší než Google Chrome. Ale protože všechno má své vlastní chyby, Firefox má také nějaké. Spotřebu velkého využití paměti však lze vyřešit výše popsanými kroky.
Sledujte nás na sociálních sítích – Facebook a YouTube . Máte-li jakékoli dotazy nebo návrhy, dejte nám vědět v sekci komentářů níže. Rádi se vám ozveme s řešením. Pravidelně zveřejňujeme tipy a triky spolu s řešeními běžných problémů souvisejících s technologií. Přihlaste se k odběru našeho newsletteru a získejte pravidelné aktualizace ze světa technologií.
Pokud si chcete přečíst více o tom, co dalšího můžete ve Firefoxu dělat, podívejte se na tyto články níže:
Přečtěte si o těchto užitečných nastaveních Firefoxu, abyste ze sebe udělali profesionála
Windows Defender je bezplatný, vestavěný, komplexní antivirový nástroj se spolehlivou ochranou. Jeho používání má však určité nevýhody. to je
S rostoucím využíváním technologií ve vzdělávání a každodenním životě roste počet dětí, které používají telefony, tablety nebo počítače. V důsledku toho více
DPI (dots per inch) je jednou z nejdůležitějších vlastností vaší myši. Čím vyšší je, tím rychleji se bude vaše značka pohybovat na obrazovce.
Microsoft Windows prošel v průběhu let mnoha změnami, z nichž některé přinesly více změn než jiné. V dnešní době většina uživatelů PC používá Windows
Právě jste dokončili konverzaci s přítelem, který má nové telefonní číslo. Ale než se vám to podařilo uložit do kontaktů, váš telefon se zhroutí. Když
Společné používání Macu a Androidu je zábavné, dokud mezi nimi nepotřebujete přesouvat soubory. Naštěstí existuje několik způsobů sdílení
Chtěli jste někdy přidat své vlastní ovladače do seznamu předinstalovaných ovladačů v systému Microsoft Windows. Pomocí těchto kroků to snadno zvládnete.
Není nic horšího, než když zapnete počítač s Windows a zjistíte, že vaše zařízení nefunguje podle očekávání. Například když se nemůžete ani přihlásit
V této příručce se dozvíte, jak ovládat podsvícení klávesnice jako profesionál ve Windows 11 pomocí klávesových zkratek nebo aplikací.
Když Microsoft oznámil Windows 10 Mobile, slíbil také, že vývojáři mohou bezbolestně přenést své aplikace pro iOS a Android na jeho operační systém.







