Jak zakázat program Windows Defender v systému Windows 10/11

Windows Defender je bezplatný, vestavěný, komplexní antivirový nástroj se spolehlivou ochranou. Jeho používání má však určité nevýhody. to je
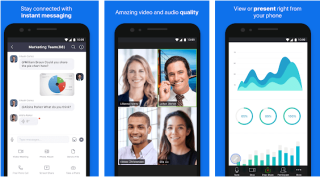
Kvůli vypuknutí koronaviru jsou miliony zaměstnanců a studentů požádány, aby pracovali z domova. Tato opatření pro sociální distancování jsou přijímána proto, abychom se nedostali do fyzického kontaktu – a nevytvářeli virtuální spojení prostřednictvím softwaru pro videokonference .
Ale realita Hangout Meets a dalšího softwaru pro videokonference, jako je FaceTime pro PC, je směsí zmatků. Proto zde přinášíme jednoduché způsoby, jak nastavit Zoom a Skype Meeting na Macu a PC.
Je rozdíl mezi FaceTime, Zoom a Skype?
Skype je hybrid mezi Zoom a FaceTime. Zoom je zcela odlišný software pro videohovory. S jeho pomocí můžete volat až 500 lidem, protože se zaměřuje na podniky. Abyste se mohli spojit s ostatními při používání Zoomu, nepotřebujete mít kontaktní e-mail nebo telefonní číslo. Pomocí odkazu nebo ID schůzky mohou lidé používat volání Zoom. Na druhou stranu, na rozdíl od FaceTime, Skype umožňuje zavolat až 50 lidem.
Zoom se většinou používá k pořádání webináře.
Nyní, když víme, jak se tyto aplikace pro videohovory liší, pojďme se naučit, jak nastavit FaceTime, Zoom a Skype schůzky.
Jak nastavit Zoom na Macu?
Postupujte podle následujících pokynů:
1. Navštivte web Zoom a zaregistrujte si bezplatný účet.
Poznámka: Ke schůzkám se můžete připojit pomocí ID schůzky ve vašem prohlížeči bez účtu. Chcete-li však uspořádat schůzku, budete ji muset vytvořit.
2. Jakmile je účet vytvořen, dostanete možnost stáhnout aplikaci. Použijte jej k získání aplikace Zoom.
Nyní jste připraveni používat tuto aplikaci pro videokonference.
Pokud se při používání funkce Zoom zobrazí následující zpráva, nepropadejte panice. Pokud nemáte nainstalovaný Zoom, zobrazí se tato zpráva.
Jak nastavit Zoom na iPhone a iPad?
Postupujte podle pokynů krok za krokem:
1. Chcete-li získat cloudovou aplikaci Zoom, klikněte sem .
2. Dále zadejte ID schůzky a klepněte na tlačítko Připojit se ke schůzce.
3. Pokud však nemáte ID schůzky, budete si muset vytvořit účet pro pořádání schůzek.
Jak hostit hovory Zoom?
Chcete-li hostit schůzku Zoom, musíte být přihlášeni ke svému účtu Zoom. Jakmile se přihlásíte, postupujte podle následujících kroků:
1. Spusťte aplikaci.
2. Klepnutím/kliknutím na tlačítko Nová schůzka zahájíte novou schůzku. Pokud však chcete hovory naplánovat, klikněte nebo klepněte na tlačítko Plán.
3. Jakmile hovor v průběhu času začne, můžete přidat lidi kliknutím na tlačítko Pozvat (Mac). Pokud používáte Zoom na iPhonu nebo iPadu, klepněte na kartu Účastníci dole.
Poznámka: Protože pořádáte schůzku přiblížení pomocí aplikace pro videokonference, můžete sdílet obrazovku i video.
Chcete-li se dozvědět více o této cloudové aplikaci pro videokonference, můžete navštívit zde .
Jak nastavit FaceTime na Macu?
FaceTime je nejpohodlnější a nejsnáze použitelná aplikace pro videokonference „práce z domova“. Vzhledem k tomu, že tato aplikace pro videohovory je v zařízeních Apple předinstalovaná, není nutné ji stahovat ani se dodatečně přihlašovat. Pomocí něj můžete uskutečňovat videohovory s každým, kdo používá zařízení iOS. Jedinou nevýhodou této aplikace pro videohovory je, že není dostupná pro Windows.
Existují však určité alternativní aplikace k FaceTime pro PC, které můžete používat ve Windows. Chcete-li je používat, musíte nainstalovat Bluestack a poté nainstalovat aplikaci. Nedoporučujeme používat takový FaceTime pro PC aplikaci, mohlo by to poškodit váš počítač.
Pokud však používáte Windows, můžete použít Zoom nebo Skype. Obě tyto aplikace jsou nejlepšími aplikacemi pro videokonference.
Chcete-li nastavit FaceTime, přejděte do Nastavení > FaceTime.
A to je vše!
Poznámka: Pomocí FaceTime můžete zavolat až 32 lidem najednou.
Jak nastavit Skype?
Skype, vlastněný společností Microsoft, je předinstalován na vašem počítači. Chcete-li jej používat ve Windows, stačí si vytvořit účet, což můžete provést prostřednictvím Outlook nebo Hotmail ID. Po dokončení můžete vyhledat svůj kontakt a začít s nimi komunikovat.
Skype je nejstarší aplikací pro videohovory a stal se běžnou platformou a používá se pro videokonference většinou všude.
Pokud chcete tuto aplikaci pro videokonference používat na iPhonu nebo iPadu, klikněte sem a stáhněte si ji.
Sečteno a podtrženo
To je prozatím vše, pomocí těchto jednoduchých kroků můžete nastavit tyto nejlepší cloudové videokonferenční aplikace na vašem Macu a PC. Pokud máte potíže s výběrem správného softwaru pro videohovory, vyzkoušejte ty, které jsme vysvětlili. Každý z nich je dokonalý svým vlastním způsobem.
Pomocí FaceTime se můžete spojit až s 32 lidmi, zatímco pomocí Zoomu se můžete spojit až s 500 lidmi a Skype umožňuje uživatelům spojit se s 50 lidmi najednou. Ti, kteří chtějí ušetřit čas nebo hledají software pro cloudové videokonference, vyzkoušejí Skype nebo Zoom.
Řekněte nám, kterou aplikaci pro videohovory používáte nejraději a proč?
Windows Defender je bezplatný, vestavěný, komplexní antivirový nástroj se spolehlivou ochranou. Jeho používání má však určité nevýhody. to je
S rostoucím využíváním technologií ve vzdělávání a každodenním životě roste počet dětí, které používají telefony, tablety nebo počítače. V důsledku toho více
DPI (dots per inch) je jednou z nejdůležitějších vlastností vaší myši. Čím vyšší je, tím rychleji se bude vaše značka pohybovat na obrazovce.
Microsoft Windows prošel v průběhu let mnoha změnami, z nichž některé přinesly více změn než jiné. V dnešní době většina uživatelů PC používá Windows
Právě jste dokončili konverzaci s přítelem, který má nové telefonní číslo. Ale než se vám to podařilo uložit do kontaktů, váš telefon se zhroutí. Když
Společné používání Macu a Androidu je zábavné, dokud mezi nimi nepotřebujete přesouvat soubory. Naštěstí existuje několik způsobů sdílení
Chtěli jste někdy přidat své vlastní ovladače do seznamu předinstalovaných ovladačů v systému Microsoft Windows. Pomocí těchto kroků to snadno zvládnete.
Není nic horšího, než když zapnete počítač s Windows a zjistíte, že vaše zařízení nefunguje podle očekávání. Například když se nemůžete ani přihlásit
V této příručce se dozvíte, jak ovládat podsvícení klávesnice jako profesionál ve Windows 11 pomocí klávesových zkratek nebo aplikací.
Když Microsoft oznámil Windows 10 Mobile, slíbil také, že vývojáři mohou bezbolestně přenést své aplikace pro iOS a Android na jeho operační systém.







