Jak zakázat program Windows Defender v systému Windows 10/11

Windows Defender je bezplatný, vestavěný, komplexní antivirový nástroj se spolehlivou ochranou. Jeho používání má však určité nevýhody. to je
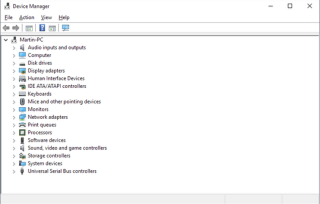
Je Správce zařízení prázdný nebo prázdný? Nemůžete zobrazit žádný obsah v okně Správce zařízení? Nebojte se! Tento problém můžete rychle vyřešit pomocí několika řešení.
Od aktualizace systémových ovladačů po kontrolu stavu zařízení je role správce zařízení v systému Windows zcela zásadní. Správce zařízení je centralizovaný rozbočovač, kde můžete spravovat a konfigurovat nastavení hardwaru i softwaru. Zobrazení prázdného Správce zařízení není nic jiného než noční můra!
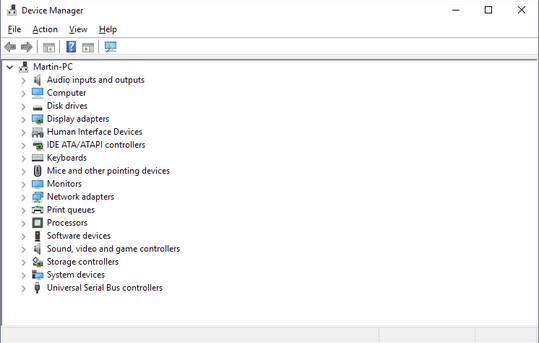
Zdroj obrázku: gHacks
Pojďme diskutovat o všech možných řešeních, která můžete použít, když je Správce zařízení v systému Windows 10 prázdný nebo prázdný.
Přečtěte si také: Jak opravit, že se Bluetooth nezobrazuje ve Správci zařízení?
How to Device Manager Blank in Windows 10
Řešení č. 1: Zaregistrujte soubor .dll
Stisknutím kombinace kláves Windows + R otevřete dialogové okno Spustit.
Do textového řádku zadejte „regsvr32 msxml3.dll“ a stiskněte Enter.
Na obrazovce se objeví vyskakovací okno pro potvrzení. Pokračujte v registraci souboru DLL. Restartujte zařízení a zkontrolujte, zda se problém vyřešil.
Řešení č. 2: Zkontrolujte stav služby Plug and Play
Služby Plug and Play jsou kombinací hardwarové a softwarové podpory na zařízení se systémem Windows. Chcete-li vyřešit problém „Správce zařízení prázdný“, budete muset zkontrolovat stav služby Plug and Play a nakonfigurovat nastavení systému.
Současným stisknutím kláves Windows + R otevřete pole Spustit.
Napište „services.msc“ a stiskněte Enter.
V okně Služby přejděte dolů a vyhledejte služby „Plug and Play“. Klepnutím na něj zkontrolujete jeho stav, zda je aktivní nebo ne.
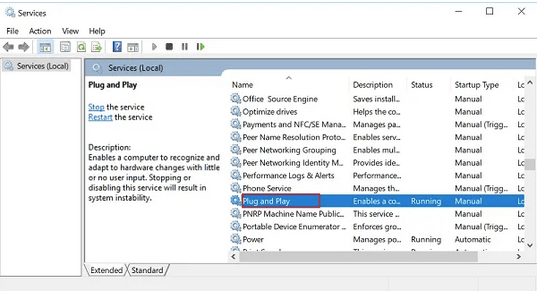
Pokud stav služby „Plug and Play“ ukazuje jako „Zastaveno“, budete ji muset znovu povolit.
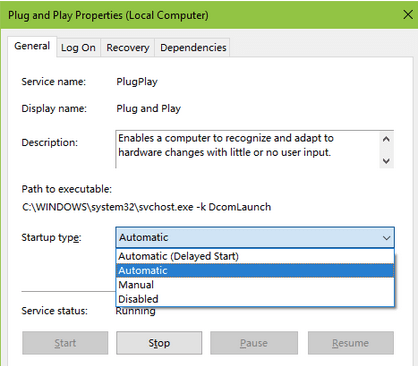
Zdroj obrázku: Drive the Life
Stiskněte tlačítko „Start“ a poté změňte hodnotu Typ spouštění na „Automaticky“.
Po provedení všech změn klepnutím na tlačítko „Použít“ uložte poslední nastavení.
Restartujte zařízení, spusťte Správce zařízení a zkontrolujte, zda je stále prázdný/prázdný nebo ne.
Řešení č. 3: Upravte položky registru
Naše další řešení k vyřešení problému „Device Manager Blank“ se točí kolem provedení několika vylepšení v položkách registru.
Otevřete dialogové okno Spustit stisknutím kláves Windows + R.
Zadejte „Regedit“ a stiskněte Enter.
V okně Editor registru přejděte na následující cestu:
HKEY_CURRENT_USER\Software\Microsoft\Internet Explorer\Toolbar.
Jakmile dvakrát klepnete na sekci Toolbar, uvidíte pod ní tři součásti: Průzkumník, Shell Browser, Web Browser.
Klepněte na každou položku a poté na pravé straně okna Editoru registru vyhledejte soubor „ITBarLayout“. Klikněte na něj pravým tlačítkem a vyberte „Odstranit“. Budete to muset udělat pro každou položku lišty Toolbar, včetně Průzkumníka, Shell Browser a Web Browser.
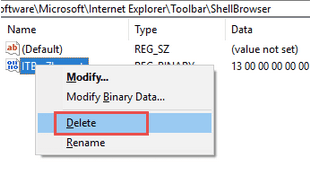
Zavřete okno Editoru registru, restartujte zařízení a poté spusťte Správce zařízení, abyste zjistili, zda stále dochází k problémům.
Řešení č. 4: Upravte oprávnění registru
Stisknutím kombinace kláves Windows + R otevřete okno Spustit. Zadejte „Regedit“ a stiskněte Enter.
V Editoru registru přejděte na následující cestu:
HKEY_LOCAL_MACHINE\SYSTEM\CurrentControlSet\Enum
Klikněte pravým tlačítkem na „Enum“ a vyberte „Oprávnění“.
Na obrazovce se objeví nové okno. V části „Skupinová a uživatelská jména“ hledejte přesně dvě hodnoty: Uživatel a Všichni.
Pokud v tomto seznamu nevidíte „Všichni“, budeme muset přidat nový záznam.
Klepněte na tlačítko „Přidat“.
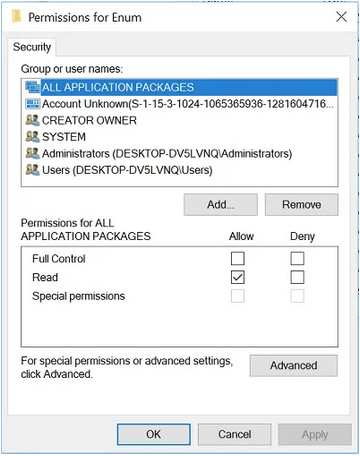
Zadejte „Systém“ jako název a poté zaškrtněte možnost „Povolit“ vedle všech tří položek: Úplné ovládání, Číst a Zvláštní oprávnění.
Zavřete všechna okna, restartujte zařízení, otevřete Správce zařízení a zkontrolujte, zda problém stále trvá.
Přečtěte si také: Windows 10 Chybový kód 45 ve Správci zařízení [OPRAVENO]
Závěr
Zde bylo několik užitečných řešení, která vám umožní vyřešit problém „Správce zařízení prázdný“ v systému Windows 10. K opětovnému zprovoznění Správce zařízení můžete použít kterékoli z výše uvedených řešení.
Máte-li jakékoli další dotazy nebo zpětnou vazbu, neváhejte kliknout na prostor pro komentáře!
Windows Defender je bezplatný, vestavěný, komplexní antivirový nástroj se spolehlivou ochranou. Jeho používání má však určité nevýhody. to je
S rostoucím využíváním technologií ve vzdělávání a každodenním životě roste počet dětí, které používají telefony, tablety nebo počítače. V důsledku toho více
DPI (dots per inch) je jednou z nejdůležitějších vlastností vaší myši. Čím vyšší je, tím rychleji se bude vaše značka pohybovat na obrazovce.
Microsoft Windows prošel v průběhu let mnoha změnami, z nichž některé přinesly více změn než jiné. V dnešní době většina uživatelů PC používá Windows
Právě jste dokončili konverzaci s přítelem, který má nové telefonní číslo. Ale než se vám to podařilo uložit do kontaktů, váš telefon se zhroutí. Když
Společné používání Macu a Androidu je zábavné, dokud mezi nimi nepotřebujete přesouvat soubory. Naštěstí existuje několik způsobů sdílení
Chtěli jste někdy přidat své vlastní ovladače do seznamu předinstalovaných ovladačů v systému Microsoft Windows. Pomocí těchto kroků to snadno zvládnete.
Není nic horšího, než když zapnete počítač s Windows a zjistíte, že vaše zařízení nefunguje podle očekávání. Například když se nemůžete ani přihlásit
V této příručce se dozvíte, jak ovládat podsvícení klávesnice jako profesionál ve Windows 11 pomocí klávesových zkratek nebo aplikací.
Když Microsoft oznámil Windows 10 Mobile, slíbil také, že vývojáři mohou bezbolestně přenést své aplikace pro iOS a Android na jeho operační systém.







