Jak zakázat program Windows Defender v systému Windows 10/11

Windows Defender je bezplatný, vestavěný, komplexní antivirový nástroj se spolehlivou ochranou. Jeho používání má však určité nevýhody. to je
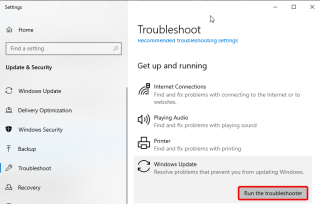
Setkali jste se někdy s chybovou zprávou Windows Update Nelze aktuálně vyhledat chybovou zprávu, když chcete nainstalovat aktualizace?
Tento příspěvek je o opravě chybové zprávy. Zde probereme 8 účinných způsobů, jak opravit Windows Update nemůže aktuálně vyhledávat aktualizace, protože služba neběží.
Jak opravit, že služba Windows Update neběží
Proč byste měli aktualizovat Windows?
Většina aktualizací systému Windows řeší problémy se zabezpečením, opravují zranitelnosti, řeší chyby a problémy. Proto se doporučuje aktualizovat systém Windows.
Existují však případy, kdy se můžete setkat se zprávou „Windows Update nemůže aktuálně vyhledávat aktualizace, protože služba neběží“. Nepomáhá ani restart PC.
Pokud se také trápíte kvůli stejnému problému, tento článek je pro vás. V této příručce, pokud ji dočtete až do konce, najdete řešení, jak opravit chybu Windows Update Service Missing.
Oprava: Služba Windows Update nefunguje
Pomocí vestavěného nástroje pro odstraňování problémů ve Windows můžete problém rychle vyřešit. Chcete-li jej použít, postupujte takto:
1. Do vyhledávacího pole systému Windows zadejte Řešit problémy a klepněte na Nastavení odstraňování problémů.
2. Klikněte na Aktualizace okna – Vyřešit problém, který vám brání v aktualizaci systému Windows > Spustit poradce při potížích.

3. Nechte službu Windows Update zjistit problém.

4. Po dokončení klikněte na tlačítko Další a restartujte systém Windows 10.

5. Nyní se pokuste aktualizovat systém Windows, neměli byste již čelit, že systém Windows aktuálně nemůže vyhledávat aktualizace.
Pokud to nefunguje, zkuste použít jiné metody.
Resetování nebo zakázání a povolení nastavení aktualizací systému Windows se ukázalo jako užitečné. Chcete-li tak učinit, postupujte takto:
1. Stiskněte klávesy Windows + X.
2. Z vyskakovací nabídky vyberte Nastavení.
3. Zde klikněte na Aktualizace a zabezpečení.

4. V dalším okně klikněte na Windows Update.
5. Klepněte na Rozšířené možnosti.

6. V části Pozastavit aktualizace vyberte datum, do kterého nechcete aktualizace stahovat.

7. Nyní restartujte PC a zkuste aktualizovat Windows, neměli byste čelit žádnému problému.
V novější verzi Windows se kroky mohou lišit, ale vše, co musíte udělat, je zakázat aktualizace > restartovat PC > znovu zkusit stáhnout a nainstalovat aktualizace.
Často, když je ovladač RST (Intel Rapid Storage Technology) poškozený a zastaralý, čelíte tomuto problému. Tento ovladač můžete aktualizovat ručně na webu společnosti Intel nebo můžete použít nástroj pro aktualizaci ovladače. Doporučujeme používat Smart Driver Updater, nejlepší aktualizaci ovladačů pro Windows.
Chcete-li se o tomto nástroji dozvědět více, přečtěte si podrobnou recenzi.
Dočasné soubory Windows Update jsou uloženy ve složce Software Distribution. Pokud jsou tyto soubory příliš staré, mohou způsobit, že služba Windows Update nebude spuštěna nebo služba Windows Update aktuálně nemůže vyhledávat aktualizace. Chcete-li tento problém vyřešit, postupujte takto:
1. Stiskněte Windows + R
2. Dále v okně Spustit zadejte services.msc a stiskněte enter
3. Nyní v okně Služby vyhledejte službu Windows Update.
4. Klepněte pravým tlačítkem myši na Windows Update > Zastavit

5. Poté spusťte Průzkumníka Windows a přejděte do složky C:\Windows.
6. Vyhledejte složku Software Distribution a odstraňte všechny soubory v ní uložené.
7. Znovu přejděte do okna služeb systému Windows. Klepněte pravým tlačítkem myši na Windows Update > Start.
8. Restartujte systém Windows a poté zkuste spustit službu Windows Update.
To by jistě mělo vyřešit problémy se systémem Windows Update.
Pokud nic nefunguje, zkuste resetovat úložiště Windows Update. Chcete-li tak učinit, postupujte takto:
1. Napište Příkazový řádek do vyhledávacího pole Windows
2. Klepněte na Spustit jako správce v pravém podokně

3. Zadejte následující příkazy:
Poznámka: Po každém příkazu stiskněte Enter
net stop bits
net stop wuauserv
4. Stiskněte klávesy Windows + R
5. Do okna Spustit zadejte %WINDIR% a stiskněte enter
6. Vyhledejte složku SoftwareDistribution a přejmenujte ji na SoftwareDistribution.old
7. Vraťte se do příkazového řádku, který spouštíme jako správce, a zadejte následující příkazy. Ujistěte se, že po každém příkazu stisknete Enter:
net start bits
net start wuauserv
8. Restartujte systém Windows.
To by mělo vyřešit problém.
Pokud nejsou soubory DLL spojené se službou Windows Update řádně zaregistrovány, zjistíte, že služba Windows Update nemůže aktuálně vyhledávat aktualizace, protože služba není spuštěna.
Chcete-li to vyřešit, postupujte takto:
1. Do vyhledávacího pole systému Windows zadejte Služby
2. Poklepáním na výsledek hledání otevřete okno Služby
3. Vyhledejte Windows Update > klepněte pravým tlačítkem myši > Zastavit
4. Dále do vyhledávacího pole Windows zadejte Příkazový řádek > Spustit jako správce
5. Zadejte následující příkazy. Ujistěte se, že po každém příkazu stisknete Enter:
regsvr32 wuaueng.dll
regsvr32 wups2.dll
regsvr32 wucltux.dll
regsvr32 wuwebv.dll
regsvr32 wups.dll
regsvr32 wuapi.dll
6. Po zobrazení výzvy klepněte na tlačítko OK
7. Přejděte do části Služba a spusťte službu Windows Update
8. Restartujte počítač a zjistěte, zda je problém vyřešen.
Pokud si myslíte, že jste tomuto problému začali čelit po provedení konkrétní úlohy, můžete provést Obnovení systému. Toto nebude mít vliv na vaše osobní soubory. Přečtěte si, jak používat Obnovení systému ve Windows 10 .
Někdy také vypnutí brány firewall nebo nainstalovaného antivirového programu pomáhá při odstraňování problémů s Windows Update nemůže aktuálně vyhledávat aktualizace. Takže před kontrolou aktualizací zkuste deaktivovat bezpečnostní nástroj, který používáte, a poté aktualizujte systém Windows.
Bez ohledu na to, zda řešení fungovalo nebo ne, znovu povolte ochranný software, jakmile zkontrolujete Windows Update.
Nejčastější dotazy Windows Update aktuálně nemůže vyhledávat aktualizace
Q1. Proč se vám zobrazuje zpráva Windows Update nemůže aktuálně vyhledat aktualizace?
K chybě dochází, když není spuštěna služba Windows Update nebo je poškozena složka dočasné aktualizace systému Windows.
Q2. Jak zkontrolovat, zda je služba Windows Update spuštěna nebo ne?
Q3. Co je třeba udělat pro opravu Windows Update aktuálně nemůže vyhledávat aktualizace, protože služba neběží
Chcete-li chybovou zprávu opravit, měli byste provést následující kroky:
To je prozatím vše. Doufáme, že výše uvedená řešení pomohou vyřešit Windows Update nemůže aktuálně vyhledávat aktualizace, protože služba neběží. Dejte nám vědět, která metoda fungovala. Pokud jste vyzkoušeli jakoukoli jinou metodu a fungovalo to, podělte se o ni v poli komentářů. Rádi vás slyšíme, tak se podělte o své myšlenky.
Windows Defender je bezplatný, vestavěný, komplexní antivirový nástroj se spolehlivou ochranou. Jeho používání má však určité nevýhody. to je
S rostoucím využíváním technologií ve vzdělávání a každodenním životě roste počet dětí, které používají telefony, tablety nebo počítače. V důsledku toho více
DPI (dots per inch) je jednou z nejdůležitějších vlastností vaší myši. Čím vyšší je, tím rychleji se bude vaše značka pohybovat na obrazovce.
Microsoft Windows prošel v průběhu let mnoha změnami, z nichž některé přinesly více změn než jiné. V dnešní době většina uživatelů PC používá Windows
Právě jste dokončili konverzaci s přítelem, který má nové telefonní číslo. Ale než se vám to podařilo uložit do kontaktů, váš telefon se zhroutí. Když
Společné používání Macu a Androidu je zábavné, dokud mezi nimi nepotřebujete přesouvat soubory. Naštěstí existuje několik způsobů sdílení
Chtěli jste někdy přidat své vlastní ovladače do seznamu předinstalovaných ovladačů v systému Microsoft Windows. Pomocí těchto kroků to snadno zvládnete.
Není nic horšího, než když zapnete počítač s Windows a zjistíte, že vaše zařízení nefunguje podle očekávání. Například když se nemůžete ani přihlásit
V této příručce se dozvíte, jak ovládat podsvícení klávesnice jako profesionál ve Windows 11 pomocí klávesových zkratek nebo aplikací.
Když Microsoft oznámil Windows 10 Mobile, slíbil také, že vývojáři mohou bezbolestně přenést své aplikace pro iOS a Android na jeho operační systém.







