Jak zakázat program Windows Defender v systému Windows 10/11

Windows Defender je bezplatný, vestavěný, komplexní antivirový nástroj se spolehlivou ochranou. Jeho používání má však určité nevýhody. to je
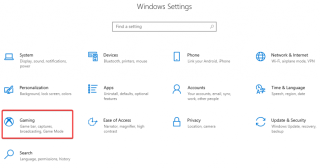
Přáli jste si někdy, abyste mohli sdílet záznam obrazovky vašeho systému Windows? Obvykle máme tendenci sdílet nahrávky s přáteli, abychom se pochlubili, jak jste překonali obtížnou úroveň své oblíbené hry. Záznamy obrazovky jsou užitečné, když chcete sdílet kroky problému, který jste na svém počítači vyřešili, se svými kolegy. Stahujeme aplikace pro záznam obrazovky, ale ve skutečnosti to není potřeba, protože Windows má tuto funkci vestavěnou. Proto není třeba instalovat žádný software pro nahrávání obrazovky, stačí si projít tento blog a zjistit, jak na to.
Existují jednodušší metody pro záznam obrazovky v systému Windows 10 bez instalace jakékoli aplikace. A o všech se chystáme diskutovat na tomto blogu. Takže když máte pocit, že musíte zaznamenat obrazovku Windows 10, nepřemýšlejte. Pokračujte a vyberte si preferovanou metodu z níže uvedených:
Herní panel Xbox
Mnoho lidí o tom neví, ale ve Windows 10 máme v nastavení možnosti hry. K tomu lze přistupovat tak, že přejdete do Nastavení z nabídky Start, která obsahuje herní sekci.

Přejděte k němu a uvidíte, že se vám ve výchozím nastavení otevře herní panel, který zobrazuje možnosti ovládání.
Ujistěte se, že jste přepnuli přepínač do polohy ON pro nahrávání herních klipů, snímků obrazovky a vysílání pomocí herního panelu.
Také můžete vidět spoustu klávesových zkratek, včetně otevření herního panelu, nahrávání, pořizování snímků obrazovky, nahrávání hry a vysílání. Spolu s mikrofonem pro zapnutí a vypnutí se ve vysílání objeví kamera.
Kliknutím na ikonu fotoaparátu můžete pořídit snímek obrazovky a pomocí třetí možnosti ihned spustit záznam.
Například když stisknete klávesu Windows + G, zobrazí se vám herní panel se všemi funkcemi. Pokud jej používáte, když není používána žádná hra, zobrazí se okno s různými možnostmi. Zde můžete vidět nastavení a hlasitost reproduktoru a mikrofonu. Další funkce jsou k dispozici v nastavení, přejděte do něj a přidejte si do něj svůj účet Xbox.

Další skvělou funkcí je přejít na Capturing a tam si můžete zapnout možnost živého nahrávání. Což znamená, že vestavěná aplikace zaznamenává hru na obrazovce, když ji hrajete.

Obecná nastavení mají řadu funkcí, jako je umožnění zobrazování tipů, uchovávání záznamů o vašich hrách a rozpoznávání hry. Podobně nastavení vizuálů vám umožní změnit způsob, jakým se vám jeví, režim obrazovky může být světlý, tmavý nebo motiv Windows. Možnosti vysílání nám dávají možnost změnit jazyk vysílání.
Musíš číst:-
Klávesové zkratky Windows 10, které byste mohli použít! V tomto příspěvku na blogu s vámi sdílíme seznam klávesových zkratek Windows 10. Jejich použití poskytne...
Záznamník kroků
Dříve známá jako Problem Steps Recorder, tato vestavěná aplikace nezaznamenává video, zatímco pořizuje sérii snímků obrazovky. To se většinou používá k vysvětlení procesu a lze jej použít ve výukových programech. Chcete-li jej spustit, přejděte na Hledat v nabídce Start a zadejte Steps recorder a stiskněte Enter.

Před vámi se objeví malý pruh, který ukazuje jednoduché rozložení tlačítek, konkrétně Spustit záznam, Zastavit záznam a přidat komentáře.
Nezačne nahrávat hned po spuštění, takže si můžete vzít čas na zahájení procesu. Ať už si myslíte, že jsou k dokončení úkolu potřebné jakékoli kroky, začněte je provádět po stisknutí tlačítka Spustit záznam . Nyní má tlačítko Pozastavit, pokud chcete z nějakého důvodu zastavit, a můžete pokračovat později pomocí tlačítka Pokračovat.

Tím se zachytí všechny kroky na celé obrazovce a jakmile budete hotovi a kliknete na Zastavit záznam.
Ukáže vám všechny pořízené snímky obrazovky jako seznam, přímo pod obrázky jsou kroky vysvětleny velmi informativním způsobem. To pomůže každému, kdo bojuje s pochopením kroků pouze s obrázky.
Můžete spustit prezentaci a rychle zobrazit zaznamenané kroky.
Nyní můžete kliknout na Uložit a uložit soubor pro pozdější použití nebo kliknout na Nový záznam, pokud s tímto záznamem nejste spokojeni.
Musíš číst:-
Top 10+ nejlepších PC softwaru pro nová Windows... Hledáte nejlepší bezplatný PC software pro váš systém? Shrnuli jsme nejlepší aplikace pro Windows 10, které jsou...
Živé vysílání YouTube
Když přemýšlíte o tom, jak zaznamenat obrazovku v systému Windows 10 bez jakékoli instalace, máte na mysli internet. Ano, máte pravdu, můžeme používat ty nejzákladnější funkce dostupné online a budeme používat ty nejjednodušší. YouTube, který zná každý a hodí se při řešení našeho účelu nahrávání obrazovky.

Jednoduché kroky k použití, otevřete YouTube ve webovém prohlížeči a přihlaste se ke svému účtu. Nyní klikněte na tlačítko pro nahrávání hned vedle vyhledávacího pole, uvidíte dvě možnosti Upload video a Go Live. Stisknutím tlačítka Přejít živě spustíte živé vysílání a tím i záznam obrazovky. Pokud již máte kanál YouTube, budete přesměrováni na stránku, jinak budete muset projít procesem vytvoření.
Jakmile s tím budete hotovi, přejděte na Živé přenosy> Události. Zde vyplňte Základní informace, což je Název, datum a Místo záznamu spolu se stručným popisem. Vysílání můžete zahájit pomocí možnosti Google Hangouts On Air. Má rozložení podobné rozvržení Google Hangouts Call, s mikrofonem a tlačítky pro video, zde vidíte tlačítko Screenshare.
Tím se zaznamená obrazovka za vás a po dokončení úkolu můžete živé vysílání zastavit. Pokud video nechcete sdílet s mnoha lidmi, musíte jej uložit a poté v možnosti sdílení přepnout do soukromého režimu nebo jako neveřejné.
Musíš číst:-
Jak opravit nefunkční vyhledávání v nabídce Start ... Pokud nemůžete použít vyhledávání v nabídce Start nebo se cortana nechová správně, musíte...
Záznam v PowerPointu
To stojí za zmínku, protože MS PowerPoint je ve většině počítačů předinstalován. Využijme tedy PowerPoint pro nahrávání obrazovky ve Windows 10. Vyhledávání PowerPoint b najdete v nabídce Start. Jakmile spustíte PowerPoint, přejděte na Vložit a na pravé straně panelu nástrojů najdete Záznam obrazovky .
Klikněte na něj a nahoře uprostřed obrazovky uvidíte malý pruh. Nyní jste viděli možnosti jako Záznam, Časovač, Vybrat oblast, Ukazatel záznamu a Zvuk.

Pokud chcete něco zaznamenat, prvním krokem je kliknout na tlačítko Vybrat oblast. Chcete-li vybrat, která oblast se má zakrýt na obrazovce pro záznam, přetáhněte označenou oblast přes obrazovku. Nyní můžete kliknout na tlačítko záznamu pro zachycení videa na obrazovce a pozastavení kdykoli.
Chcete-li zastavit nahrávání obrazovky, můžete použít klávesovou zkratku Windows + Shift + Q. Jakmile budete hotovi, můžete svou práci uložit a použít ji přímo v prezentaci PowerPoint.

Tímto způsobem můžete používat videa, která se mají přehrávat ve snímcích aplikace PowerPoint, které jsou zaznamenány na vaší obrazovce.
Musíš číst:-
Jak přejmenovat více souborů najednou za... Množství souborů s matoucími názvy titulů dezorganizuje naše složky a přejmenování všech je obtížný úkol. Učit se...
S instalací softwaru -
Kromě toho, pokud chcete pokročilé funkce pro záznam obrazovky, doporučujeme vám TweakShot Screen Capture od Tweaking Technologies. TweakShot je skvělý nástroj pro zachycení obrazovky v nejjednodušších krocích. Funguje to rychle a bez potíží s hledáním souborů. Automaticky ukládá pořízená videa do vašeho počítače. Můžete určit oblast, která se má zaznamenat, jako je celá obrazovka, jedno okno nebo oblast. Tato aplikace je užitečná pro všechny, od studentů po profesionály, pokrývá všechny vaše potřeby v oblasti snímání obrazovky. Může být užitečné při pořizování snímků obrazovky a jejich následné úpravě ve vestavěném editoru obrázků. Po uložení záznamu obrazovky můžete videa oříznout. Použijte jej k zachycení obrazovky pro webovou konferenci, k vytváření výukových programů, nahrávání krátkých videoklipů a další.
Nejdůležitější -
Přečtěte si více o TweakShot Snímek obrazovky a zjistěte, jak jej používat.
Stáhnout nyní do počítače.
Závěr: Možná budete muset zaznamenat obrazovku z mnoha důvodů a nyní to můžete udělat bez stahování nebo instalace jakéhokoli softwaru na Windows 10. Naučili jsme se, jak používat vestavěné aplikace ve Windows 10 k zachycení obrazovky. To může být velmi užitečné, když nemáme připojení k internetu.
Podělte se prosím v komentářích, jaký postup jste použili pro nahrávání obrazovky ve Windows 10.
Windows Defender je bezplatný, vestavěný, komplexní antivirový nástroj se spolehlivou ochranou. Jeho používání má však určité nevýhody. to je
S rostoucím využíváním technologií ve vzdělávání a každodenním životě roste počet dětí, které používají telefony, tablety nebo počítače. V důsledku toho více
DPI (dots per inch) je jednou z nejdůležitějších vlastností vaší myši. Čím vyšší je, tím rychleji se bude vaše značka pohybovat na obrazovce.
Microsoft Windows prošel v průběhu let mnoha změnami, z nichž některé přinesly více změn než jiné. V dnešní době většina uživatelů PC používá Windows
Právě jste dokončili konverzaci s přítelem, který má nové telefonní číslo. Ale než se vám to podařilo uložit do kontaktů, váš telefon se zhroutí. Když
Společné používání Macu a Androidu je zábavné, dokud mezi nimi nepotřebujete přesouvat soubory. Naštěstí existuje několik způsobů sdílení
Chtěli jste někdy přidat své vlastní ovladače do seznamu předinstalovaných ovladačů v systému Microsoft Windows. Pomocí těchto kroků to snadno zvládnete.
Není nic horšího, než když zapnete počítač s Windows a zjistíte, že vaše zařízení nefunguje podle očekávání. Například když se nemůžete ani přihlásit
V této příručce se dozvíte, jak ovládat podsvícení klávesnice jako profesionál ve Windows 11 pomocí klávesových zkratek nebo aplikací.
Když Microsoft oznámil Windows 10 Mobile, slíbil také, že vývojáři mohou bezbolestně přenést své aplikace pro iOS a Android na jeho operační systém.







