Jak zakázat program Windows Defender v systému Windows 10/11

Windows Defender je bezplatný, vestavěný, komplexní antivirový nástroj se spolehlivou ochranou. Jeho používání má však určité nevýhody. to je
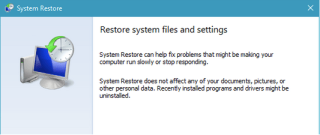
Obnovení systému nefunguje? Zasekli jste se na počítači se systémem Windows s chybovým kódem 0x80070005 „Obnovení systému nebylo úspěšně dokončeno“? Nebojte se! Tento problém můžete snadno vyřešit pomocí několika řešení pro odstraňování problémů.
Než začneme s naší příručkou, pojďme se seznámit se základními informacemi o funkci Obnovení systému v systému Windows a uvidíme, jak funguje.
Přečtěte si také: Jak používat Obnovení systému v systému Windows 11
Co je Obnovení systému

Obnovení systému nám pomáhalo jako skutečný zachránce. Je to jedna z nejlepších funkcí nástroje Windows, která vrátí váš systém do předchozího stavu nebo kontrolního bodu tak, že to neovlivní žádné vaše soubory nebo data.
Funkce Obnovení systému se používá hlavně v případě, že vaše zařízení kdykoli selže, během selhání systému, selhání aplikace nebo jakékoli jiné poruchy. Funkce Obnovení systému je velmi užitečná, protože můžete snadno vrátit zpět všechny nedávné změny provedené na vašem zařízení pomocí několika kliknutí a vrátit zařízení do dříve vytvořeného kontrolního bodu.
Pokud vaše zařízení po instalaci určité aplikace nebo ovladače pracuje pomalu, můžete použít funkci Obnovení systému a vrátit zařízení do dřívějšího stavu. Tímto způsobem budou všechny nedávno nainstalované aplikace, programy a nastavení odinstalovány, aniž by to ovlivnilo vaše data.
Přečtěte si také: Co dělat po obnovení nastavení systému Windows pomocí nástroje Obnovení systému
Jak opravit problém „Obnovení systému se nezdařilo“ v systému Windows 11/10?
Seznam obsahu
Od této chvíle jsme si jisti, že jste trochu přesvědčeni o důležitosti funkce Obnovení systému, že? Zajímá vás, jak opravit kód chyby „Obnovení systému nefunguje“ 0x80070005 na zařízeních se systémem Windows. Začněme!
1. Zakažte antivirový software

Je ve vašem počítači se systémem Windows nainstalován antivirový bezpečnostní software třetí strany? Pokud ano, doporučujeme vám jej dočasně deaktivovat, dokud nebudete moci zařízení obnovit. Pokud se na obrazovce zobrazí chybová zpráva „Obnovení systému nebylo úspěšně dokončeno“, ukončete všechna okna a spusťte antivirovou aplikaci.
Přejděte do Nastavení a poté vypněte antivirový nástroj. Po deaktivaci antivirového softwaru použijte funkci Obnovení systému a zjistěte, zda jste schopni obnovit své zařízení, aniž by se objevily nějaké chybové zprávy. Pokud byl váš systém úspěšně obnoven, po dokončení znovu povolte antivirový nástroj.
Můžete také zkusit deaktivovat ochranu před hrozbami v reálném čase v programu Windows Defender . Chcete-li se o tom dozvědět více, navštivte tento odkaz .
2. Nakonfigurujte Nastavení ochrany systému
Dalším řešením, jak opravit chybu „Obnovení systému se nezdařilo“ v systému Windows, je kontrola nastavení ochrany systému. Zde je to, co musíte udělat.
Přejděte na plochu, klikněte pravým tlačítkem myši na ikonu „Tento počítač“ a vyberte „Vlastnosti“. Klepněte na možnost „Pokročilá nastavení systému“ umístěnou na pravé straně obrazovky.
V okně Vlastnosti systému přejděte na kartu „Ochrana systému“.

V části „Nastavení ochrany“ vyberte disk a pokud je stav disku „Vypnuto“, stiskněte tlačítko Konfigurovat umístěné pod ním a nakonfigurujte nastavení obnovení systému příslušného disku.
Po provedení změn stiskněte OK.
Přečtěte si také: Jak používat Obnovení systému ve Windows 10
3. Spusťte příkaz SFC
Proces obnovení systému může také selhat z důvodu nesprávně nakonfigurovaných nastavení systému, poškozených systémových souborů nebo jiných nesrovnalostí. Chcete-li se tomuto problému vyhnout, doporučujeme spustit na zařízení příkaz SFC (Kontrola systémových souborů). Postupujte podle těchto rychlých kroků:
Spusťte vyhledávací pole nabídky Start, zadejte Příkazový řádek , klikněte pravým tlačítkem na jeho název a vyberte „Spustit jako správce“.
V okně Příkazový řádek zadejte následující příkaz a stiskněte Enter.
sfc/scannow
Počkejte několik okamžiků, dokud se na vašem zařízení neprovede úplná kontrola, aby se naskenovaly a opravily systémové chyby. Po dokončení skenování restartujte zařízení a zkuste použít funkci Obnovení systému, abyste zjistili, zda můžete tento nástroj používat bez jakýchkoli překážek.
Čtěte také: SFC Scan přestane fungovat ve Windows 10? Tady je Oprava!
4. Vyberte alternativní bod obnovení
Ano, může existovat možnost, že určitý bod obnovení může být poškozen. Jedním z nejlepších způsobů, jak to zkontrolovat, je vybrat jiný bod obnovení a zjistit, jak proces obnovení probíhá. Zde je to, co musíte udělat.
Spusťte vyhledávací pole nabídky Start, zadejte „Vytvořit bod obnovení“ a stiskněte Enter.
V okně Vlastnosti systému klepněte na tlačítko „Obnovení systému“.

Vyberte jakýkoli jiný bod obnovení kromě toho, který jste původně vybrali. Pokračujte klepnutím na tlačítko „Další“.
Postupujte podle pokynů na obrazovce a dokončete proces obnovení systému.
Pokud jste byli schopni obnovit své zařízení, aniž byste narazili na nějaké chybové zprávy, dokazuje to, že došlo k problémům pouze s tímto konkrétním bodem obnovení.
Čtěte také: Opraveno: Systém Windows nemůže obnovit obraz systému do počítače s jiným firmwarem
5. Spusťte nástroj DISM Tool
Spusťte příkazový řádek v režimu správce.
Zkopírujte a vložte následující příkaz do okna a poté jej spusťte stisknutím klávesy Enter.
Dism.exe /online /cleanup-image /restorehealth
Počkejte chvíli, než bude příkaz úspěšně proveden, aby se obnovil stav disku.
Závěr
Toto uzavírá náš průvodce, jak opravit problém „Obnovení systému nefunguje“ na zařízeních Windows. K vyřešení jakýchkoli problémů souvisejících s funkcí nástroje Obnovení systému v systému Windows 11 nebo Windows 10 můžete použít kterékoli z výše uvedených řešení.
Dejte nám vědět, které rozlišení pro vás fungovalo nejlépe. Neváhejte a podělte se o své myšlenky v prostoru pro komentáře!
Windows Defender je bezplatný, vestavěný, komplexní antivirový nástroj se spolehlivou ochranou. Jeho používání má však určité nevýhody. to je
S rostoucím využíváním technologií ve vzdělávání a každodenním životě roste počet dětí, které používají telefony, tablety nebo počítače. V důsledku toho více
DPI (dots per inch) je jednou z nejdůležitějších vlastností vaší myši. Čím vyšší je, tím rychleji se bude vaše značka pohybovat na obrazovce.
Microsoft Windows prošel v průběhu let mnoha změnami, z nichž některé přinesly více změn než jiné. V dnešní době většina uživatelů PC používá Windows
Právě jste dokončili konverzaci s přítelem, který má nové telefonní číslo. Ale než se vám to podařilo uložit do kontaktů, váš telefon se zhroutí. Když
Společné používání Macu a Androidu je zábavné, dokud mezi nimi nepotřebujete přesouvat soubory. Naštěstí existuje několik způsobů sdílení
Chtěli jste někdy přidat své vlastní ovladače do seznamu předinstalovaných ovladačů v systému Microsoft Windows. Pomocí těchto kroků to snadno zvládnete.
Není nic horšího, než když zapnete počítač s Windows a zjistíte, že vaše zařízení nefunguje podle očekávání. Například když se nemůžete ani přihlásit
V této příručce se dozvíte, jak ovládat podsvícení klávesnice jako profesionál ve Windows 11 pomocí klávesových zkratek nebo aplikací.
Když Microsoft oznámil Windows 10 Mobile, slíbil také, že vývojáři mohou bezbolestně přenést své aplikace pro iOS a Android na jeho operační systém.







