Jak zakázat program Windows Defender v systému Windows 10/11

Windows Defender je bezplatný, vestavěný, komplexní antivirový nástroj se spolehlivou ochranou. Jeho používání má však určité nevýhody. to je
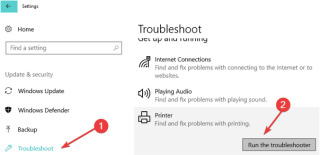
Bezdrátové nebo WiFi tiskárny za posledních pár let změnily téměř vše kolem nás! Úkol tisku nebyl nikdy tak fascinující a pohodlný. Že jo? Jen si představte, že zadáte příkaz k tisku ze smartphonu, aniž byste připojili tiskárnu k vašemu zařízení. Díky síle technologie nás 21. století skutečně udivuje!

Bezdrátové tiskárny nám dělají život mnohem lepším, protože se nemusíme starat o připojení PC nebo notebooku k tiskovému stroji. Bezdrátovou tiskárnu můžete snadno nainstalovat kdekoli v domě nebo na pracovišti a přesto budete moci tisknout několika kliknutími bez ohledu na to, kde se nacházíte. A ano, můžete připojit více zařízení a zároveň zajistit, že váš počítač a tiskárna jsou připojeny ke stejné WiFi síti.
Když přejdeme k našemu tématu, máte po upgradu zařízení na Windows 11 nějaké problémy s připojením k bezdrátové tiskárně? Nebojte se! Máme vás pokryto. V tomto příspěvku jsme uvedli několik řešení, která vám umožní vyřešit problém „bezdrátová tiskárna se nepřipojuje“ na zařízeních se systémem Windows 11 a Windows 10.
Jak opravit, že bezdrátová tiskárna nereaguje v systému Windows 11/10
Seznam obsahu
Začněme.
1. Zkontrolujte Fyzická připojení
Než začnete odstraňovat problémy a provádět změny v nastavení zařízení, věnujte chvíli kontrole všech fyzických připojení. Ujistěte se, že je tiskárna zapnutá a připojená k síti WiFi.
Vypněte také tiskárnu a poté odpojte kabel USB. Po několika sekundách jej znovu zapněte a připojte k síti WiFi. Jakmile to uděláte, restartujte také počítač nebo notebook a poté jej znovu připojte k WiFi. Tuto základní kontrolu můžete provést, než přistoupíte k odstraňování problémů.
2. Spusťte Poradce při potížích s tiskárnou
Chcete-li spustit poradce při potížích s tiskárnou v systému Windows 11, postupujte podle těchto rychlých kroků.
Otevřete Nastavení> Systém> Odstraňování problémů. Klepněte na možnost „Další nástroje pro odstraňování problémů“.

Vyhledejte „Nástroj pro odstraňování problémů s tiskárnou“. Klepněte na něj a poté stiskněte tlačítko „Spustit nástroj pro odstraňování problémů“ umístěné vedle něj.
Přečtěte si také: Jak připojit bezdrátovou tiskárnu k Windows 10
3. Ověřte název sítě WiFi

Změnili jste nedávno název své WiFi sítě na vašem PC nebo notebooku? Pokud je odpověď kladná, budete muset tiskárnu znovu připojit. Vaše tiskárna rozpoznává pouze název staré sítě WiFi, a proto nyní musíte tiskárnu znovu nastavit a znovu ji připojit k nově pojmenované síti WiFi.
Přečtěte si také: Jak nastavit bezdrátovou tiskárnu v systému Windows 10
4. Aktualizujte ovladače tiskárny
Dalším řešením, jak opravit „Bezdrátová tiskárna neodpovídá“, je aktualizace ovladačů tiskárny pomocí aplikace Správce zařízení systému Windows. Zde je to, co musíte udělat:
Stisknutím kombinace kláves Windows + R otevřete dialogové okno Spustit, do textového pole zadejte „Devmgmt.msc“ a stiskněte Enter.
V okně Správce zařízení klepněte na „Tiskárny“ a poté klepněte pravým tlačítkem myši na název tiskového zařízení. Klepněte na tlačítko „Aktualizovat ovladač“.

Postupujte podle pokynů na obrazovce a poté znovu nainstalujte nejnovější aktualizaci ovladačů tiskárny do zařízení. Po aktualizaci ovladačů restartujte zařízení a poté zkuste připojit bezdrátovou tiskárnu a zkontrolujte, zda se problém vyřešil.
5. Resetujte zařazovací službu tiskárny
Printer Spooler je vyhrazená služba v systému Windows, která spravuje všechny tiskové úlohy a procesy. Chcete-li vyřešit jakékoli problémy související s tiskárnou, je vhodné resetovat zařazovací službu tiskárny a začít znovu. Zde je to, co musíte udělat.
Stisknutím kombinace kláves Windows + R otevřete dialogové okno Spustit. Zadejte „Services.msc“ a stiskněte Enter.

V okně Služby vyhledejte službu „Printer Spooler“. Dvojitým klepnutím na něj otevřete Vlastnosti a poté službu zakažte. Změny uložíte stisknutím tlačítek OK a POUŽÍT.
Nyní otevřete Průzkumník souborů a přejděte do následujícího umístění složky:
%WINDIR%\system32\spool\printers
Stisknutím Control + A vyberte všechny soubory přítomné ve složce, klikněte pravým tlačítkem myši na svůj výběr a stiskněte tlačítko „Odstranit“.
Znovu se vraťte do okna Služby a dvakrát klepněte na službu „Zařazování tiskárny“. Znovu povolte službu Printer Spooler.
Přečtěte si také: Jak opravit problém „Nelze připojit bezdrátovou myš“ v systému Windows [VYŘEŠENO]
Závěr
Takže lidi, toto uzavírá náš rychlý průvodce, jak vyřešit problém „Bezdrátová tiskárna neodpovídá“. K opětovnému zprovoznění bezdrátové tiskárny můžete použít kterékoli z výše uvedených řešení.
Máte-li jakékoli další dotazy nebo pomoc, neváhejte kliknout na pole komentářů!
Windows Defender je bezplatný, vestavěný, komplexní antivirový nástroj se spolehlivou ochranou. Jeho používání má však určité nevýhody. to je
S rostoucím využíváním technologií ve vzdělávání a každodenním životě roste počet dětí, které používají telefony, tablety nebo počítače. V důsledku toho více
DPI (dots per inch) je jednou z nejdůležitějších vlastností vaší myši. Čím vyšší je, tím rychleji se bude vaše značka pohybovat na obrazovce.
Microsoft Windows prošel v průběhu let mnoha změnami, z nichž některé přinesly více změn než jiné. V dnešní době většina uživatelů PC používá Windows
Právě jste dokončili konverzaci s přítelem, který má nové telefonní číslo. Ale než se vám to podařilo uložit do kontaktů, váš telefon se zhroutí. Když
Společné používání Macu a Androidu je zábavné, dokud mezi nimi nepotřebujete přesouvat soubory. Naštěstí existuje několik způsobů sdílení
Chtěli jste někdy přidat své vlastní ovladače do seznamu předinstalovaných ovladačů v systému Microsoft Windows. Pomocí těchto kroků to snadno zvládnete.
Není nic horšího, než když zapnete počítač s Windows a zjistíte, že vaše zařízení nefunguje podle očekávání. Například když se nemůžete ani přihlásit
V této příručce se dozvíte, jak ovládat podsvícení klávesnice jako profesionál ve Windows 11 pomocí klávesových zkratek nebo aplikací.
Když Microsoft oznámil Windows 10 Mobile, slíbil také, že vývojáři mohou bezbolestně přenést své aplikace pro iOS a Android na jeho operační systém.







