Pracování z domova? Zde je návod, jak spolupracovat s Office 365 pro vzdálenou práci pomocí více než jen Teams

Zde je návod, jak můžete spolupracovat s Office 365 pro práci na dálku
Věděli jste, že Office 365 můžete používat pro práci na dálku nejen s Teams? V této příručce vám ukážeme, jak na to.
Sdílejte své soubory a složky pomocí OneDrive
Spolupracujte na svých souborech pomocí funkce komentářů ve Wordu a Excelu
K odemknutí mobilního Office použijte aplikaci Office pro iOS a Android
Používejte OneNote 2016 společně s Outlookem
Vzhledem k tomu, že se zde ve Spojených státech a po celém světě stále šíří nový koronavirus, mnoho společností jako Microsoft žádá zaměstnance, aby pracovali z domova . To často znamená záviset na programech, jako jsou Microsoft Teams nebo Slack, abyste dokončili svou práci a zůstali v kontaktu se svým šéfem a spolupracovníky. Věděli jste ale, že Office 365 můžete používat i pro vzdálenou práci s více než jen Teams? V této příručce vám ukážeme, jak na to.

Když pracujete v kanceláři, můžete obvykle zamířit za svým spolupracovníkem a předat mu vytištěný soubor nebo složku, ale při práci z domova to nemůžete dělat. S OneDrive je to však snadné. Se svými spolupracovníky můžete sdílet téměř vše, co chcete, ať už jde o video, dokument, projekt nebo další.
Chcete-li sdílet soubory na OneDrive, musíte se přihlásit ke svému účtu Office 365 a poté vybrat OneDrive ze spouštěče aplikací Office. Pak budete chtít kliknout na tlačítko Nový nahoře, pokud chcete sdílet soubory ve složce, a vybrat Složka. Můžete také nahrát jednotlivý soubor kliknutím na tlačítko Nahrát. Až budete hotovi, budete chtít na soubor kliknout pravým tlačítkem a vybrat Sdílet. Zobrazí se vyskakovací okno a můžete si vybrat, zda chcete, aby lidé soubor upravovali, nebo ne. Můžete také zadat e-mailovou adresu a odeslat ji ihned, nebo kliknout na Kopírovat odkaz a zkopírovat odkaz mimo Slack nebo jiný program. Po dokončení můžete svůj soubor zdarma sdílet na webu.

Jednou z výhod Office 365 jsou funkce pro spolupráci zabudované do programů jako Word a Excel. Například ve Wordu můžete do dokumentu přidávat komentáře, aby ostatní mohli odpovídat a poskytovat vám zpětnou vazbu. To může simulovat účast v týmovém pokecu nebo schůzce, protože když je dokument nahrán na OneDrive nebo SharePoint, může dokument otevřít a upravovat více lidí najednou.
Jakmile je váš soubor na OneDrive nebo SharePoint, můžete přidávat komentáře do dokumentů aplikace Word. Chcete-li tak učinit, přejděte na kartu Recenze a vyberte Nový komentář a poté napište svůj komentář. Budete také moci odpovídat na komentáře pomocí funkce Odpovědět nebo komentáře smazat tak, že na něj kliknete pravým tlačítkem a vyberete možnost Odstranit komentář.
Chcete-li přidat komentář v Excelu, můžete kliknout pravým tlačítkem na buňku a vybrat Nový komentář a poté kliknout na tlačítko Odeslat. Vaši spolupracovníci pak mohou komentovat kliknutím pravým tlačítkem a výběrem Odpovědět na komentář. Další komentáře lze upravit umístěním kurzoru nad text komentáře a kliknutím na Upravit. Více o dalších funkcích spolupráce v Excelu si můžete přečíst zde na Microsoft .
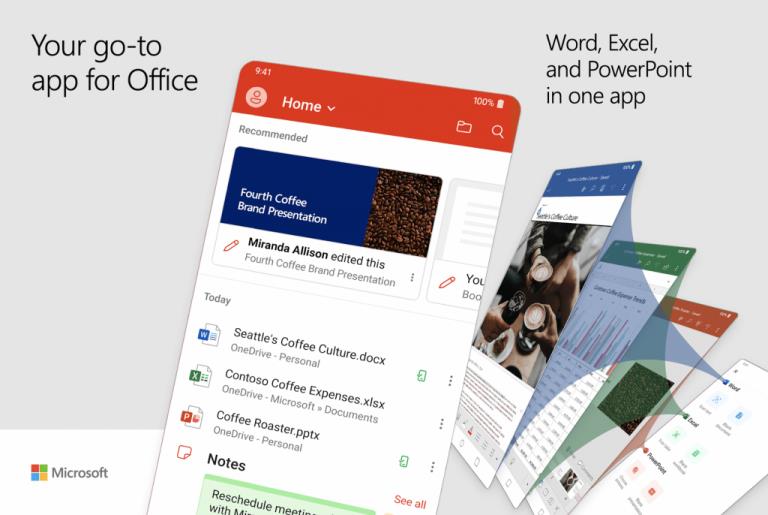
Dosud jsme vedli diskusi o Office 365 na počítači, ale můžete také odemknout další spolupráci pomocí telefonu. Microsoft nedávno vydal novou all-in-one aplikaci Office pro iOS a Android a obsahuje řadu funkcí pro spolupráci. Pomocí aplikace v telefonu můžete nahlédnout do dokumentů, které upravovali vaši spolupracovníci, a mnoho dalšího.
Když si aplikaci nainstalujete, budete moci dělat mnoho věcí, které obvykle děláte v kanceláři. Můžete například skenovat obrázky a rychle je přeměnit na plnohodnotné dokumenty, na kterých můžete vy a vaši spolupracovníci spolupracovat. Budete mít také přístup k aplikacím Word, Excel a PowerPoint. Existuje dokonce možnost, která vám pomůže podepisovat soubory PDF, skenovat do souborů PDF a přenášet soubory mezi telefonem a počítačem.
Stáhněte si QR kód
Microsoft Office: Word, Excel, PowerPoint a další
Vývojář: Microsoft Corporation
Cena: Zdarma+
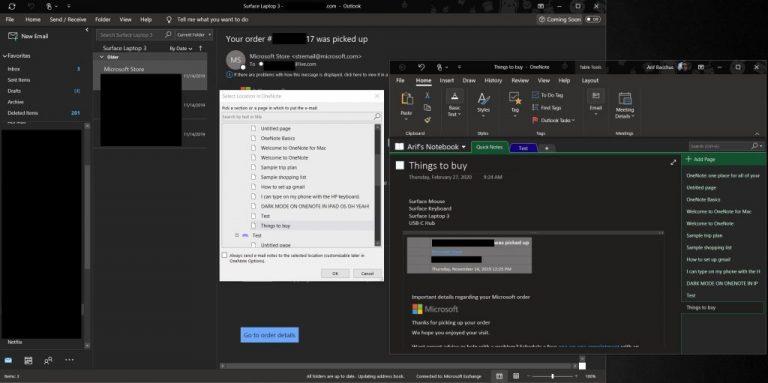
Když pracujete z domova, věci mohou být hektické a může být těžké udržet si přehled o tom, co je třeba udělat. Naštěstí můžete OneNote 2016 používat společně s Outlookem, abyste mohli lépe spolupracovat. Samotný Outlook je skvělý způsob spolupráce, jak jsme již dříve vysvětlili , ale ve spojení s OneNotem 2016 můžete dělat spoustu věcí. Například budete moci přeměnit e-maily z Outlooku, které vám byly zaslány, na poznámky ve OneNotu, označit zprávu a odeslat ji svým spolupracovníkům. Budete také moci posílat své virtuální schůzky --- Skype nebo Teams --- do poznámkového bloku OneNote a dělat si další poznámky a dokonce vytvářet úkoly Outlook. Dříve jsme to vysvětlili zde , takže si to přečtěte, abyste se dozvěděli více.
Právě jsme se dotkli několika způsobů, jak můžete spolupracovat s Office 365 při práci z domova. Když zahrnete Microsoft Teams, můžete toho udělat hodně. V rámci našeho pokrytí Office 365 jsme ukázali, jak můžete chatovat se Skype v Office na webu , sdílet obrazovku v Microsoft Teams a zvýšit svou produktivitu s aplikacemi Teams . Máte nějaké tipy, jak spolupracovat při práci z domova? Dejte nám vědět v komentářích níže.
Microsoft Teams je klíčovou platformou pro videokonference. Naučte se, jak <strong>zablokovat</strong> a <strong>odblokovat</strong> uživatele, aby byl váš chat čistý.
Všechny informace o tom, jak snadno a rychle odinstalovat aplikace nebo programy ve Windows 10. Uvolněte místo na vašem PC.
Když pracujete mimo svůj stůl, můžete získat přístup k počítači pomocí Připojení ke vzdálené ploše systému Windows. Naučte se, jak správně povolit připojení ke vzdálené ploše v systému Windows 10.
Naučte se, jak upravit profilový obrázek v Microsoft Teams a vylepšit svou online prezentaci. Získejte tipy na změnu a řešení problémů.
Zjistěte, jak zjistit, kolik hodin jste strávili hraním Fortnite. Návod krok za krokem a tipy na sledování herních statistik.
Objevilo se na obrazovce oznámení „Vaše organizace spravuje aktualizace na tomto počítači“? Zde je návod, jak se této zprávy zbavit se špičkovými řešeními.
Zjistěte, jak získat Crown Emote ve Fortnite a posuňte své herní dovednosti na vyšší úroveň. Vytvořte si strategii a získejte respekty ostatních hráčů!
Pokud se lišta nástrojů nezobrazuje v Dokumentech Google, vraťte ji zpět jejím skrytím nebo získáním oprávnění k úpravám. Pokud selžou, použijte doporučený prohlížeč.
Zjistěte, jak efektivně ukončit schůzku Google Meet jako hostitel nebo účastník, a co dělat, když chcete pokračovat ve schůzce bez hostitele.
Nechte výčitky odesílatele pryč a zjistěte, jak odstranit zprávy Slack. Zde také najdete podrobný návod pro hromadné mazání zpráv Slack.









