Události živého týmu: Zakázat anonymní dotazy

V současnosti není možné zakázat anonymní dotazy na živých událostech Microsoft Teams. I registrovaní uživatelé mohou posílat anonymní dotazy.

iOS 15 přináší spoustu nových funkcí a ta, která, jak se zdá, všechny nadchla, je „Živý text“. K určení a rozlišení textu od fotografií využívá hluboké učení a integrovanou umělou inteligenci. Můžete to použít k získání informací, e-mailových ID, kontaktních čísel a dalších z libovolných fotografií.
Zdá se však, že uživatelé čelí problémům při používání živého textu. Některým se to nedaří uvést do provozu, zatímco jiným se zdá, že tato funkce úplně chybí. Pokud jste na stejné lodi, zde je několik věcí, které můžete zkusit opravit Live Text na svém zařízení.
Podporuje váš iPhone Live Text?
Živý text je funkce náročná na zdroje, která ke správnému fungování vyžaduje značné množství výpočetního výkonu. Pokud používáte starší zařízení, je pravděpodobné, že není kompatibilní s novou funkcí Živý text.
Od této chvíle jsou podporována pouze zařízení s procesory Apple A12 Bionic nebo vyššími. To znamená, že pouze níže uvedená zařízení podporují novou funkci „Živý text“ v iOS 15.
Používáte 'Živý text' správným způsobem?
Živý text může být poměrně náročný na zvyknutí a někteří uživatelé mohou při prvním pokusu o jeho použití čelit křivce učení. Postupujte podle níže uvedeného průvodce, abyste se ujistili, že na svém zařízení používáte živý text správně.
Zkopírujte text z obrázku
Otevřete Fotky a přejděte na fotografii s textem.
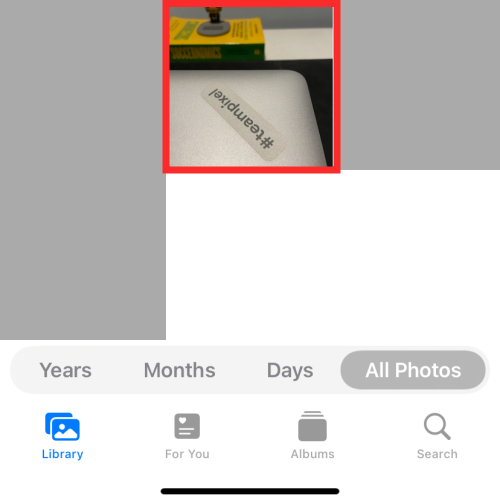
Nyní klepněte a podržte text na fotografii. Držte, dokud se nezobrazí živý text a nezískáte možnost vybrat text. Zde získáte možnosti kopírování, výběru, vyhledávání, překladu a sdílení textu, který vidíte na obrazovce.
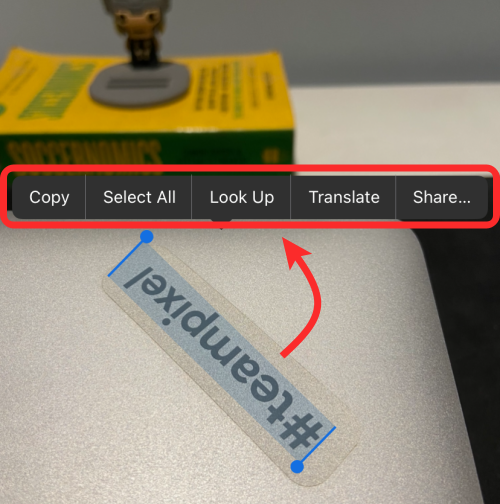
Pokud to nefunguje, zkuste text přiblížit (poklepáním nebo stažením prstů směrem ven na obrázek) a poté podržte text, který potřebujete zkopírovat.
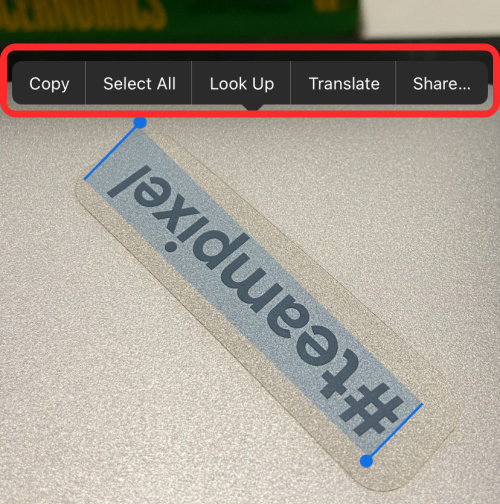
Zkopírujte text z fotoaparátu
Pomocí aplikace Fotoaparát můžete také namířit a střílet na něco s obsahem bohatým na text a zkopírovat to do schránky. Chcete-li použít funkci Živý text, otevřete aplikaci Fotoaparát v systému iOS a namiřte fotoaparát telefonu na předmět s textem.
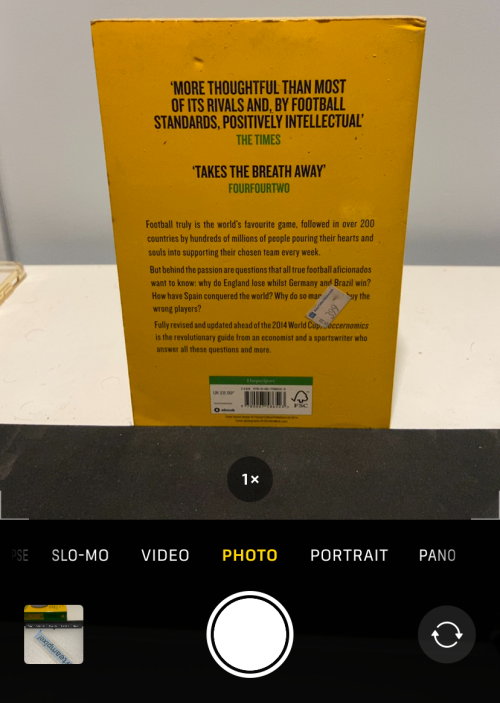
Až budete připraveni zkopírovat text z hledáčku, klepněte na tlačítko Živý text v pravém dolním rohu (to s ikonou hledáčku a třemi rovnoběžnými čarami uvnitř). Pokud držíte iPhone v režimu na šířku, toto tlačítko Živý text bude v levém dolním rohu.
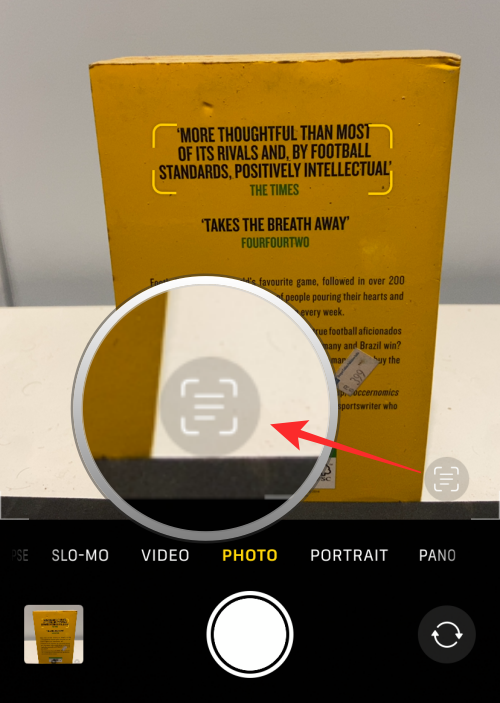
Tlačítko Živý text se nyní rozsvítí žlutě a aplikace Fotoaparát nyní začne hledat texty ve vašem zobrazení. Když Fotoaparát z vašeho pohledu vybere textové prvky, budou vám nyní nabídnuty možnosti kopírování, výběru, vyhledávání, překladu a sdílení textového obsahu.
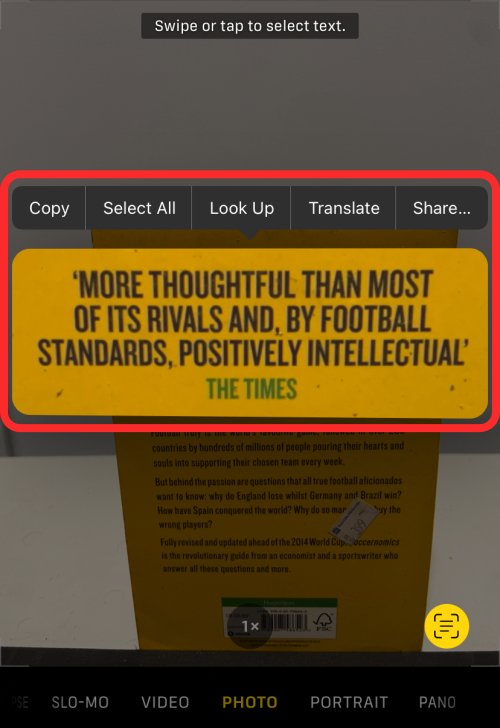
Pokud se tlačítko Živý text nebo jeho žlutě zvýrazněná verze nezobrazí, zkuste přiblížit fotoaparát k textu, který chcete zkopírovat. Živý text někdy nemusí rozpoznat text na fotografiích kvůli různým faktorům, jako je rozlišení, velikost, viditelnost, rozmazání a další.
10 způsobů, jak opravit problém s nefunkčním živým textem
Pokud jste zkusili použít funkci Živý text způsobem, který jsme vysvětlili výše, ale stále se vám nedaří využít její výhody, můžete vyzkoušet následující opravy, aby fungovala na vašem iPhone.
Oprava č. 1: Povolte živý text v Nastavení
Pokud při prohlížení obrázků v aplikaci Fotky nevidíte možnost Živý text, je pravděpodobné, že tato funkce ještě není na vašem iPhone aktivována. Chcete-li aktivovat Živý text, otevřete aplikaci Nastavení a přejděte na Obecné .

V části Obecné vyberte Jazyk a oblast .

Na další obrazovce zapněte přepínač Živý text , dokud se nezmění na zelenou.
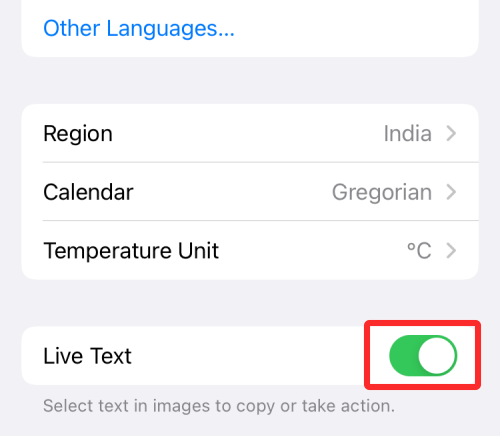
Můžete přejít do aplikace Fotky a zkontrolovat, zda je živý text funkční.
Oprava č. 2: Zapněte ve fotoaparátu možnost Zobrazit rozpoznaný text
Pokud chcete v aplikaci Fotoaparát používat Živý text, budete muset fotoaparátu vašeho iPhone povolit, aby vám zobrazoval skenovatelné texty. Za tímto účelem otevřete aplikaci Nastavení a přejděte na Fotoaparát .
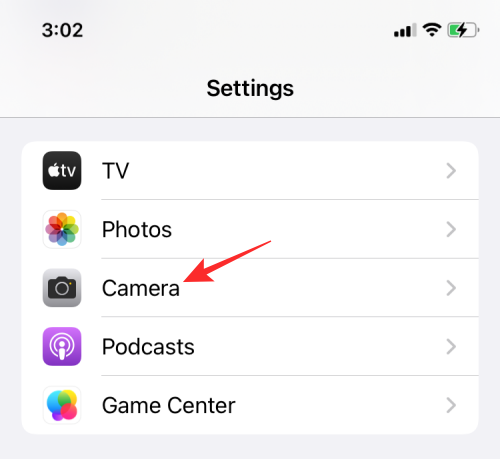
Uvnitř fotoaparátu zapněte přepínač Zobrazit rozpoznaný text .
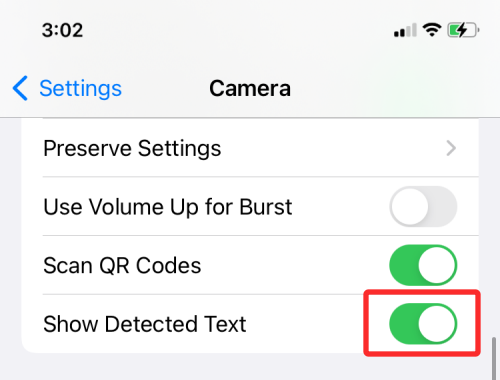
Nyní byste měli mít možnost používat možnost Živý text z hledáčku fotoaparátu.
Oprava č. 3: Zajistěte, aby byl skenovaný text čistý
Pokud se možnost Živý text nezobrazuje nebo je pro vás obtížné detekovat texty v hledáčku nebo na obrázku, můžete oblast textu přiblížit, abyste se ujistili, že je pro iOS jasně viditelná ke čtení. To je zvláště důležité, když chcete skenovat texty, které jsou extrémně malé.
V takových případech byste měli fotoaparát iPhonu posunout dále blíže k předmětu, který má v sobě vložené texty, nebo přiblížit obrázek, který má texty uvnitř aplikace Fotky.
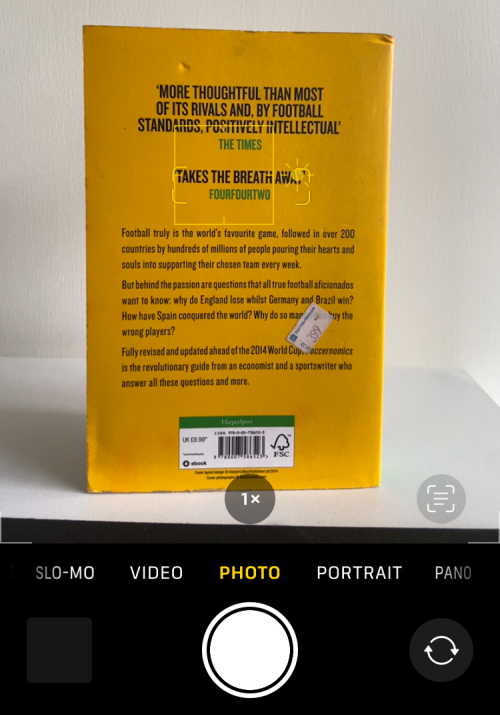
Pokud má váš předmět více částí textu, jako je plakát, kniha nebo nástěnka, budete muset zaostřit na část, kterou chcete naskenovat, klepnutím na ni.
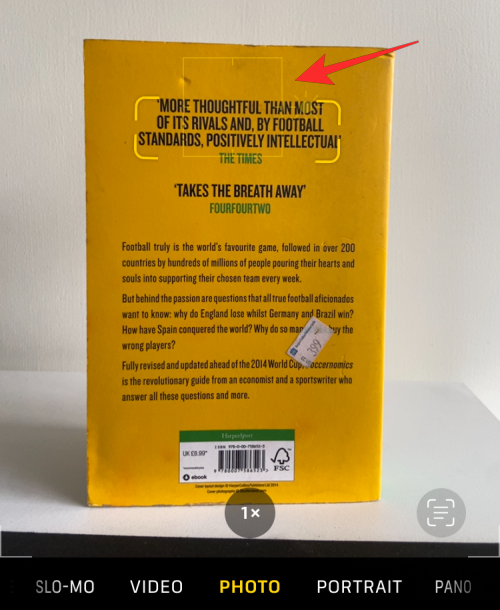
Když se zaměříte na preferovanou část textu, uvidíte kolem vybraného textu žlutě zbarvené rohové závorky. Pokud se to objeví, můžete klepnout na tlačítko Živý text, které by se mělo objevit v pravém dolním rohu hledáčku.
Oprava č. 4: Změňte jazyk svého iPhone na angličtinu nebo jiné podporované možnosti
V době psaní tohoto článku rozpoznává funkce Živý text pouze 7 jazyků – angličtinu, francouzštinu, italštinu, němčinu, španělštinu, portugalštinu a čínštinu (zjednodušenou a tradiční). Pokud jste na svém iPhone nastavili výchozí jazyk na jiný než výše uvedený jazyk, možná jej budete muset změnit na některý z dalších podporovaných jazyků.
Chcete-li dosáhnout nejlepších výsledků, můžete změnit jazyk na angličtinu, pokud si myslíte, že je pro vás živý text důležitý.
Chcete-li změnit jazyk iOS, otevřete aplikaci Nastavení a přejděte na Obecné .

V části Obecné vyberte Jazyk a oblast .

Na další obrazovce klepněte na Jazyk iPhone .
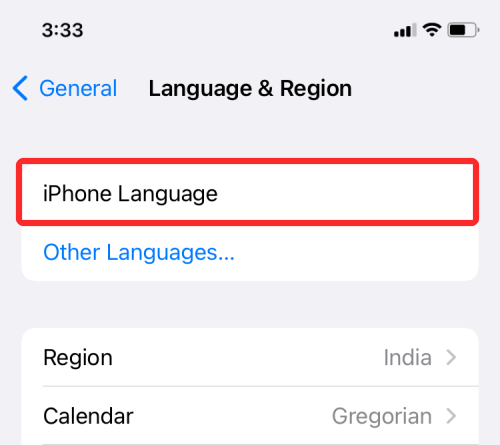
Ze seznamu, který se zobrazí, vyberte jazyk, který Live Text podporuje.
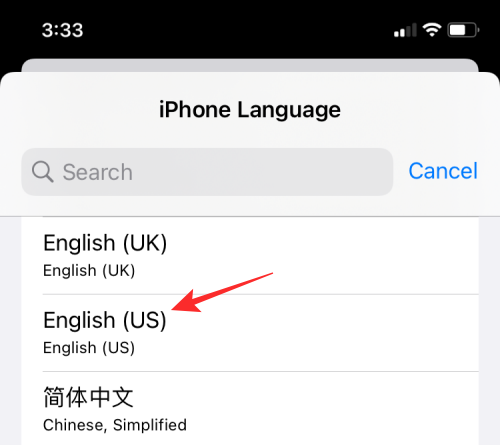
Budete požádáni, abyste to potvrdili klepnutím na možnost Změnit na ve výzvě, která se zobrazí ve spodní části.
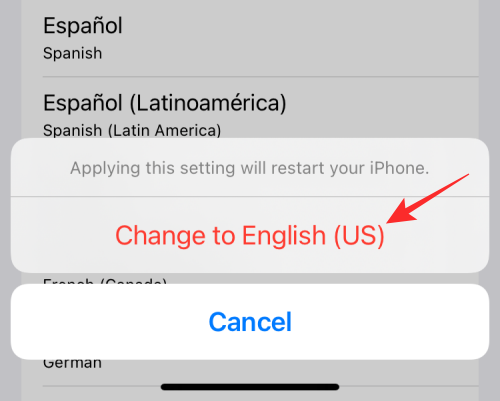
Po dokončení zkontrolujte, zda živý text nyní funguje v aplikaci Fotky nebo Fotoaparát.
Oprava č. 5: Přepněte svůj region na Spojené státy
Živý text je nová funkce iOS, která funguje společně s Visual Look Up, další funkcí, která využívá strojové učení a AI ke skenování jiných předmětů než jen textu.
Při našem testování jsme zjistili, že Visual Look Up fungoval pro obyvatele mimo USA, pokud změnili výchozí region svého iPhonu na Spojené státy. Vzhledem k tomu, že živý text funguje ruku v ruce s funkcí Visual Look Up, můžete také zkusit přepnout regiony, abyste zjistili, zda to na vašem iPhone funguje.
Za tímto účelem otevřete na svém zařízení aplikaci Nastavení a přejděte na Obecné .

V části Obecné vyberte Jazyk a oblast .

Na další obrazovce klepněte na Oblast .
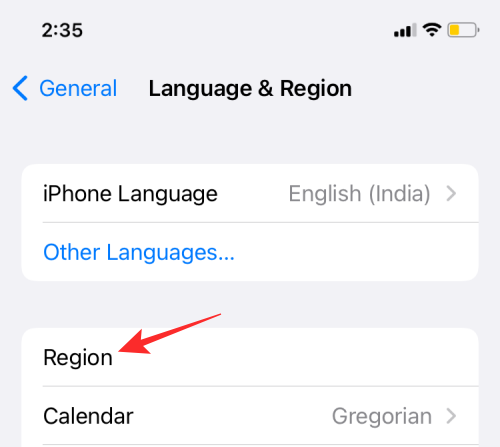
Ze seznamu regionů, které se zobrazí jako další, vyberte Spojené státy .
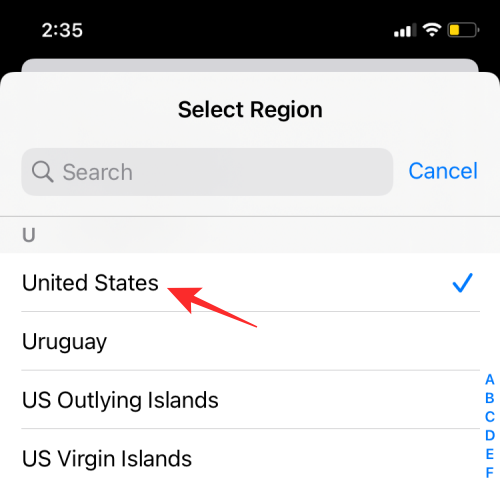
Nyní můžete otevřít aplikaci Fotografie nebo Fotoaparát a zkontrolovat, zda je nyní k dispozici možnost Živý text.
Oprava č. 6: Znovu otevřete aplikace
Pokud výše uvedená řešení nefungovala, měli byste zkusit vynutit uzavření a opětovné otevření všech aplikací, kterým se živý text nedaří zprovoznit. Pomocí obrazovky Nedávné aplikace ukončete aplikaci a poté ji znovu spusťte z knihovny aplikací.
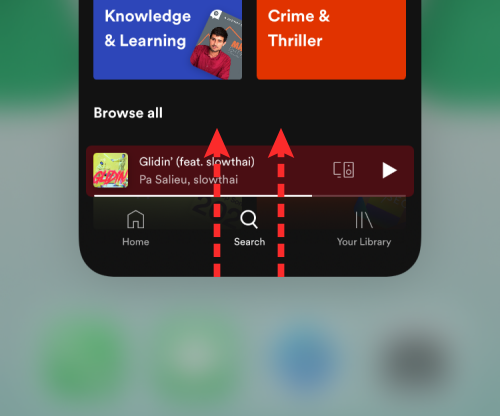
Pokud se zdá, že Live Text tentokrát funguje, pak jste prostě čelili menší chybě nebo konfliktu.
Oprava č. 7: Restartujte zařízení
Restartování mobilního zařízení pomáhá resetovat paměť RAM, vymazat mezipaměť, restartovat služby na pozadí a obnovit připojení k internetu. Tento proces pomáhá odstranit všechny dočasné chyby a konflikty na pozadí, které by mohly způsobovat problémy s vaším zařízením.
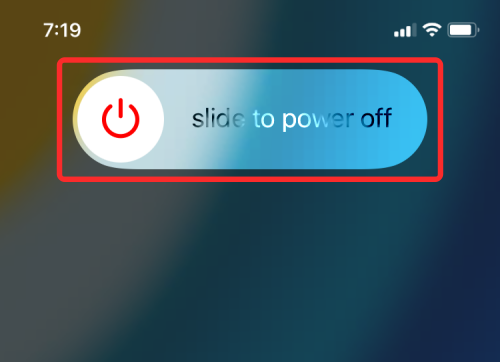
Stiskněte a podržte boční tlačítko na zařízení, dokud se neobjeví vypínací posuvník. Jakmile se tak stane, vypněte zařízení posunutím doprava. Počkejte minutu a poté znovu stiskněte a podržte tlačítko napájení. Tím se zařízení znovu zapne a tentokrát můžete zkusit použít živý text.
Pokud se zdá, že funkce funguje, pak můžete jít, pokud ne, můžete přejít na další opravy uvedené níže.
Oprava č. 8: Použijte Spotlight pro kopírování textu z obrázků
Pokud nechcete kopírovat textový obsah z obrázků, ale místo toho chcete hledat obrázky s konkrétním textem, měli byste vědět, že přesně to můžete udělat pomocí Spotlight na iOS 15.
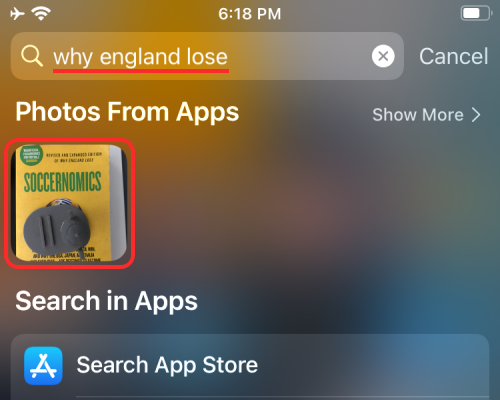
Funkce živého textu společnosti Apple se integruje s vylepšeními Spotlights, aby bylo možné vyhledávat text ve fotografiích z vašeho fotoaparátu a vaší knihovny. Obrázky s konkrétním textem můžete vyhledat tak, že otevřete Spotlight a poté vyhledáte text, jehož obrázky chcete zobrazit. Chcete-li se dozvědět více o tom, jak tato vyhledávací funkce funguje, můžete si přečíst naši specializovanou příručku o nejnovějších funkcích Spotlight v systému iOS 15 v odkazu níže.
▶ Jak používat nové vyhledávání Spotlight na iPhone na iOS 15
Oprava č. 9: Tvrdý restart zařízení
Tvrdý restart na zařízeních iOS pomáhá vymazat sandbox a další mezipaměť aplikací, které mohou být uloženy ve vašem zařízení. Tento druh restartu také resetuje určité služby na pozadí , aby mohly začít znovu. Tvrdé restarty mohou někdy vyřešit konflikty iOS a dokonce obnovit funkce funkcí. Použijte níže uvedenou příručku k tvrdému restartování zařízení v závislosti na datu výroby a modelu.
Na iPhone SE, 8, 7, 6 a starších
Stiskněte a podržte současně tlačítko napájení a tlačítko Domů, dokud neuvidíte logo Apple. Jakmile se logo objeví, okamžitě pusťte tlačítka a nechte zařízení restartovat. Po restartování zkuste znovu použít Živý text a měl by začít znovu fungovat, pokud byly vaším problémem konflikty na pozadí.
Na iPhone X, XS, 11, 12 a 13
Pokud vaše zařízení nemá tlačítko Domů, podržte současně tlačítko napájení a tlačítko pro snížení hlasitosti. Jakmile uvidíte logo Apple, pusťte klíče. Vaše zařízení se nyní tvrdě restartuje a všechny konflikty na pozadí, které by mohly způsobovat problémy s živým textem, by nyní měly být opraveny.
Oprava č. 10: Resetujte zařízení
Toto je poslední věc, kterou můžete vyzkoušet, pokud se vám zdá, že živý text nic nevyřeší. Pokud se vám stále nedaří zprovoznit živý text na vašem zařízení, pak je čas zvážit přeinstalaci nové kopie iOS 15. Chcete-li to provést, otevřete aplikaci Nastavení a přejděte na Obecné > Přenést nebo resetovat iPhone > Vymazat veškerý obsah a nastavení .
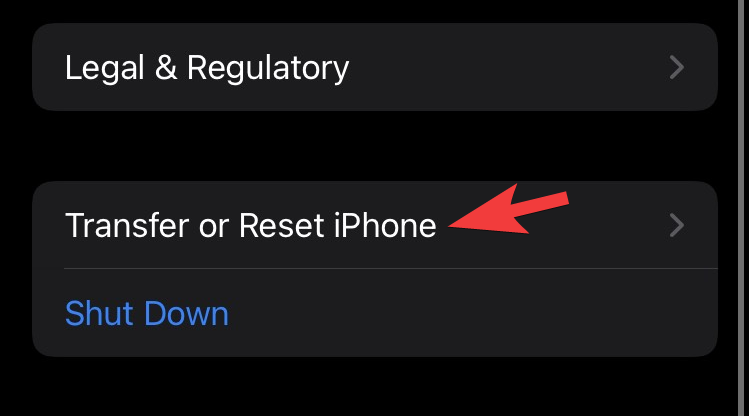 Přenést/resetovat
Přenést/resetovat
" data-medium-file="https://cdn.nerdschalk.com/wp-content/uploads/2021/10/pasted-22.png" data-large-file="https://cdn.nerdschalk.com /wp-content/uploads/2021/10/pasted-22-550x305.png" class="alignnone wp-image-322558" alt="" width="500" height="278" data-full="https: //cdn.nerdschalk.com/wp-content/uploads/2021/10/pasted-22.png" data-full-size="749x416" loading="lazy" decoding="async" fetchpriority="low" data- origin-src="https://cdn.nerdschalk.com/wp-content/uploads/2021/10/pasted-22.png">
Doufáme, že se vám pomocí výše uvedených tipů podařilo zprovoznit živý text na vašem zařízení iOS. Pokud pro nás máte nějaké návrhy, neváhejte je zahodit do sekce komentářů níže.
PŘÍBUZNÝ
V současnosti není možné zakázat anonymní dotazy na živých událostech Microsoft Teams. I registrovaní uživatelé mohou posílat anonymní dotazy.
Spotify může být nepříjemné, pokud se automaticky otevírá pokaždé, když zapnete počítač. Deaktivujte automatické spuštění pomocí těchto kroků.
Udržujte cache v prohlížeči Google Chrome vymazanou podle těchto kroků.
Máte nějaké soubory RAR, které chcete převést na soubory ZIP? Naučte se, jak převést soubor RAR do formátu ZIP.
V tomto tutoriálu vám ukážeme, jak změnit výchozí nastavení přiblížení v Adobe Reader.
Pro mnoho uživatelů aktualizace 24H2 narušuje auto HDR. Tento průvodce vysvětluje, jak můžete tento problém vyřešit.
Microsoft Teams aktuálně nativně nepodporuje přenos vašich schůzek a hovorů na vaši TV. Můžete však použít aplikaci pro zrcadlení obrazovky.
Ukážeme vám, jak změnit barvu zvýraznění textu a textových polí v Adobe Reader pomocí tohoto krokového tutoriálu.
Potřebujete naplánovat opakující se schůzky na MS Teams se stejnými členy týmu? Naučte se, jak nastavit opakující se schůzku v Teams.
Zde najdete podrobné pokyny, jak změnit User Agent String v prohlížeči Apple Safari pro MacOS.






