Události živého týmu: Zakázat anonymní dotazy

V současnosti není možné zakázat anonymní dotazy na živých událostech Microsoft Teams. I registrovaní uživatelé mohou posílat anonymní dotazy.
Nyní je zjištěno, že vše, co děláme online, lze do určité míry zpětně vysledovat k nám nebo k našim zařízením. Téměř všechny webové stránky a služby používají nějakou formu sledovačů , abyste získali představu o vaší webové aktivitě. I když vás nemusí zajímat, jaké údaje se shromažďují při procházení pro obecné účely, možná budete muset chránit svou identitu, data nebo svou IP adresu, když se zabýváte něčím vážnějším.
Zde vstupuje do hry soukromé procházení , protože umožňuje uživatelům zůstat anonymní online, vyhýbat se sledovačům webových stránek a chránit se před škodlivými weby. Stejně jako mnoho jiných webových prohlížečů nabízí nativní prohlížeč Safari od společnosti Apple také režim soukromého prohlížení , který vám umožní procházet web, aniž byste se museli obávat, že vaše aktivita bude sledována navštívenými webovými stránkami nebo uložena na vašem iPhone.
Co se ale stane s vaší historií procházení? Můžete to zkontrolovat po soukromé relaci procházení v Safari a můžete znovu přistupovat ke všem svým kartám ze soukromé relace? To je to, o čem budeme mluvit v tomto příspěvku.
Související: Jak zakázat režim soukromého prohlížení v Safari na iPhone
Jak povolit soukromé prohlížení na iPhone
Zahájení relace soukromého prohlížení na iOS 15 je snadné. Otevřete aplikaci Safari na svém iPhone a klepněte na ikonu Tabs v pravém dolním rohu.
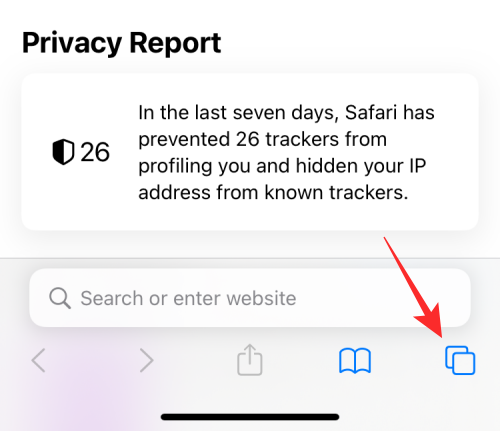
Když se zobrazí obrazovka s přehledem karet, klepněte na sekci „x“ karty nebo na úvodní stránku v dolní části.
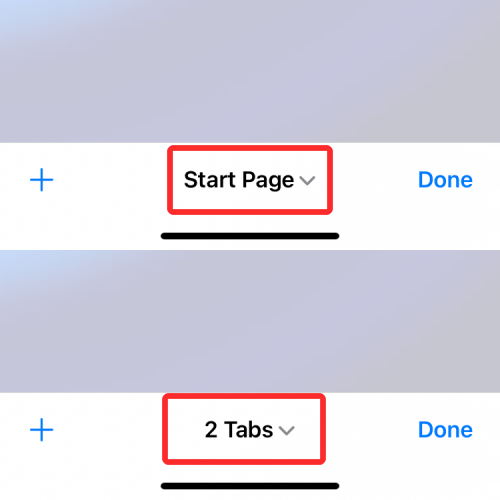
Nyní uvidíte vyskakovací okno Skupiny karet zespodu. Zde vyberte Soukromé .
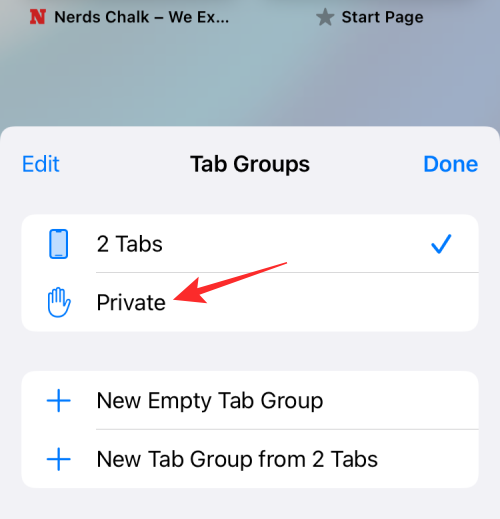
Nyní vstoupíte do režimu soukromého prohlížení v Safari. Můžete začít soukromě procházet web klepnutím na ikonu + v levém dolním rohu, čímž se otevře karta s výchozí úvodní stránkou.
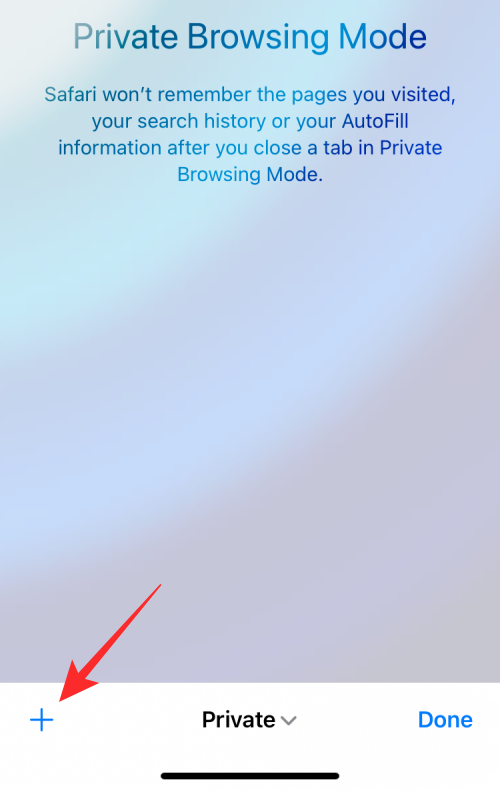
Jednodušší způsob, jak povolit soukromé procházení, je dlouhým stisknutím ikony Tabs odkudkoli v Safari a následným výběrem možnosti Nová soukromá karta z rozbalovací nabídky.
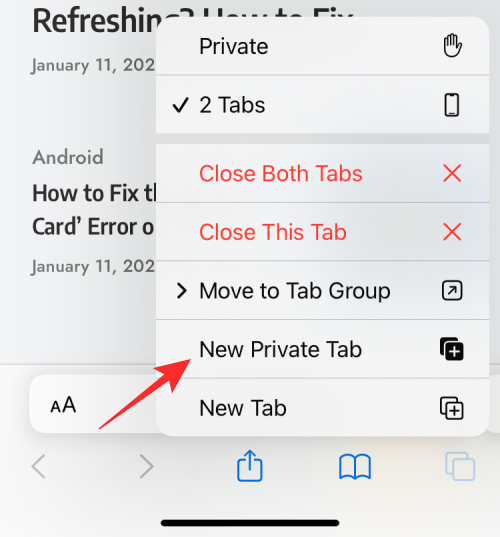
Můžete zkontrolovat historii při soukromém procházení na iOS?
Ne. Stejně jako v případě jakéhokoli webového prohlížeče není účelem soukromého prohlížení pouze chránit vaši identitu a aktivitu před škodlivými webovými stránkami, ale také skrýt vaši aktivitu, aby se nezobrazovala poté, co dokončíte soukromou relaci.
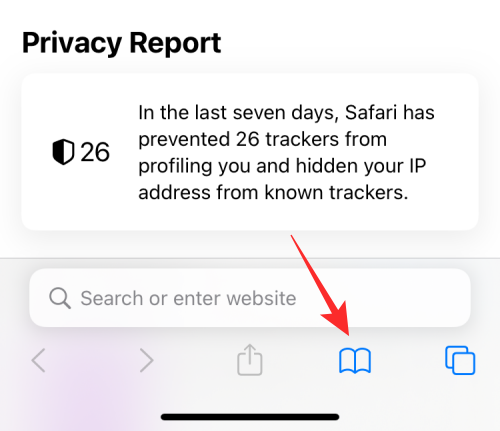
Když zkontrolujete svou historii procházení klepnutím na ikonu Záložka ve spodní části obrazovky Safari, uvidíte pouze seznam všech webových stránek, které jste navštívili při běžném procházení (nikoli když je aktivní soukromé procházení).
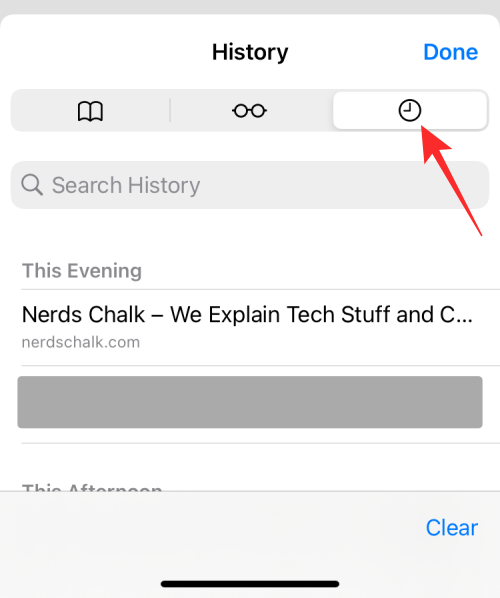
Tímto způsobem nebudete moci vidět svou historii procházení, když používáte Safari s aktivním režimem soukromého prohlížení.
Odebere Safari po zavření soukromé karty?
Na rozdíl od toho, co byste očekávali, když aplikaci zavřete, Safari zcela nezavře vaše karty 'Soukromé', jako je Google Chrome nebo Brave. Když zavřete aplikaci Safari na vašem iPhone přetažením nahoru z obrazovky Nedávné aplikace, všechny karty, které byly otevřené v Safari, zůstanou v paměti a znovu se objeví, když Safari v budoucnu otevřete.
To platí pro běžné i soukromé relace procházení v Safari. Tímto způsobem se všechny karty, které byly dříve otevřené ve skupině karet Soukromé, znovu zobrazí na obrazovce, když přepnete z jiných karet na Soukromé.
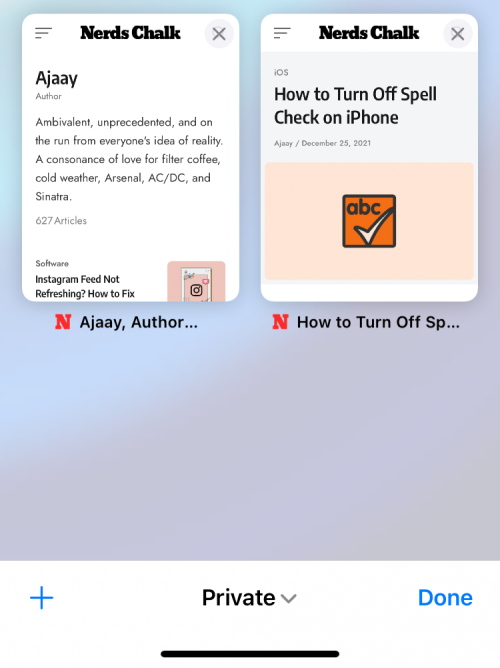
I když je to skvělé, abyste se dostali zpět na trať s tím, co jste mohli procházet v normálních (nesoukromých) relacích, po přepnutí na skupinu karet Soukromé se věci mohou dostat do rozpaků. To může být znepokojivé pro ty z vás, kteří mají tendenci zapomínat, co si prohlíželi.
Další věc, kterou je třeba poznamenat, je, že na rozdíl od jiných prohlížečů uzavření aplikace Safari v systému iOS s aktivním soukromým režimem neotevře úvodní stránku aplikace. Místo toho Safari znovu načte všechny karty, které byly dříve otevřené v okně Soukromé. To může být docela nepříjemné pro ty z vás, kteří zapomínají pravidelně přepínat ze soukromého režimu a přímo zavřít aplikaci Safari. Je proto důležité, abyste po anonymním procházení webu zavřeli své záložky Soukromé a přepnuli do nesoukromého režimu.
I když tedy nemůžete zkontrolovat historii procházení při použití režimu soukromého prohlížení v Safari, stále můžete mít přístup ke všem kartám, které byly v relaci otevřené, pokud není zavřena ručně.
Jak znovu získat přístup k soukromým kartám po zavření Safari
Vzhledem k tomu, že všechny karty, které byly otevřeny ve skupině soukromých karet v Safari, po zavření Safari nezmizí, můžete k nim snadno přistupovat pouhým otevřením aplikace Safari na vašem iPhone. To by fungovalo, pokud byste vynuceně zavřeli Safari z obrazovky Nedávné aplikace přímo ze soukromého režimu, protože všechny karty, které byly dříve otevřené, se znovu objeví ve stejném pořadí.
Pokud jste při zavírání Safari přepnuli ze skupiny soukromých karet, můžete k nim znovu přistupovat podle stejných kroků, jako když jste povolili režim soukromého prohlížení.
Když na vyskakovací obrazovce Skupiny záložek vyberete Soukromé , měli byste vidět všechny karty, které byly otevřeny při vaší poslední relaci. Poté můžete tabulátorem použít libovolnou z karet, které chcete otevřít.
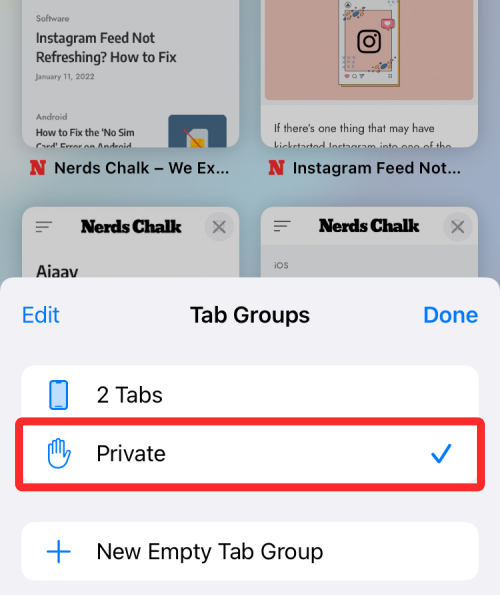
Snazší způsob, jak získat přístup k soukromým kartám, je dlouhým stisknutím ikony Tabs v Safari a následným výběrem možnosti Soukromé z rozbalovací nabídky.
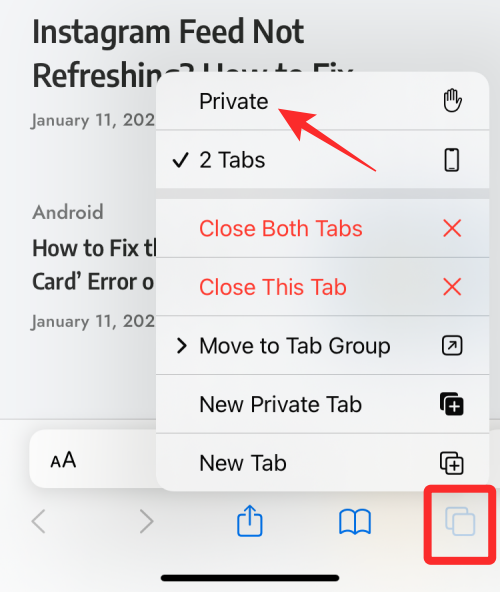
Pokud nechcete (ostatní) vidět, jaké karty byly otevřené v soukromém režimu na Safari, můžete se podívat na příspěvek níže a deaktivovat to v Safari na vašem iPhone.
▶ Jak zakázat režim soukromého prohlížení v Safari na iPhone
Pokud si přejete zlepšit své soukromí při procházení online, můžete také využít výhod Private Relay v Safari podle našeho specializovaného průvodce níže.
▶ Jak používat Private Relay v iCloud Plus
To je vše, co máme o tom, jak můžete zkontrolovat svou soukromou historii prohlížení na iPhone.
V současnosti není možné zakázat anonymní dotazy na živých událostech Microsoft Teams. I registrovaní uživatelé mohou posílat anonymní dotazy.
Spotify může být nepříjemné, pokud se automaticky otevírá pokaždé, když zapnete počítač. Deaktivujte automatické spuštění pomocí těchto kroků.
Udržujte cache v prohlížeči Google Chrome vymazanou podle těchto kroků.
Máte nějaké soubory RAR, které chcete převést na soubory ZIP? Naučte se, jak převést soubor RAR do formátu ZIP.
V tomto tutoriálu vám ukážeme, jak změnit výchozí nastavení přiblížení v Adobe Reader.
Pro mnoho uživatelů aktualizace 24H2 narušuje auto HDR. Tento průvodce vysvětluje, jak můžete tento problém vyřešit.
Microsoft Teams aktuálně nativně nepodporuje přenos vašich schůzek a hovorů na vaši TV. Můžete však použít aplikaci pro zrcadlení obrazovky.
Ukážeme vám, jak změnit barvu zvýraznění textu a textových polí v Adobe Reader pomocí tohoto krokového tutoriálu.
Potřebujete naplánovat opakující se schůzky na MS Teams se stejnými členy týmu? Naučte se, jak nastavit opakující se schůzku v Teams.
Zde najdete podrobné pokyny, jak změnit User Agent String v prohlížeči Apple Safari pro MacOS.






