Události živého týmu: Zakázat anonymní dotazy

V současnosti není možné zakázat anonymní dotazy na živých událostech Microsoft Teams. I registrovaní uživatelé mohou posílat anonymní dotazy.
iOS už nějakou dobu škádluje nové funkce a zdá se, že jedna z nich konečně dohání tvrzení společnosti. To je samozřejmě SharePlay, možnost sdílet obsah, který najdete na internetu, přímo se svými přáteli a členy rodiny pomocí zařízení iOS. Apple zamýšlí, že tato funkce pomůže lidem být si v dnešním virtuálním světě blíže a zároveň poskytne platformu pro profesionální interakce. Pokud jste chtěli ze služby SharePlay vytěžit maximum, zde je návod, jak k ní získat přístup odkudkoli ze svého zařízení iOS nebo iPadOS.
SharePlay je nyní součástí iOS 15.4+ a existuje tedy několik požadavků, které musíte splnit, abyste mohli tuto funkci co nejlépe využít. Chcete-li začít, postupujte podle níže uvedeného průvodce.
Požadavky
Průvodce krok za krokem
Otevřete požadovanou aplikaci, ze které chcete sdílet obsah prostřednictvím SharePlay. V tomto případě se pokusíme předvést SharePlay pomocí aplikace Spotify. Za tímto účelem otevřete aplikaci Spotify a vyberte zvukovou stopu, kterou chcete sdílet a hrát společně s ostatními. Když se obsah ke sdílení načte nebo se začne přehrávat, otevřete v aplikaci možnost Sdílet (ve Spotify přejděte na ikonu 3 teček > Sdílet) a klepněte na ni. U aplikací, které nemají možnost Sdílet, můžete klepnout na ikonu Odeslat.
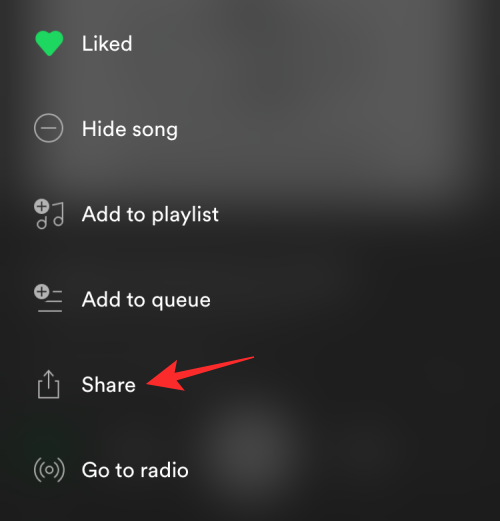
Aby služba SharePlay fungovala tak, jak bylo zamýšleno, musíte vstoupit do tabulky sdílení iOS, nikoli do vlastní nabídky sdílení aplikace. Pokud místo toho vidíte poslední, klepněte na Více z vlastní nabídky sdílení aplikace.
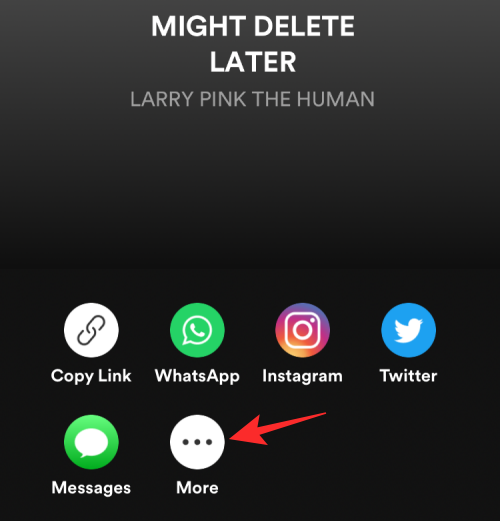
Jakmile se zobrazí list sdílení iOS, iOS 15.4+ automaticky rozpozná odkaz vygenerovaný aplikací pro SharePlay. Chcete-li sdílet vybraný obsah se svými přáteli nebo rodinou, klepněte na možnost SharePlay uvnitř iOS Share Sheet, hned pod vygenerovaným odkazem.
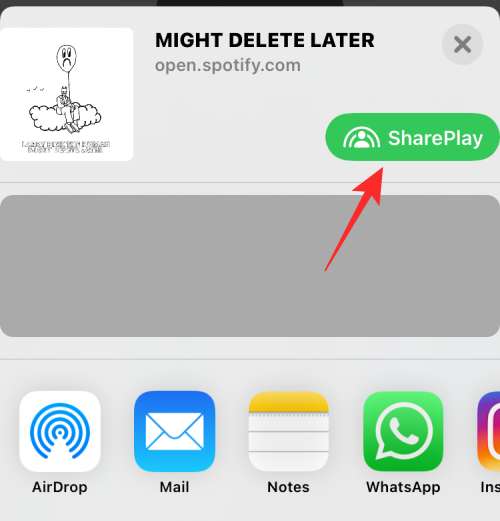
iOS nyní zobrazí úvodní obrazovku SharePlay. Zde klepněte na Pokračovat a pokračujte.
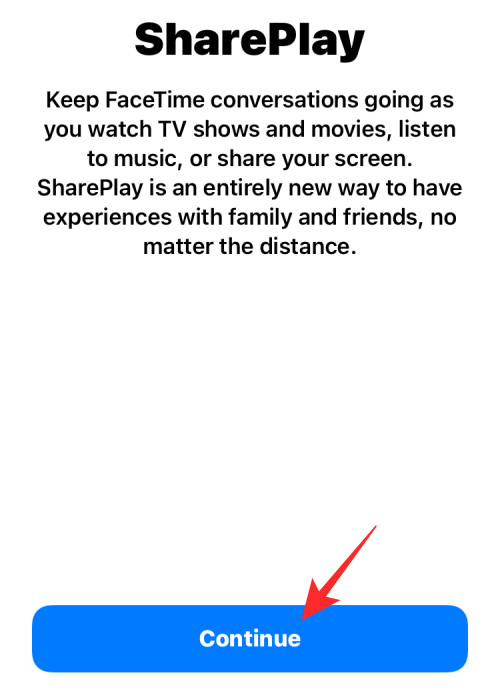
V tomto vyskakovacím okně klepněte na kontakt v sekci Navrhované nebo vyhledejte preferovaný kontakt (kontakty) zadáním jejich jména nebo kontaktních informací do vyhledávacího pole „Komu:“ v horní části.
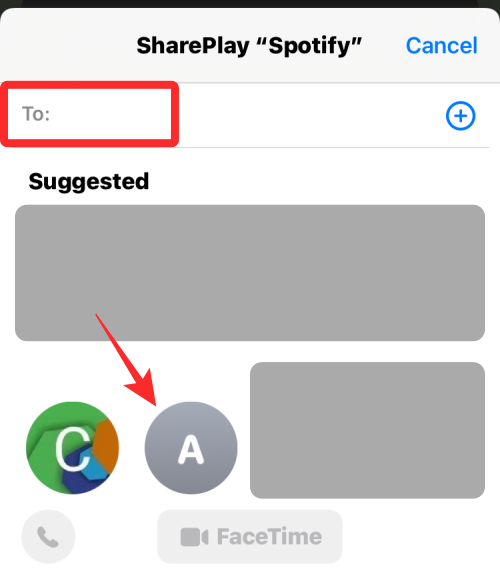
Jakmile vyberete kontakt nebo více kontaktů, klepněte uprostřed dole na FaceTime .
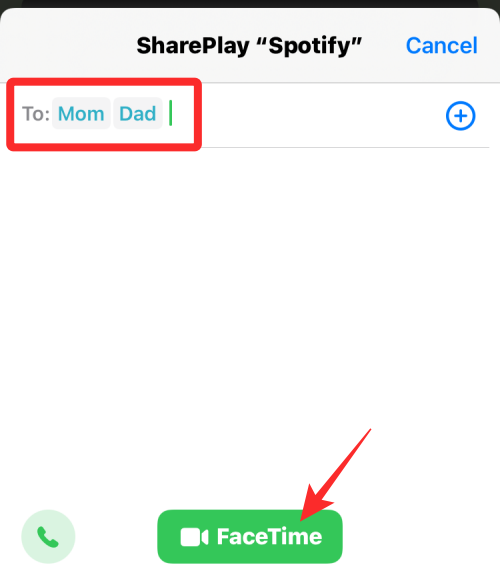
Vybraný obsah bude nyní sdílen přes FaceTime s ostatními, aby si ho s vámi mohli přehrát na svých zařízeních Apple.
Nejčastější dotazy
SharePlay je poměrně nová funkce v iOS, a proto zde uvádíme několik často kladených otázek, které vám pomohou.
SharePlay je funkce navržená s ohledem na volání Facetime, kde můžete sdílet a používat obsah společně se svými přáteli a rodinou. Podobně jako u sledování večírku vám SharePlay umožňuje prohlížet filmy, poslouchat písničky a další společně při hovoru Facetime. Pokud máte probíhající hovor, pak pomocí SharePlay automaticky sdílíte obsah hovoru. Pokud neprobíhá hovor, dostanete nejprve možnost zahájit hovor s požadovaným kontaktem a poté obsah sdílet.
Pokud nemůžete najít tlačítko SharePlay, doporučujeme zkontrolovat a ověřit požadavky uvedené níže. Pokud vaše zařízení nesplňuje některý z požadavků, nebudete moci zobrazit možnost SharePlay na vašem listu sdílení na vašem zařízení.
Bohužel ne, SharePlay nelze používat bez volání Facetime. Apple také nepředstavil možnost využívat alternativní služby v případě, že nejste zarytým fanouškem Facetime. Zdá se, že tomu nic nenasvědčuje a tato funkce zatím zůstává vzdáleným snem.
Doufáme, že vám tento příspěvek pomohl snadno sdílet obsah SharePlay na vašem zařízení iOS a iPadOS. Pokud narazíte na nějaké problémy nebo máte nějaké dotazy, neváhejte je napsat do komentářů níže.
PŘÍBUZNÝ:
V současnosti není možné zakázat anonymní dotazy na živých událostech Microsoft Teams. I registrovaní uživatelé mohou posílat anonymní dotazy.
Spotify může být nepříjemné, pokud se automaticky otevírá pokaždé, když zapnete počítač. Deaktivujte automatické spuštění pomocí těchto kroků.
Udržujte cache v prohlížeči Google Chrome vymazanou podle těchto kroků.
Máte nějaké soubory RAR, které chcete převést na soubory ZIP? Naučte se, jak převést soubor RAR do formátu ZIP.
V tomto tutoriálu vám ukážeme, jak změnit výchozí nastavení přiblížení v Adobe Reader.
Pro mnoho uživatelů aktualizace 24H2 narušuje auto HDR. Tento průvodce vysvětluje, jak můžete tento problém vyřešit.
Microsoft Teams aktuálně nativně nepodporuje přenos vašich schůzek a hovorů na vaši TV. Můžete však použít aplikaci pro zrcadlení obrazovky.
Ukážeme vám, jak změnit barvu zvýraznění textu a textových polí v Adobe Reader pomocí tohoto krokového tutoriálu.
Potřebujete naplánovat opakující se schůzky na MS Teams se stejnými členy týmu? Naučte se, jak nastavit opakující se schůzku v Teams.
Zde najdete podrobné pokyny, jak změnit User Agent String v prohlížeči Apple Safari pro MacOS.






