Události živého týmu: Zakázat anonymní dotazy

V současnosti není možné zakázat anonymní dotazy na živých událostech Microsoft Teams. I registrovaní uživatelé mohou posílat anonymní dotazy.
Nativní aplikace Safari od Applu nabízí vše, co očekáváte od webového prohlížeče, včetně možnosti přidávat odkazy na webové stránky jako záložku namísto hledání webové stránky nebo pokaždé zadávání její adresy. Kromě ukládání odkazů do sekce Záložky Safari můžete také uložit weby, které často navštěvujete, jako oblíbené, aby se zobrazily na úvodní stránce aplikace, abyste k nim měli snadný přístup.
V tomto příspěvku vám vysvětlíme způsoby, jak odstranit odkazy z oblíbených položek, aby se nezobrazovaly na vaší úvodní stránce pokaždé, když otevřete aplikaci Safari.
Jak odstranit oblíbené položky ze Safari na iPhone
Existují dva způsoby, jak odstranit webové stránky z oblíbených v Safari na iPhonu – pomocí úvodní stránky nebo sekce Záložky Safari.
Metoda #1: Z úvodní stránky Safari
Nejjednodušší způsob, jak odebrat oblíbené položky ze Safari, je ze samotné úvodní stránky. To proto, že Oblíbené je první sekce, která se zobrazí, když otevřete aplikaci Safari na vašem iPhone. Chcete-li z aplikace odebrat oblíbené položky, otevřete na svém iPhonu Safari .
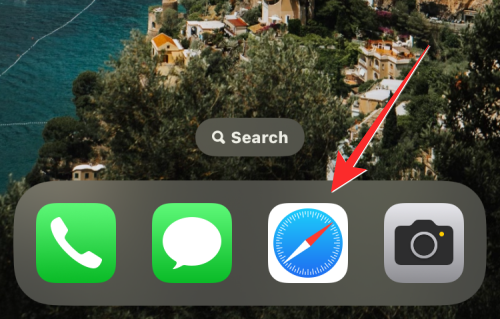
Když se aplikace otevře, zkontrolujte, zda je odkaz, který chcete odstranit, viditelný v sekci Oblíbené nahoře. Pokud ne, klepněte na Zobrazit vše .
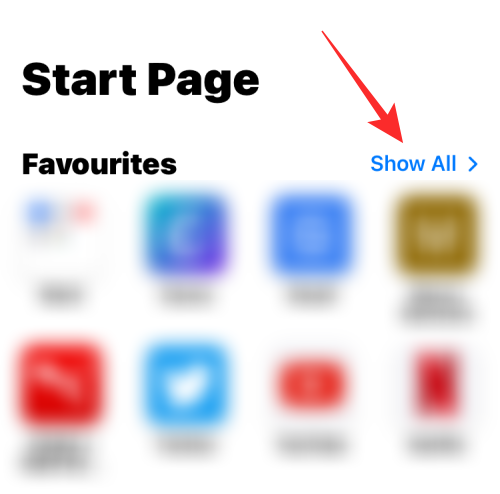
Tím se rozbalí sekce Oblíbené a zobrazí se vám všechny webové stránky, které jste si v Safari uložili jako Oblíbené. Chcete-li odstranit odkaz z oblíbených, klepněte na něj a podržte jej na této obrazovce.
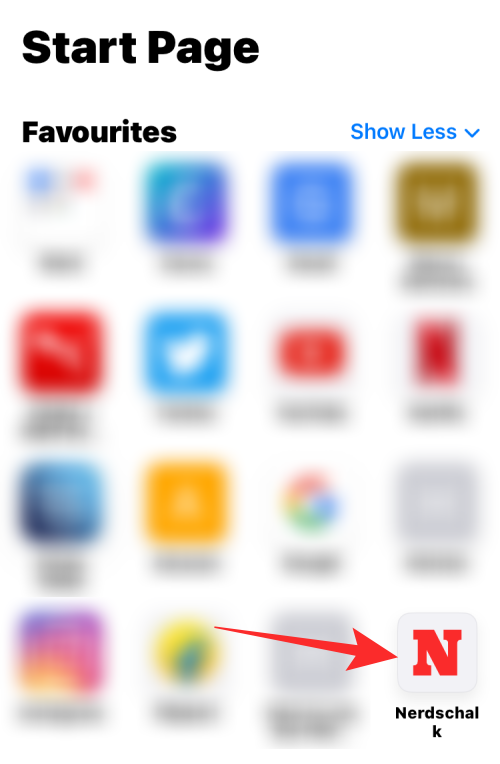
V rozbalovací nabídce, která se zobrazí, vyberte Smazat .
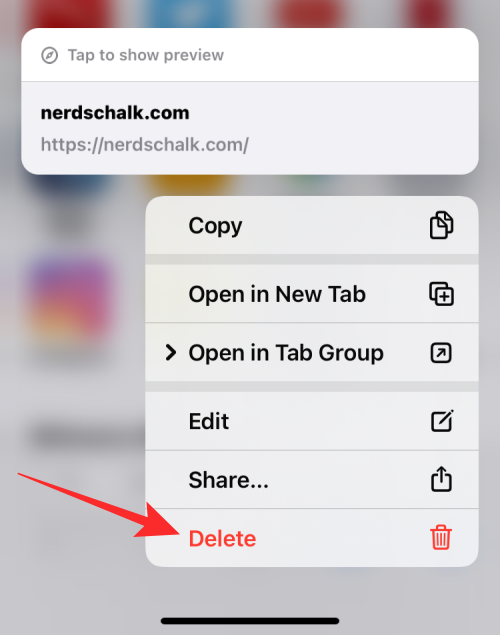
Vybraný odkaz nyní zmizí z Oblíbených.
Metoda č. 2: Na kartě Záložky
Můžete také odstranit své oblíbené webové stránky ze sekce Záložky v aplikaci Safari. Za tímto účelem otevřete aplikaci Safari na iOS.
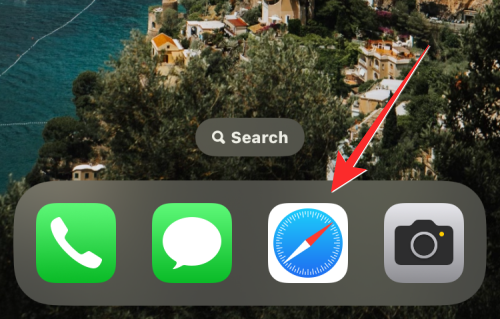
V Safari klepněte na záložku Záložky ve spodní části.
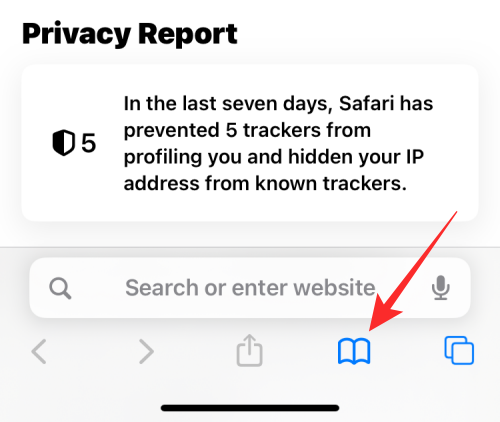
Když se zespodu objeví nabídka, klepněte na záložku Záložky v levém horním rohu pro přístup k odkazům, které jste uložili jako Oblíbené.
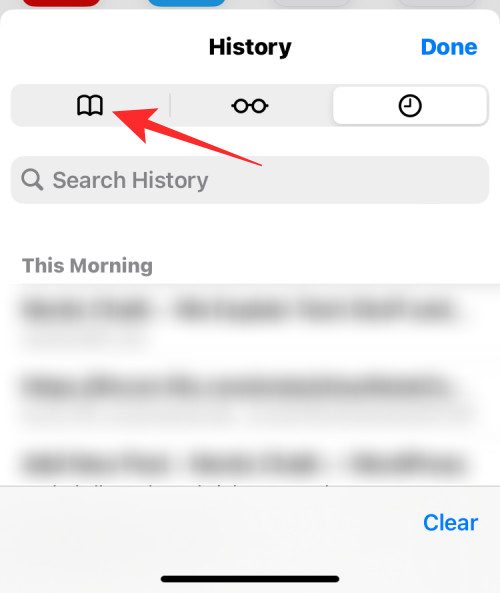
Na další obrazovce vyberte Oblíbené z horní části seznamu.
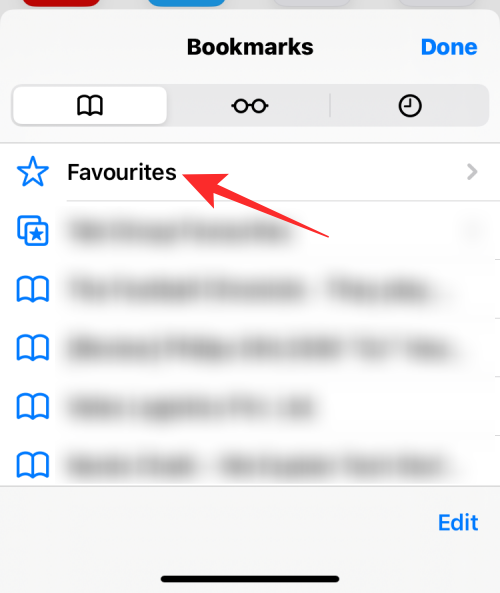
V Safari nyní uvidíte všechny webové stránky, které jste označili jako oblíbené. Tento seznam můžete rozbalit do úplného zobrazení přejetím prstem nahoru.
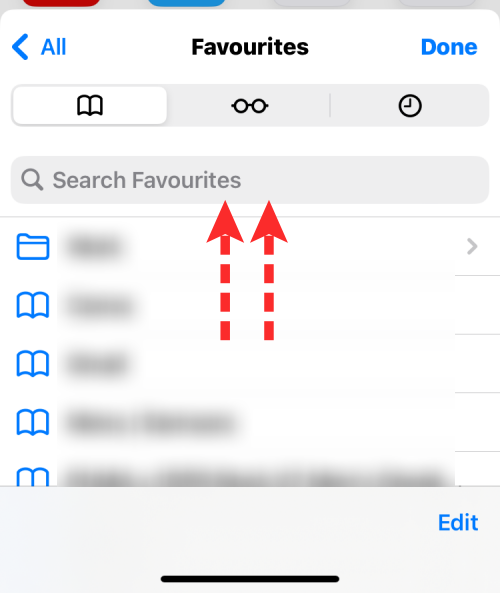
Rychlý způsob odstranění odkazu je přetažením prstu doleva.
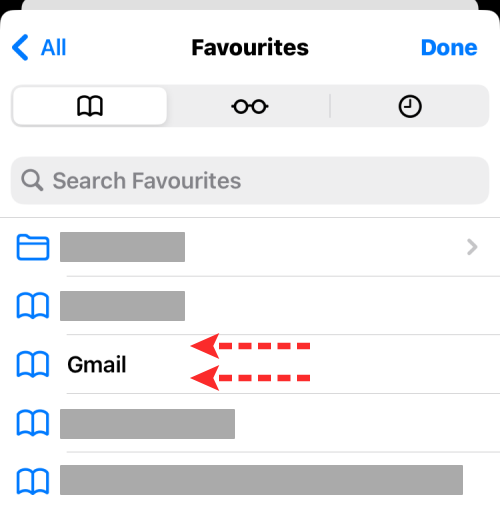
Když přejedete doleva, měli byste na pravé straně vidět možnost Odstranit. Chcete-li tento odkaz odstranit z oblíbených, klepněte na Smazat .
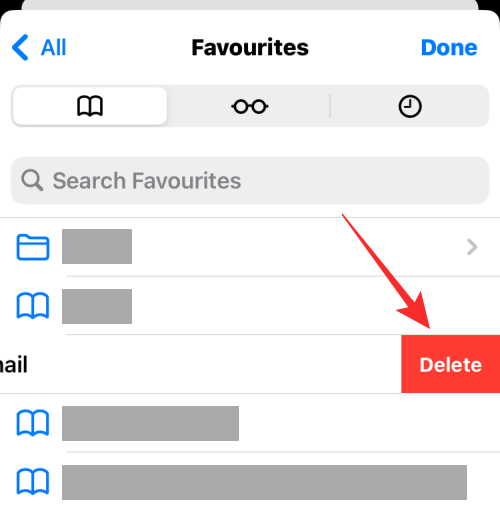
Vybraný odkaz by měl zmizet ze sekce Oblíbené.
Chcete-li odebrat více webových stránek z oblíbených, klepněte na Upravit v pravém dolním rohu.
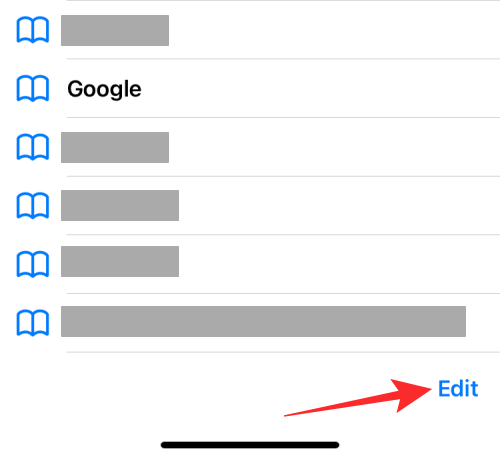
Když je aktivován režim úprav, klepněte na ikonu mínus (-) na levé straně odkazu, který chcete odstranit.
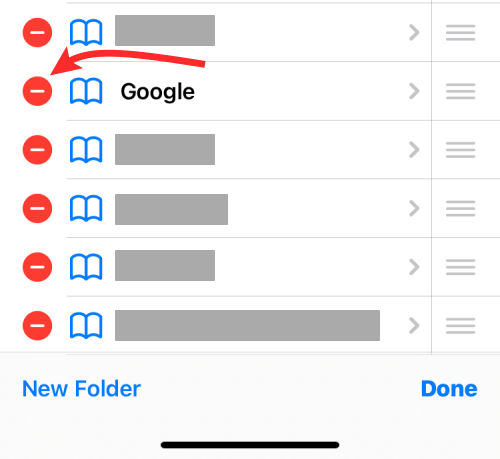
Nyní klepněte na Smazat na jeho pravé straně.
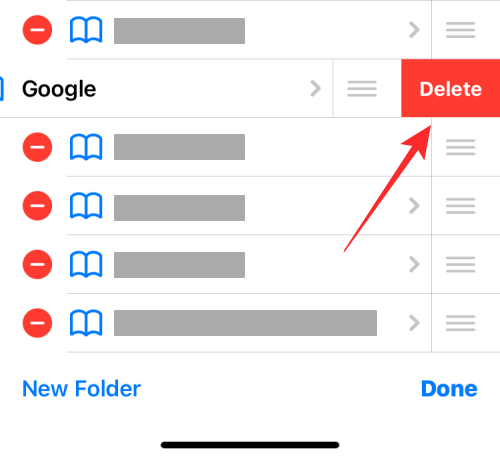
Výše uvedený krok můžete zopakovat a odstranit více odkazů z oblíbených najednou. Až budete s odstraňováním oblíbených položek hotovi, klepněte na Hotovo v pravém dolním rohu.
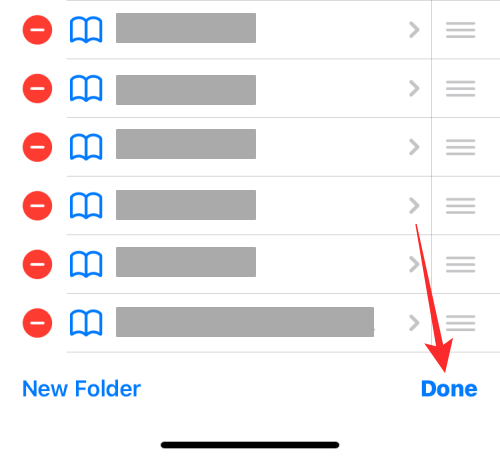
Odkazy, které jste odstranili, zmizí ze sekce Oblíbené v Safari. Smazané odkazy se také nezobrazí na úvodní stránce v části Oblíbené.
To je vše, co potřebujete vědět o odstraňování oblíbených položek ze Safari na iPhonu.
V současnosti není možné zakázat anonymní dotazy na živých událostech Microsoft Teams. I registrovaní uživatelé mohou posílat anonymní dotazy.
Spotify může být nepříjemné, pokud se automaticky otevírá pokaždé, když zapnete počítač. Deaktivujte automatické spuštění pomocí těchto kroků.
Udržujte cache v prohlížeči Google Chrome vymazanou podle těchto kroků.
Máte nějaké soubory RAR, které chcete převést na soubory ZIP? Naučte se, jak převést soubor RAR do formátu ZIP.
V tomto tutoriálu vám ukážeme, jak změnit výchozí nastavení přiblížení v Adobe Reader.
Pro mnoho uživatelů aktualizace 24H2 narušuje auto HDR. Tento průvodce vysvětluje, jak můžete tento problém vyřešit.
Microsoft Teams aktuálně nativně nepodporuje přenos vašich schůzek a hovorů na vaši TV. Můžete však použít aplikaci pro zrcadlení obrazovky.
Ukážeme vám, jak změnit barvu zvýraznění textu a textových polí v Adobe Reader pomocí tohoto krokového tutoriálu.
Potřebujete naplánovat opakující se schůzky na MS Teams se stejnými členy týmu? Naučte se, jak nastavit opakující se schůzku v Teams.
Zde najdete podrobné pokyny, jak změnit User Agent String v prohlížeči Apple Safari pro MacOS.






