Události živého týmu: Zakázat anonymní dotazy

V současnosti není možné zakázat anonymní dotazy na živých událostech Microsoft Teams. I registrovaní uživatelé mohou posílat anonymní dotazy.
Apple Maps usnadňuje přidávání míst, která často navštěvujete, nebo něčí dům mezi oblíbené, takže můžete snadno přistupovat k jejich poloze a získat k nim trasu na méně klepnutí. Pokud jste si uložili spoustu míst jako oblíbená nebo pokud pro vás místo již není relevantní, můžete je odstranit ze seznamu oblíbených v aplikaci Mapy.
V tomto příspěvku vám pomůžeme odstranit místa z vašeho iPhone seznamu oblíbených na Apple Maps.
Jak odstranit oblíbené z Apple Maps
Existují dva způsoby, jak můžete odebrat místa jako oblíbená na Apple Maps.
Metoda č. 1: Ze sekce Oblíbené
Nejjednodušší způsob, jak odebrat oblíbené položky z Apple Map, je přímý přístup do sekce oblíbených aplikací. Za tímto účelem otevřete na svém iPhone aplikaci Mapy .
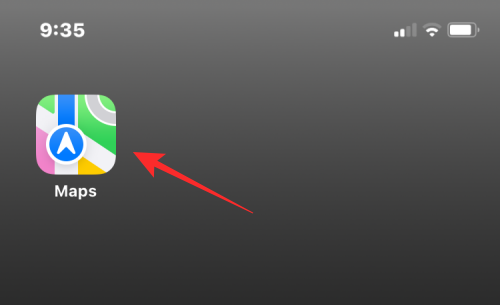
Když se aplikace otevře, přejeďte nahoru po vyhledávacím panelu v dolní části, abyste jej rozbalili.
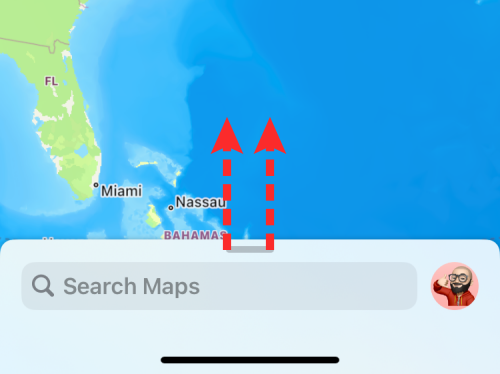
Panel vyhledávání se nyní rozbalí do spodní poloviny obrazovky. Pokud jste si na Apple Maps zařadili mezi oblíbená místa, zobrazí se na této obrazovce v části „Oblíbené“. Chcete-li zobrazit úplný seznam oblíbených míst, klepněte na Více .
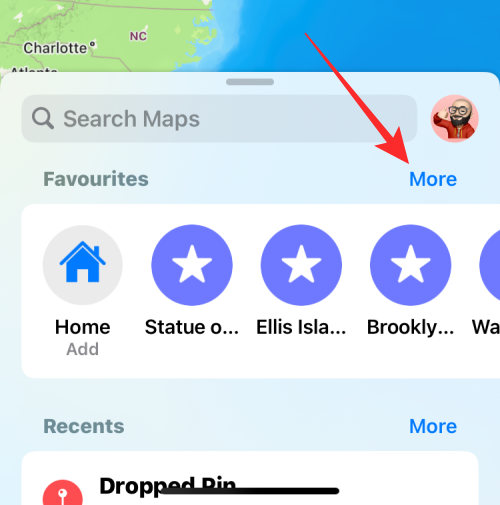
Dalším způsobem, jak získat přístup ke svému oblíbenému umístění, je klepnutí na obrázek účtu Apple v pravém dolním rohu hlavní obrazovky Map.
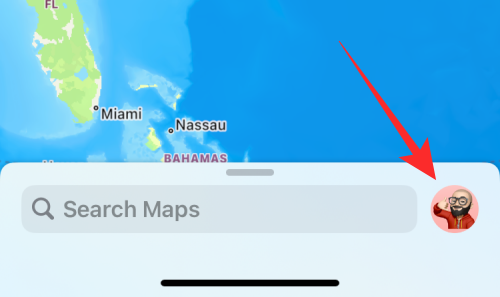
Když se na obrazovce objeví nabídka, vyberte Oblíbené .
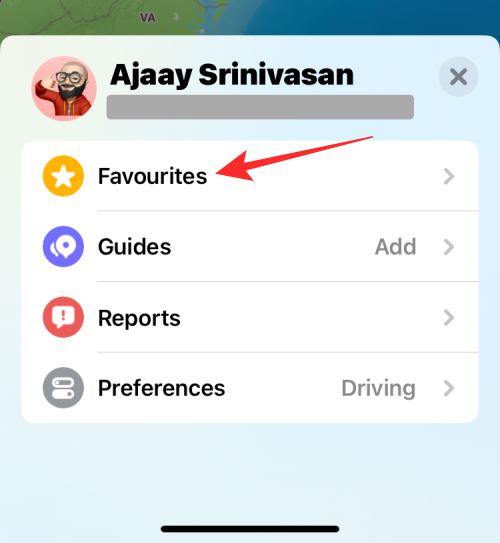
Nyní uvidíte nabídku Oblíbené, která zobrazuje všechna místa, která jste v Apple Maps označili jako oblíbená.
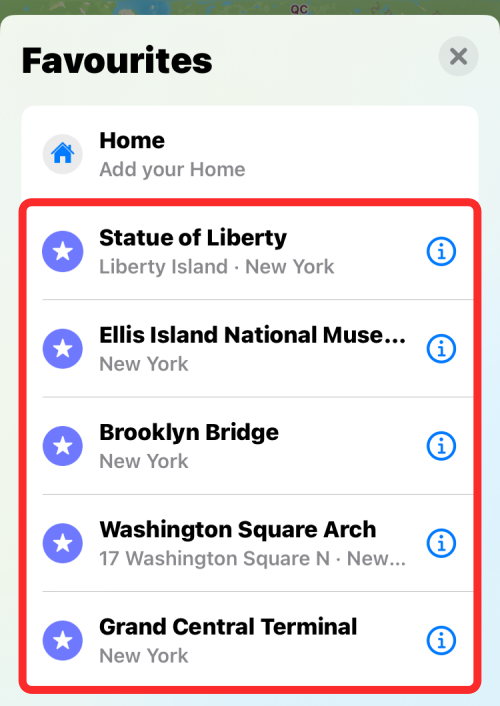
Chcete-li některého z nich z tohoto seznamu odstranit, přejeďte prstem doleva na místě a zobrazte možnost Odstranit. Když se tato možnost zobrazí, klepněte na Odstranit pro odstranění umístění ze sekce Oblíbené.
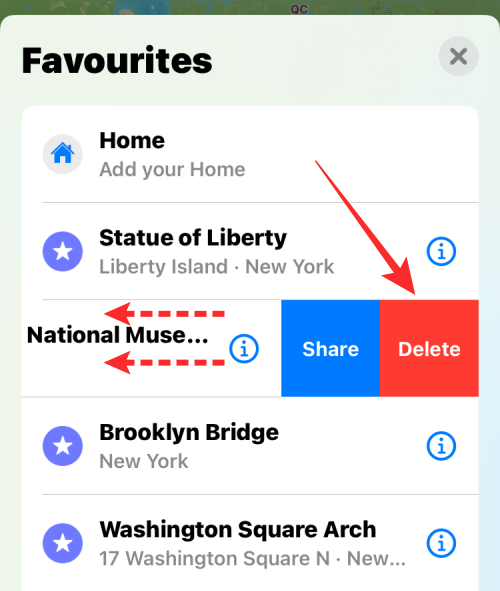
Chcete-li z Oblíbených odebrat více míst, klepněte na Upravit v levém dolním rohu nabídky Oblíbené.
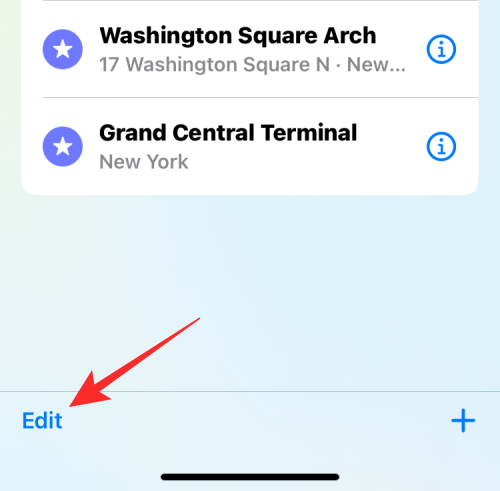
Tím povolíte režim úprav na obrazovce. Chcete-li místo z tohoto seznamu odebrat, klepněte na červenou ikonu mínus (-) na levé straně vybraného místa.
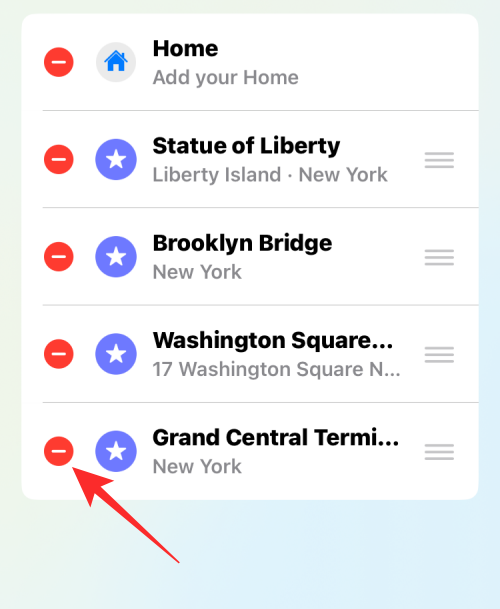
Pro potvrzení vaší akce klepněte na Smazat na pravé straně stejného řádku.
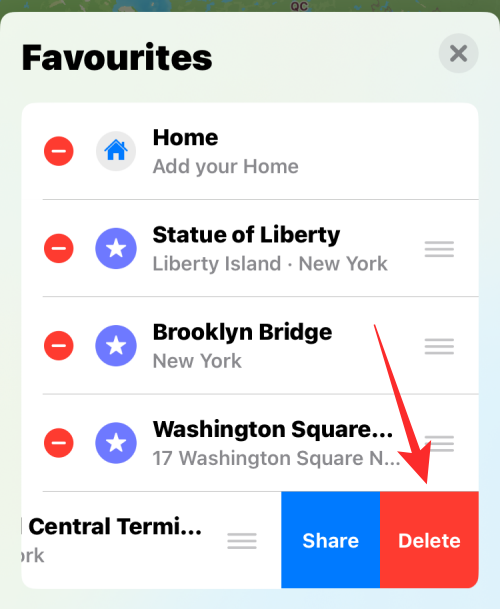
Vybrané místo nyní zmizí z Oblíbených. Chcete-li ze seznamu odebrat více míst najednou, můžete tento krok opakovat. Po odstranění nechtěných míst z oblíbených klepněte na Hotovo v levém dolním rohu pro potvrzení.
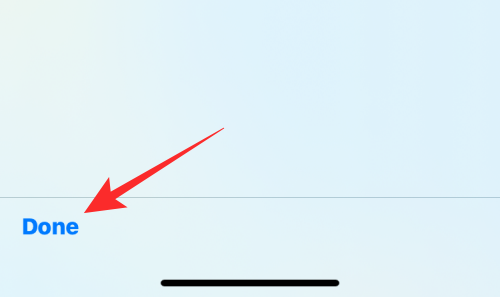
V části Oblíbené se již nebudou zobrazovat místa, která jste odebrali.
Metoda č. 2: Z místa označeného hvězdičkou na mapě
Místo můžete odebrat z oblíbených, pokud máte přístup k informační kartě místa v Apple Maps. Za tímto účelem můžete buď otevřít odkaz, který vás zavede na místo v aplikaci Mapy, nebo klepnout na místo, které je označeno ikonou hvězdičky, jak je znázorněno níže.
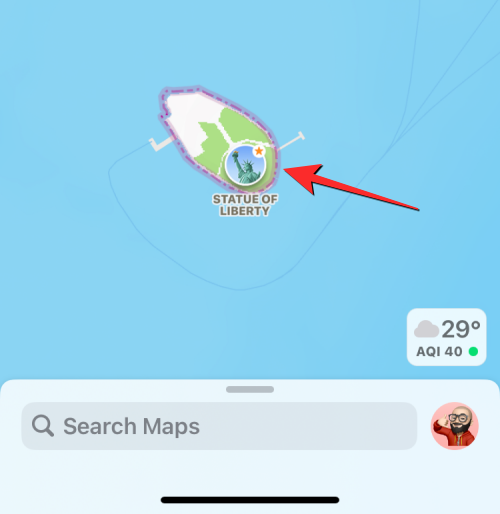
Když klepnete na místo, ve spodní polovině obrazovky se zobrazí jeho informační karta. Chcete-li místo odebrat jako oblíbené, klepněte na Více .
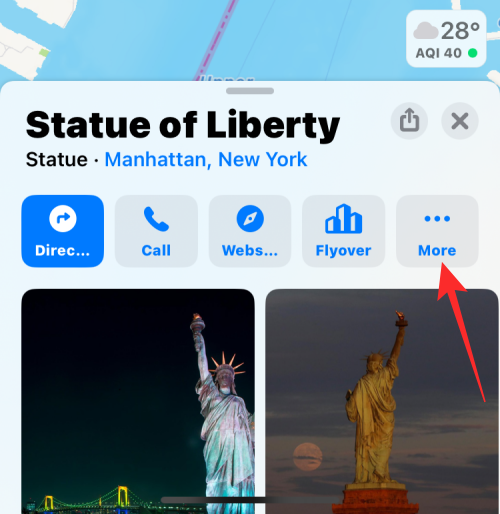
V rozbalovací nabídce, která se zobrazí, vyberte Odebrat z oblíbených .
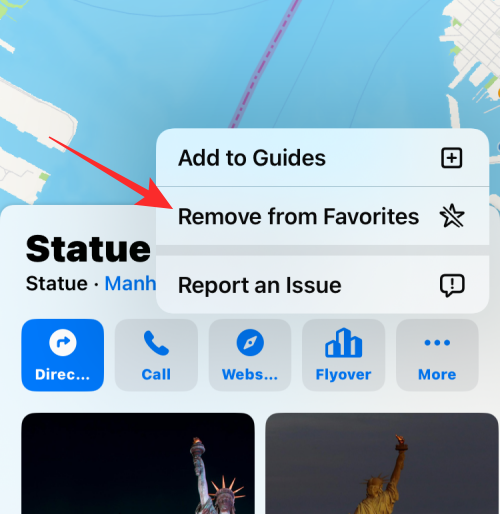
Polohu na stejné obrazovce můžete také odebrat posunutím dolů a klepnutím na Odebrat z oblíbených .
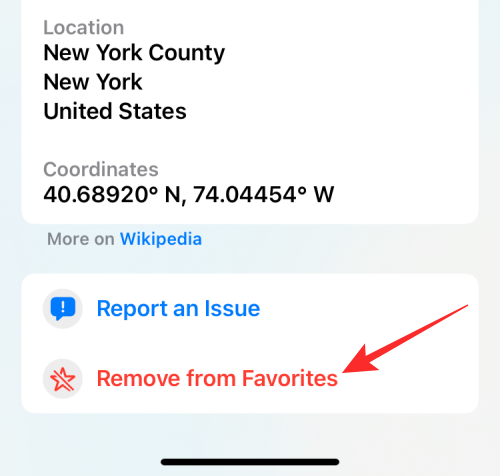
Vybrané místo již nebude dostupné ve vašem seznamu oblíbených na Apple Maps.
Co se stane, když odeberete místo z Oblíbených?
Když odeberete místo z Oblíbených, již toto místo neuvidíte v sekci Oblíbené na Apple Mapách. Pokud jste schopni toto místo najít ručně v aplikaci Mapy, nebude toto místo obsahovat ikonu oranžové hvězdy, která vám pomůže identifikovat oblíbená místa od ostatních na mapě.
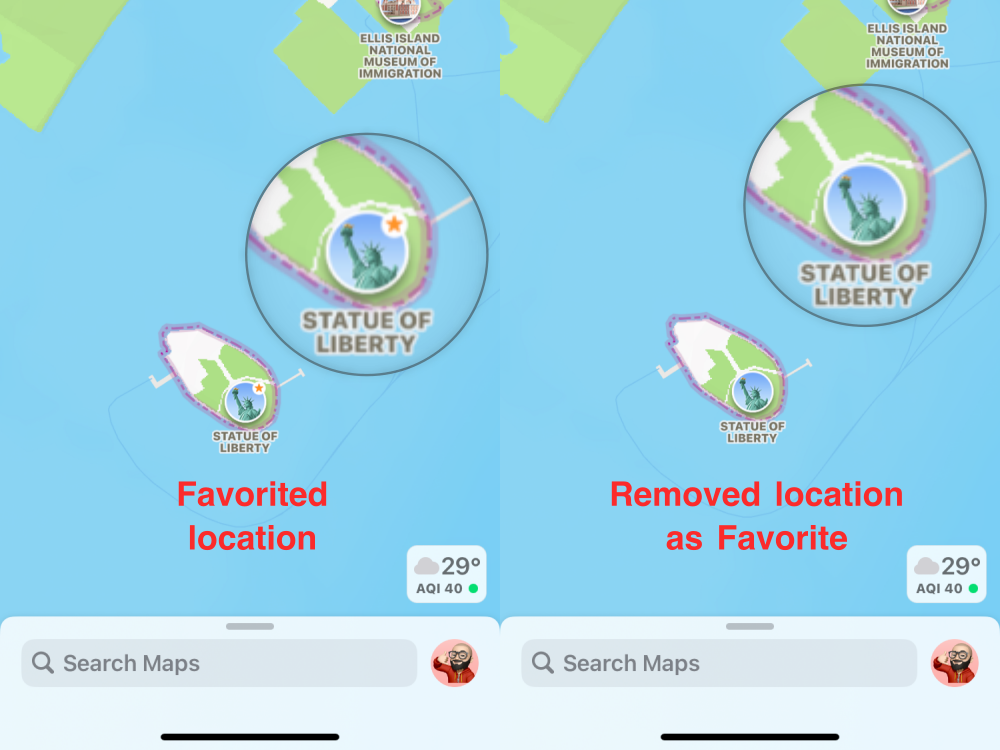
Jak můžete vidět na obrázku výše, místo, které jsme přidali jako oblíbené, je označeno ikonou hvězdičky na levém snímku obrazovky. Když jsme položku odebrali z oblíbených, na pravém snímku obrazovky se již nezobrazuje značka hvězdičky.
To je vše, co potřebujete vědět o odebrání oblíbených z Apple Maps na iOS.
Příbuzný:
V současnosti není možné zakázat anonymní dotazy na živých událostech Microsoft Teams. I registrovaní uživatelé mohou posílat anonymní dotazy.
Spotify může být nepříjemné, pokud se automaticky otevírá pokaždé, když zapnete počítač. Deaktivujte automatické spuštění pomocí těchto kroků.
Udržujte cache v prohlížeči Google Chrome vymazanou podle těchto kroků.
Máte nějaké soubory RAR, které chcete převést na soubory ZIP? Naučte se, jak převést soubor RAR do formátu ZIP.
V tomto tutoriálu vám ukážeme, jak změnit výchozí nastavení přiblížení v Adobe Reader.
Pro mnoho uživatelů aktualizace 24H2 narušuje auto HDR. Tento průvodce vysvětluje, jak můžete tento problém vyřešit.
Microsoft Teams aktuálně nativně nepodporuje přenos vašich schůzek a hovorů na vaši TV. Můžete však použít aplikaci pro zrcadlení obrazovky.
Ukážeme vám, jak změnit barvu zvýraznění textu a textových polí v Adobe Reader pomocí tohoto krokového tutoriálu.
Potřebujete naplánovat opakující se schůzky na MS Teams se stejnými členy týmu? Naučte se, jak nastavit opakující se schůzku v Teams.
Zde najdete podrobné pokyny, jak změnit User Agent String v prohlížeči Apple Safari pro MacOS.






