Jak zakázat program Windows Defender v systému Windows 10/11

Windows Defender je bezplatný, vestavěný, komplexní antivirový nástroj se spolehlivou ochranou. Jeho používání má však určité nevýhody. to je
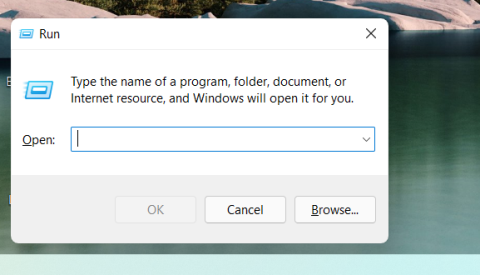
Ztracená hesla WiFi mohou být bolestí, zejména pokud spěcháte. Mohou také způsobit, že v nejhorších případech resetujete router v případě, že jste zapomněli heslo správce. Určitě by pomohlo, kdybyste si mohli prohlédnout svá uložená hesla WiFi v systému Windows 11, ale je to možné? Pojďme to zjistit!
Nalezení hesla WiFi v systému Windows 11: Je to snadno možné?
Ano, svá uložená hesla WiFi můžete snadno zobrazit v systému Windows 11 pomocí jedné z níže uvedených metod. K zobrazení uložených hesel WiFi na konkrétním zařízení budete potřebovat přístup správce. Zařízení spárovaná se směrovačem pomocí WPS navíc nemusí v některých případech zobrazovat dešifrované heslo.
Související: Jak zastavit vyskakovací okna v systému Windows 11
Jak zobrazit hesla WiFi v systému Windows 11 4 snadnými způsoby
Zde je návod, jak můžete zobrazit uložená hesla WiFi v systému Windows 11. V závislosti na vašich preferencích a požadavcích postupujte podle jedné z níže uvedených metod.
Metoda 1: Viz heslo WiFi pomocí ovládacího panelu
Všechna svá hesla můžete zobrazit pomocí ovládacího panelu. Postupujte podle níže uvedeného průvodce, který vám pomůže s procesem.
Stisknutím Windows + Rna klávesnici otevřete dialogové okno Spustit.

Zadejte následující a stiskněte klávesu Enter na klávesnici.
ncpa.cpl

Dvakrát klikněte na Wi-Fi .

Klepněte na Vlastnosti bezdrátového připojení

Hned vedle Připojení je karta Zabezpečení. Klepněte na Zabezpečení

Zjistíte, že vaše heslo je skryté. Zaškrtněte políčko Zobrazit znaky pod ním.

Nyní budete moci zobrazit své heslo.

Související: 4 snadné způsoby přizpůsobení a změny ikon ve Windows 11
Metoda 2: Viz heslo WiFi pomocí PowerShell
Pomocí příkazů níže vám pomohou získat uložená hesla WiFi pomocí prostředí PowerShell ve Windows 11.
Stisknutím Windows + Rna klávesnici otevřete dialogové okno Spustit .

Napište Powershella klikněte na OK

PowerShell se nyní otevře na vaší obrazovce. Zadejte následující příkaz a stisknutím Enterna klávesnici jej spusťte.
netsh wlan show profiles

Nyní se vám zobrazí všechny uživatelské profily bezdrátové sítě uložené ve vašem PC. Vyberte profil, pro který chcete zobrazit heslo, a zadejte následující příkaz uvedený níže. Ujistěte se, že jste název nahradili názvem zvoleného profilu WIFI. EnterJakmile budete hotovi, stiskněte klávesu.
Poznámka: Neodstraňujte dvojité uvozovky, místo toho nahraďte pouze Název názvem zvoleného bezdrátového profilu.
netsh wlan show profiles "Name" key=clear

Heslo pro vybraný profil najdete vedle klíčového obsahu.

Nyní budete mít své heslo WIFI pomocí PowerShellu.
Související: Jak najít model počítače na počítači se systémem Windows 11 10 snadnými způsoby
Metoda 3: Zobrazení hesla WiFi pomocí příkazového řádku (CMD)
Příkazový řádek můžete použít buď k zobrazení jednoho z uložených hesel WiFi, nebo k zobrazení všech uložených hesel. Použijte některý z níže uvedených příkazů v závislosti na vašich preferencích, které vám pomohou s procesem.
Stiskněte Windows + R, zadejte následující a stiskněte Ctrl + Shift + Enterna klávesnici.

Nyní zadejte a proveďte následující příkaz v CMD. Nahraďte NAME SSID vaší WiFi.
netsh wlan show profile name="NAME" key=clear

Nyní se vám zobrazí všechny podrobnosti o vybrané WiFi síti. Heslo naleznete v části Nastavení zabezpečení vedle klíčového obsahu , jak je uvedeno níže.

A to je vše! Nyní jste odhalili své heslo pomocí CMD ve Windows 11.
Metoda 4: Viz heslo WiFi pomocí souboru skriptu .bat
Můžete také použít dávkový skript k zobrazení všech uložených hesel WIFI v systému Windows 11. Začněte podle níže uvedeného průvodce.
Navštivte výše uvedený odkaz ve svém oblíbeném prohlížeči a klikněte na Stáhnout, jak je uvedeno níže. Uložte soubor .bat na vhodné místo v místním úložišti. Po stažení klikněte pravým tlačítkem na soubor a vyberte Spustit jako správce.

Nyní získáte seznam všech svých uložených sítí v okně CMD spolu s jejich hesly. Jakmile je vaše heslo odhaleno, jednoduše pořiďte snímek obrazovky a můžete jej použít k zobrazení uloženého hesla, kdykoli budete chtít.

A to je vše! Nyní získáte své uložené heslo WIFI prostřednictvím dávkového souboru.
Jak zabezpečit hesla WiFi
Existuje mnoho způsobů, jak může neoprávněný uživatel použít vaše heslo WiFi pro neomezený přístup k internetu. Níže jsme proto probrali některé způsoby, které vám mohou pomoci zabezpečit vaši síť před takovými hackery.
Nejčastější dotazy
Zde je několik často kladených otázek o zobrazení uložených hesel WiFi, které by vám měly pomoci dostat se k nejnovějším dostupným informacím.
Je bezpečné používat aplikace třetích stran k zobrazení uložených hesel?
Nedoporučujeme používat aplikace třetích stran v systému Windows 11, protože je nyní mnohem snazší zobrazit uložená hesla WiFi pomocí nativních metod. Aplikace třetích stran mají tendenci shromažďovat a sdílet data, která mohou ohrozit vaše soukromí. Většina nástrojů pro odhalení hesel WiFi je navíc zastaralá a je kompatibilní pouze se staršími verzemi systému Windows.
Budou moje hesla na mém počítači po zobrazení zranitelná?
Ne, vaše hesla budou zašifrována a znovu skryta, jakmile je zobrazíte.
Jak často byste měli měnit heslo k WiFi?
To závisí na vašem aktuálním scénáři použití, ale zpravidla byste měli své heslo WiFi změnit každých 6 měsíců.
Kromě toho, pokud máte komunální síť nebo přístupový bod, který pravidelně používají dočasný uživatelé nebo jej používá mnoho lidí, doporučujeme vám každé 3 měsíce změnit heslo.
Můžete se také rozhodnout pro generátory náhodných hesel, které denně mění vaše heslo a automaticky je sdílejí se schválenými uživateli.
Doufáme, že vám tento příspěvek pomohl snadno zobrazit uložená hesla WiFi v systému Windows 11. Pokud máte nějaké další otázky, neváhejte se na nás obrátit pomocí sekce komentářů níže.
Příbuzný:
Windows Defender je bezplatný, vestavěný, komplexní antivirový nástroj se spolehlivou ochranou. Jeho používání má však určité nevýhody. to je
S rostoucím využíváním technologií ve vzdělávání a každodenním životě roste počet dětí, které používají telefony, tablety nebo počítače. V důsledku toho více
DPI (dots per inch) je jednou z nejdůležitějších vlastností vaší myši. Čím vyšší je, tím rychleji se bude vaše značka pohybovat na obrazovce.
Microsoft Windows prošel v průběhu let mnoha změnami, z nichž některé přinesly více změn než jiné. V dnešní době většina uživatelů PC používá Windows
Právě jste dokončili konverzaci s přítelem, který má nové telefonní číslo. Ale než se vám to podařilo uložit do kontaktů, váš telefon se zhroutí. Když
Společné používání Macu a Androidu je zábavné, dokud mezi nimi nepotřebujete přesouvat soubory. Naštěstí existuje několik způsobů sdílení
Chtěli jste někdy přidat své vlastní ovladače do seznamu předinstalovaných ovladačů v systému Microsoft Windows. Pomocí těchto kroků to snadno zvládnete.
Není nic horšího, než když zapnete počítač s Windows a zjistíte, že vaše zařízení nefunguje podle očekávání. Například když se nemůžete ani přihlásit
V této příručce se dozvíte, jak ovládat podsvícení klávesnice jako profesionál ve Windows 11 pomocí klávesových zkratek nebo aplikací.
Když Microsoft oznámil Windows 10 Mobile, slíbil také, že vývojáři mohou bezbolestně přenést své aplikace pro iOS a Android na jeho operační systém.







